Indikatorer i en sidnumrerad rapport (Power BI Report Builder)
GÄLLER FÖR: Power BI Report Builder
Power BI Desktop
I sidnumrerade Power BI-rapporter är indikatorer små mätare som förmedlar tillståndet för ett enda datavärde snabbt. Ikonerna som representerar indikatorer och deras tillstånd är enkla och visuellt effektiva även när de används i små storlekar.
Du kan använda tillståndsindikatorer i dina rapporter för att visa följande:
Trender med hjälp av trendande uppåt, platt (ingen ändring) eller trendande nedåtpilar.
Tillstånd med hjälp av vanliga symboler som bockmarkeringar och utropstecken.
Villkor genom att använda vanliga former som trafikljus och skyltar.
Klassificeringar med hjälp av vanliga igenkända former och symboler som visar förloppet så många kvadranter i en fyrkant och stjärnor.
Du kan använda indikatorer själva i instrumentpaneler eller rapporter med fritt formulär, men de används oftast i tabeller eller matriser för att visualisera data i rader eller kolumner. Följande diagram visar en tabell med en trafikljusindikator som förmedlar försäljning hittills i år efter säljare och område.
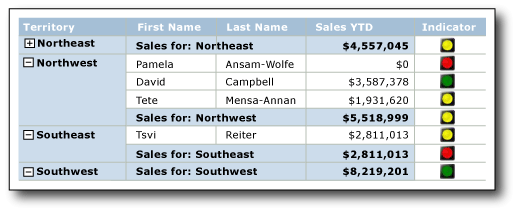
Power BI Report Builder innehåller inbyggda indikatoruppsättningar och indikatorikoner att använda som de är, och du kan även anpassa enskilda indikatorikoner och indikatorer som passar dina behov.
Mer information om hur du använder indikatorer som KPI:er finns i Självstudie: Lägga till en KPI i din rapport (Power BI Report Builder).
Jämföra indikatorer med mätare
Även om de ser väldigt olika ut är indikatorer bara enkla mätare. Både indikatorer och mätare visar ett enda datavärde. De viktigaste skillnaderna är att mätare har element som bildrutor och pekare. Indikatorer har bara tillstånd, ikoner och (valfritt) etiketter. Indikatortillstånd liknar mätarintervall.
Precis som mätare placeras indikatorer i en mätarpanel. När du vill konfigurera en indikator med hjälp av dialogrutan Egenskaper för indikatorer eller fönstret Egenskaper måste du välja indikatorn i stället för panelen. Annars gäller de tillgängliga alternativen för mätarpanelens alternativ och du kan inte konfigurera indikatorn. Följande bild visar en vald indikator i mätarpanelen.
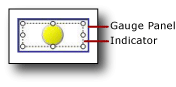
Beroende på hur du vill avbilda datavärdet kan mätare vara effektivare än indikatorer. Mer information finns i Mätare (Power BI Report Builder).
Välja den indikatortyp som ska användas
Att använda rätt indikatoruppsättning är nyckeln till att omedelbart kommunicera innebörden av data, oavsett om data finns i en detaljerad rad eller i en rad eller kolumngrupp i en tabell eller matris, eller av sig själv i rapportens brödtext eller instrumentpanel. De inbyggda indikatoruppsättningarna har tre eller fler ikoner. Ikonerna kan variera beroende på form, färg eller båda. Varje ikon kommunicerar ett annat datatillstånd.
I följande tabell visas de inbyggda indikatoruppsättningarna och några vanliga användningsområden för dem.
| Indikatoruppsättning | Indikatortyp |
|---|---|
| Riktning: anger trender som använder uppåt, nedåt, platt (ingen ändring), uppåttrendande eller nedåttrendande pilar. | |
| Symboler: anger tillstånd med vanliga symboler, till exempel bockmarkeringar och utropstecken. | |
| Form: anger villkor med vanliga former, till exempel trafikskyltar och rombformer. | |
| Klassificeringar: anger klassificeringar med hjälp av vanliga identifierade former och symboler som visar progressiva värden, till exempel antalet kvadranter i en kvadrat. |
När du har valt en indikatoruppsättning kan du anpassa utseendet på varje indikatorikon i uppsättningen genom att ange dess egenskaper i dialogrutorna för indikatorer eller fönstret Egenskaper. Du kan använda de inbyggda färgerna, ikonerna och storlekarna eller uttrycken för att konfigurera indikatorer.
Anpassa indikatorer
Indikatorer kan anpassas efter dina behov. Du kan ändra indikatorernas uppsättningar samt enskilda indikatorikoner inom en uppsättning på följande sätt:
Ändra färgerna på indikatorikonerna. Du kanske till exempel vill att färgschemat för en indikator ska vara monokromatiskt eller använda andra färger än standardfärgerna.
Ändra ikonen i indikatoruppsättningen. Du kanske till exempel vill använda ikonerna stjärna, cirkel och kvadrat i en indikatoruppsättning.
Ange start- och slutvärdena för och indikatorn. Du kanske till exempel vill förvränga datavisning med hjälp av en ikon för 75 procent av indikatorvärdena.
Lägg till ikoner i indikatoruppsättningen. Du kanske till exempel vill lägga till ytterligare ikoner i indikatoruppsättningar för att särskilja indikatorvärdena på ett mer detaljerat sätt.
Ta bort ikoner från indikatoruppsättningen för att göra datavisningen enklare med bara några få ikoner.
Mer information finns i Ändra indikatorikoner och indikatoruppsättningar (Power BI Report Builder).
Använda indikatorer i tabeller och matriser
De enkla formerna av indikatorer gör dem idealiska att använda i tabeller och matriser. Indikatorer är effektiva även i små storlekar. Detta gör dem användbara i detalj eller gruppera rader med rapporter.
Följande diagram visar en rapport med en tabell som använder riktningsindikatoruppsättningen, Fyra pilar (färgad), för att indikera försäljning. Indikatorikonerna i rapporten är konfigurerade att använda nyanser av blått i stället för standardfärgerna: röd, gul och grön.
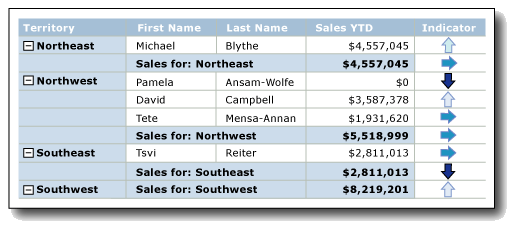
Mer information om hur du lägger till, ändrar och tar bort indikatorer finns i Lägga till eller ta bort en indikator (Power BI Report Builder).
När du först lägger till en indikator i en rapport är den konfigurerad att använda standardvärden. Du kan sedan ändra värdena så att indikatorn visar data som du vill. Du kan ändra utseendet på indikatorikonerna, hur indikatorn väljer vilken ikon som ska användas och ändra ikonerna som används av en indikatoruppsättning. Mer information finns i Ändra indikatorikoner och indikatoruppsättningar (Power BI Report Builder).
Som standard konfigureras indikatorer för att använda procentandelar som måttenhet och identifierar automatiskt de lägsta och högsta värdena i data. Varje ikon i indikatoruppsättningen har ett procentintervall. Antalet procentintervall beror på antalet ikoner i ikonuppsättningen, men intervallen är lika stora och sekventiella. Om till exempel ikonuppsättningen har fem ikoner finns det fem procentintervall, var och en av 20 procent i storlek. Den första börjar vid 0 och slutar vid 20, den andra börjar vid 20 och slutar vid 40 och så vidare. Indikatorn i rapporten använder ikonen från indikatoruppsättningen som har ett procentintervall inom vilket indikatordatavärdet faller. Du kan ändra procentintervallet för varje ikon i uppsättningen. Du kan ange lägsta och högsta värden explicit genom att ange ett värde eller ett uttryck. Du kan ändra måttenheten till ett numeriskt värde i stället. I den här situationen anger du inte minimum eller maximum för data. I stället anger du endast start- och slutvärdena för varje ikon som indikatorn använder. Mer information finns i Ange och konfigurera måttenheter (Power BI Report Builder).
Indikatorer förmedlar datavärden genom att synkronisera mellan indikatordatavärden inom ett angivet omfång. Som standard är omfånget den överordnade containern för indikatorn, till exempel tabellen eller matrisen som innehåller indikatorn. Du kan ändra synkroniseringen av indikatorn genom att välja ett annat omfång, beroende på rapportens layout. Indikatorn kan utelämna synkronisering. Mer information finns i Ange synkroniseringsomfång (Power BI Report Builder).
Allmän information om att förstå och ange omfång i rapporter finns i Uttrycksomfång för summor, aggregeringar och inbyggda samlingar (Power BI Report Builder).
Indikatorer använder bara ett enda värde. Om du måste visa flera datavärden använder du ett miniatyrdiagram eller ett datafält i stället för en indikator. De kan representera flera datavärden men är också enkla, enkla att förstå i små storlekar och fungerar bra i tabeller och matriser. Mer information finns i Miniatyrdiagram och datastaplar (Power BI Report Builder).
Storleksindikatorer för att maximera visuell påverkan
Förutom färg, riktning och form kan du använda storlek för att maximera den visuella effekten av indikatorer. Föreställ dig en rapport som använder indikatorer för att visa kundnöjdhet med olika typer av cyklar. Ikonen som indikatorn använder kan konfigureras till olika storlekar beroende på kundnöjdhet. Ju större tillfredsställelse, desto större är ikonen som visas i rapporten. Följande bild visar en rapport över cykelförsäljning och storleken på ikonen återspeglar försäljningsbeloppet.
Du använder uttryck för att dynamiskt ange storleken på stjärnorna baserat på värden för det fält som används av indikatorn. Mer information finns i Ange storleken på en indikator Med ett uttryck (Power BI Report Builder).
Mer information om hur du skriver och använder uttryck finns i Uttryck i Power BI Report Builder.
Inkludera indikatorer och mätare i mätarpaneler
Indikatorerna placeras alltid i en mätarpanel. Mätarpanelen är en container på den översta nivån som kan innehålla en eller flera mätare och tillståndsindikatorer. Mätarpanelen kan innehålla underordnade eller angränsande mätare eller indikatorer. Om du använder en indikator som underordnad till en mätare kan du ytterligare visualisera data genom att visa tillståndet för det datavärde som visas i mätaren. En indikator i en mätare kan till exempel visa en grön cirkel för att berätta att värdet i mätaren pekar på den övre 33 procenten av värdeintervallet. Med hjälp av en mätare och indikator sida vid sida kan du representera data på olika sätt. I båda fallen kan indikatorn och mätaren använda samma eller olika datafält.
Följande diagram visar en indikator sida vid sida och inom en mätare.
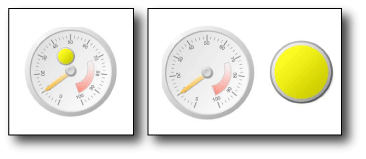
Mer information finns i Inkludera indikatorer och mätare i en mätarpanel (Power BI Report Builder).
Mer information om hur du använder mätare finns i Mätare i en sidnumrerad rapport (Power BI Report Builder).
Sekvens av indikatortillstånd
Sekvensen för indikatortillstånden på fliken Värde och Tillstånd i dialogrutan Indikatoregenskaper påverkar vilken indikatorikon som visas för ett datavärde när start- och slutvärdena för indikatortillstånd överlappar varandra.
Detta kan inträffa om du använder måttenheten för procent eller numeriskt tillstånd. Det är mer troligt att det inträffar när du använder den numeriska måttenheten eftersom du anger specifika värden för den här mätningen. Det är också mer troligt att det uppstår när du avrundar rapportdatavärden eftersom detta tenderar att göra värden mindre diskreta.
Följande scenarier beskriver hur datavisualiseringen av data påverkas när du ändrar sekvensen för de tre tillstånden i riktningsindikatorn 3 pilar (färgad ). Som standard är sekvensen:
Röd nedåtpil
Gul vågrät pil
Grön uppåtpil
Följande scenarier visar för fyra olika tillståndssekvenser och deras värdeintervall och hur sekvenserna påverkar datavisualiseringen.
I dessa scenarier använder indikatorn 3 pilar (färgad) numeriska tillståndsmätningar.
| Tillståndssekvens | Startvärde | Slutvärde |
|---|---|---|
| Röd | 0 | 3500 |
| Gul | 3500 | 5000 |
| Grönt | 5000 | 10000 |
Den röda nedåtpilen visar värdet 3500 och den gula vågräta pilen 5000.
| Tillståndssekvens | Startvärde | Slutvärde |
|---|---|---|
| Grönt | 5000 | 10000 |
| Gul | 3500 | 5000 |
| Röd | 0 | 3500 |
Den gula vågräta pilen visar värdet 3500 och den gröna uppåtpilen 5000.
| Tillståndssekvens | Startvärde | Slutvärde |
|---|---|---|
| Grönt | 5000 | 10000 |
| Röd | 0 | 3500 |
| Gul | 3500 | 5000 |
Den röda nedåtpilen visar värdet 3500 och den gröna uppåtpilen 5000.
| Tillståndssekvens | Startvärde | Slutvärde |
|---|---|---|
| Gul | 3500 | 5000 |
| Röd | 0 | 3500 |
| Grönt | 5000 | 10000 |
Den gula nedåtpilen visar nu både värdet 3500 och 5 000.
Sammanfattningsvis startar utvärderingen och överst i listan över indikatortillstånd och rapporten visar indikatorikonen som är associerad med det första indikatortillståndet som har ett värdeintervall som data passar in i. Genom att ändra sekvensen för indikatortillstånden kan du därför påverka visualiseringen av datavärden.
Instruktionsavsnitt
Det här avsnittet innehåller procedurer som visar hur du lägger till, ändrar och tar bort indikatorer. hur man konfigurerar och anpassar indikatorer; och hur man använder indikatorer i mätare.
Lägg till eller ta bort en indikator (Power BI Report Builder)
Ikoner och indikatoruppsättningar för ändringsindikatorer (Power BI Report Builder)
Ange storleken på en indikator med ett uttryck (Power BI Report Builder)
Inkludera indikatorer och mätare i en mätarpanel (Power BI Report Builder)