Mätare i en sidnumrerad rapport (Power BI Report Builder)
GÄLLER FÖR: Power BI Report Builder
Power BI Desktop
I sidnumrerade Power BI-rapporter visar en mätardataregion ett enda värde från din datauppsättning. En enskild mätare placeras alltid inuti en mätarpanel, där du kan lägga till underordnade eller angränsande mätare. I en panel med en enda mätare kan du skapa flera mätare som delar vanliga funktioner, till exempel filtrering, gruppering eller sortering.
Mätare kan utföra många uppgifter i en rapport:
Visa nyckeltal (KPI:er) i en enda radiell eller linjär mätare.
Placera en mätare i en tabell eller matris för att illustrera värden i varje cell.
Använd flera mätare i en panel med en enda mätare för att jämföra data mellan fält.
Det finns två typer av mätare: radiell och linjär. Följande bild visar de grundläggande elementen i en enda radiell mätare i mätarpanelen.
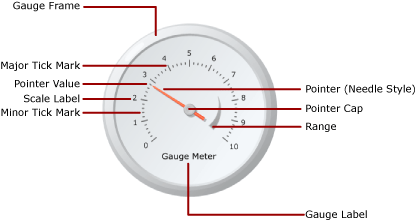
Mer information om hur du använder mätare som KPI:er finns i Självstudie: Lägga till en KPI i din rapport (Power BI Report Builder).
Mätartyper
Power BI Report Builder innehåller två mätartyper: radiell och linjär. Den radiella mätaren används vanligtvis när du vill uttrycka data som en hastighet. Den linjära mätaren används för att uttrycka data som en temperatur eller ett skalningsvärde.
De viktigaste skillnaderna mellan de två typerna är mätarens övergripande form och tillgängliga mätarpekare. Radiella mätare är cirkulära eller cirkulära grader och liknar hastighetsmätare. Mätarpekarna är ofta nålar, men kan vara markörer eller staplar.
Linjära mätare är rektangulära, vågrätt eller lodrätt och liknar linjaler. Mätarpekarna är ofta termometrar, men kan vara markörer eller staplar. På grund av dess form är den här mätartypen användbar för att integrera i tabell- eller matrisdataregionerna för att visa förloppsdata.
Förutom dessa skillnader är de två mätartyperna utbytbara. Men om du måste använda en enkel mätare i rapporten bör du överväga att använda en indikator i stället för en mätare. Mer information finns i Indikatorer i en sidnumrerad rapport (Power BI Report Builder).
Följande bilder visar radiella och linjära mätare. Den radiella mätaren är rund och använder nålpekaren. Den linjära mätaren är vågrät och använder termometerpekaren.
Radiell mätare

Alternativ för radiell mätare: Radiell, Radiell med minimätare, två skalor, 90 grader nordost, 90 grader nordväst, 90 grader sydväst, 90 grader sydost, 180 grader norr, 180 grader syd, 180 grader väst, 180 grader öst och meter.
Linjär mätare
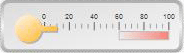
Alternativ för linjär mätare: Vågrät, Lodrät, Flera streckpekare, två skalor, tre färgintervall, logaritmisk, termometer, termometer Fahrenheit/Celcius och punktdiagram.
Lägga till data i en mätare
När du har lagt till en mätare på designytan drar du ett datamängdsfält till mätardatafönstret. Som standard aggregerar mätaren fältvärden till ett värde som visas på mätaren. Värdet är kopplat till pekaren med hjälp av egenskapen Värde. Beroende på fältets datatyp använder mätaren sum- eller COUNT-aggregeringen. När du använder numeriska data, som är lämpliga att lägga till, använder mätaren funktionen SUM. I annat fall använder den count-aggregeringen. Pekarens värde kan använda en annan mängd eller ingen aggregering.
Du kan lägga till gruppering i mätaren för att visa enskilda grupper eller enskilda rader på mätaren. När gruppering och filtrering tillämpas använder mätaren pekarvärdet för att visa den sista gruppen eller raden i den returnerade datamängden.
Du kan lägga till flera värden i en enskild mätare genom att lägga till en annan pekare. Den här pekaren kan tillhöra samma skala, eller så kan du lägga till en annan skala och sedan associera pekaren med den skalan.
Till skillnad från de diagramtyper som är tillgängliga i dialogrutan Välj diagramtyp skapas de mätartyper som är tillgängliga i dialogrutan Välj mätartyp med hjälp av en kombination av mätaregenskaper. Därför kan du inte ändra mätartypen på samma sätt som du ändrar en diagramtyp. Om du vill ändra mätartyp måste du ta bort mätaren och lägga till den på designytan igen. En mätare har minst en skala och en pekare. Du kan ha flera skalor genom att högerklicka på mätaren och välja Lägg till skalning. Som standard skapar detta en mindre skala som är placerad i den första skalan. Skalan visar etiketter och bockmarkeringar. Det finns två uppsättningar med bockmarkeringar, mindre och större.
Du kan ha flera pekare genom att högerklicka på mätaren och välja Lägg till pekare. Detta skapar ytterligare en pekare i samma skala, men om du har flera skalor kan du associera en pekare med valfri skala på mätaren.
Överväganden när du lägger till data i mätaren
Precis som alla andra dataregioner kan mätardataregionen bara bindas till en datauppsättning. Om du har flera datauppsättningar kan du överväga att använda en JOIN eller UNION för att skapa en datauppsättning eller använda separata mätare för varje datauppsättning.
Numeriska datatyper aggregeras med funktionen SUM. Icke-numeriska datatyper aggregeras med funktionen COUNT, som räknar antalet instanser för ett visst värde eller fält i datamängden eller gruppen.
När data har lagts till får du alternativen Rensa pekare och Ta bort pekare när du högerklickar på pekaren. Alternativet Rensa pekarvärde tar bort fältet som är kopplat till mätaren, men pekaren visas fortfarande på mätaren. Alternativet Ta bort pekare tar bort fältet från mätaren och tar bort pekaren från vyn. Om du lägger till ett fält i mätaren igen visas standardpekaren igen. När du har lagt till fältet i mätaren måste du ange max- och minimivärdena på motsvarande skala för att ge kontext till värdet på mätaren. Du kan också ange minimi- och maxvärden för ett intervall, som visar ett kritiskt område i skalan. Mätaren anger inte automatiskt minimi- eller maxvärdena i skalan eller intervallet eftersom den inte kan avgöra hur värdet ska uppfattas.
Metoder för att lägga till data i en mätare
När du har definierat en datauppsättning för rapporten kan du lägga till ett datafält i mätaren med någon av följande metoder:
Dra ett fält från datauppsättningen till datafönstret. Klicka på mätaren och dra ett fält till den. Du kan öppna datafönstret genom att klicka på mätaren eller dra ett fält över mätaren. Om en pekare inte redan finns på mätaren läggs en pekare till i mätaren och binds till det fält som du har lagt till.
Visa datafönstret och peka på fältplatshållaren. Klicka på nedåtpilen bredvid fältplatshållaren och välj det fält som du vill använda. Om ett fält redan är markerat klickar du på nedåtpilen och väljer sedan ett annat fält.
Kommentar
Den här metoden är inte tillämplig när det inte finns någon pekare på mätaren eller om rapporten innehåller mer än en datamängd och mätarpanelen inte är associerad med en datauppsättning.
Högerklicka på mätarpekaren och välj Pekareegenskaper. För Värde väljer du ett fält i listrutan eller definierar ett fältuttryck genom att klicka på knappen Uttryck (fx).
Aggregera fält till ett enda värde
När ett fält läggs till i en mätare beräknar sidnumrerade Power BI-rapporter ett aggregat för fältet som standard. Numeriska datatyper aggregeras med funktionen SUM. Icke-numeriska datatyper aggregeras med funktionen COUNT, som räknar antalet instanser för ett visst värde eller fält i datamängden eller gruppen. Om datatypen för värdefältet är Sträng kan mätaren inte visa ett numeriskt värde, även om det finns siffror i fälten. I stället aggregerar mätaren strängfält med funktionen COUNT. Undvik det här beteendet genom att se till att fälten som du använder har numeriska datatyper, till skillnad från strängar som innehåller formaterade tal. Du kan använda ett Visual Basic-uttryck för att konvertera Strängvärden till en numerisk datatyp med hjälp av CDbl- eller CInt-konstanten. Följande uttryck konverterar till exempel ett strängfält med namnet MyField till numeriska värden.
=Sum(CDbl(Fields!MyField.Value))
Mer information om aggregerade uttryck finns i Aggregate Functions Reference (Power BI Report Builder).
Definiera en grupp på en mätare
När du har lagt till ett fält i mätaren kan du lägga till en datagrupp. Mätaren skiljer sig från alla andra dataregioner i sidnumrerade Power BI-rapporter, som kan visa flera grupper i en dataregion. När du lägger till en grupp genom att definiera ett grupputtryck på mätaren är det samma som när du lägger till en radgrupp i Tablix-dataområdet. Men när gruppen läggs till visas bara värdet för den sista gruppen som pekarvärde på mätaren. Om du till exempel lägger till ett grupperingsuttryck på År pekar pekaren på det värde som representerar det aggregerade försäljningsvärdet för det senaste året i datamängden. Mer information om grupper finns i Förstå grupper (Power BI Report Builder).
Du kanske vill lägga till en grupp på mätaren om du till exempel visar flera mätare i en tabell eller lista och vill visa data aggregerade efter grupp. Mer information finns i Lägga till eller ta bort en grupp i en dataregion (Power BI Report Builder).
Placera element i en mätare
Mätarpanelen är den översta containern som innehåller en eller flera mätare. Du kan visa dialogrutan Egenskaper för mätarpanelen genom att klicka precis utanför mätaren. Varje mätare innehåller i sin tur flera mätarelement: en mätarskala, ett mätarintervall och en mätarpekare. När du använder mätaren måste du förstå hur element mäts i mätarpanelen för att ändra storlek och plats för dessa element.
Förstå mått för storlek och position
Alla mått för storlek och position på mätaren beräknas som en procentandel av det överordnade elementet. När överordnade element har olika bredd- och höjdvärden beräknas mätarelementets storlek som en procentandel av det mindre av de två värdena. På en linjär mätare beräknas till exempel alla pekarmått som en procentandel av den linjära mätarens bredd eller höjd, beroende på vilket som är mindre.
Positionsmätningar beräknas också som en procentandel av deras överordnade element med hjälp av ett koordinatsystem. Ursprunget för det här koordinatsystemet finns i det övre vänstra hörnet med X-axeln som pekar åt höger och Y-axeln som pekar nedåt. Koordinatvärdena ska vara mellan 0 och 100 och alla mått representeras i procent. När till exempel X- och Y-positionerna för den linjära mätaren är inställda på 50 och 50 placeras den linjära mätaren i mitten av mätarpanelen.
Placera flera mätare inuti mätarpanelen
Det finns två sätt att lägga till en ny mätare på en mätarpanel som redan innehåller en mätare. Du kan lägga till en mätare som underordnad den första eller lägga till en annan mätare intill den första.
När en ny mätare läggs till i en mätarpanel är den storleksanpassad och placerad i samma proportion som alla andra mätare i mätarpanelen. Om till exempel en radiell mätare läggs till i en mätarpanel som redan innehåller en radiell mätare, kommer de två mätarna automatiskt att ändras till varje passande halva av panelen.
Du kan lägga till en ny mätare i en mätarpanel som redan innehåller en mätare. Det gör du genom att högerklicka var som helst på mätarpanelen, hovra över Lägg till ny mätare och välja Underordnad. Dialogrutan Välj mätartyp visas. När den nya mätaren läggs till som underordnad läggs den till på ett av två sätt. I en radiell mätare placeras den underordnade mätaren i det övre vänstra hörnet av den första mätaren. I en linjär mätare placeras den underordnade mätaren i mitten av den första mätaren. Du kan placera den underordnade mätaren i förhållande till den överordnade mätaren med hjälp av positionsegenskaperna. Precis som med alla andra element beräknas positionsmätningar som en procentandel av det överordnade elementet.
Skalningsetiketter och mätarintervall för positioneringsmätare
Det finns två egenskaper som avgör etiketternas position på en mätarskala. Du kan ange mätarskalans placeringsegenskap för att ange om etiketterna ska visas i, utanför eller över skalningsfältet. Du kan också ange ett numeriskt värde för egenskapen Avstånd från skala , som anger antalet enheter som läggs till eller subtraheras från placeringen för att fastställa etikettpositionen. Om till exempel Placering är inställt på Utanför och du har angett Avstånd från skala till 10 placeras etiketterna 10 enheter från mätarskalans yttre kant, där 1 enhet är antingen:
1 % av mätardiametern på en radiell mätare, eller
1 % av det minsta värdet för mätarhöjden eller bredden på en linjär mätare.
Egenskaperna Position och Avstånd från skalning gäller även för mätarintervall.
Underhålla proportioner på en linjär mätare
Den radiella mätaren förutsätter ett cirkulärt formulär, så den här mätartypen behåller vanligtvis samma bredd- och höjdvärden. Men på en linjär mätare, som förutsätter en rektangulär form, är andelen mellan bredd och höjd vanligtvis ojämn. Bildförhållandet för en mätare avgör hur stor del av bredden till höjden som ska bibehållas när mätaren storleksändras. Om det här värdet till exempel är inställt på 2 är mätarens bredd alltid dubbelt så hög som mätarens höjd, oavsett hur mätaren storleksändras. Om du vill ange proportioner kan du ange egenskapen AspectRatio från dialogrutan Egenskaper för linjär mätare.
Instruktionsartiklar
Det här avsnittet innehåller procedurer som visar dig steg för steg hur du arbetar med mätare i dina rapporter. hur du får data att visas effektivt i mätare och hur du lägger till och konfigurerar mätare och deras element.
Lägga till en mätare i en sidnumrerad rapport (Power BI Report Builder)
Ange ett minimum eller maximum för en mätare (Power BI Report Builder)
Ange ett fästintervall för en mätare (Power BI Report Builder)
I detta avsnitt
Följande avsnitt innehåller ytterligare information om hur du arbetar med mätare.
| Period | Definition |
|---|---|
| Formatera skalor på en mätare (Power BI Report Builder) | Innehåller allmän information om formateringsskalor på mätare och detaljerad information om formateringsalternativen för skalor på radiella och linjära mätare. |
| Formatera pekare på en mätare (Power BI Report Builder) | Innehåller allmän information om formateringspekare för mätare och detaljerad information om formateringsalternativen för pekarformat som är tillgängliga för radiella och linjära mätare. |
| Formatera intervall på en mätare (Power BI Report Builder) | Innehåller information om formateringsintervall på mätare för att ange ett viktigt underavsnitt av värden på mätaren eller visuellt ange när pekarvärdet har gått in i ett visst intervall med värden. |