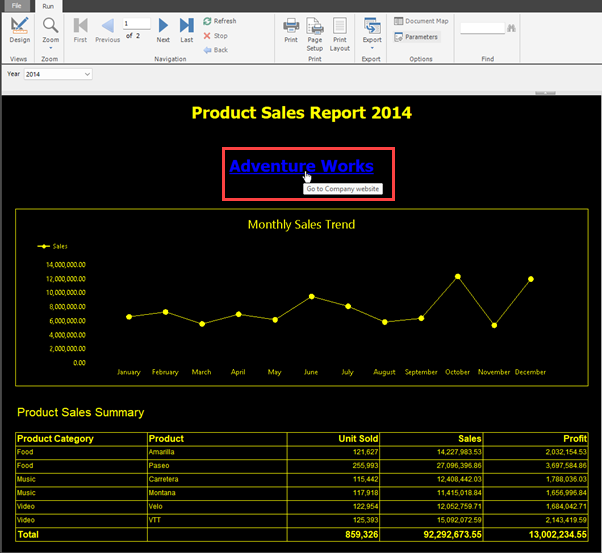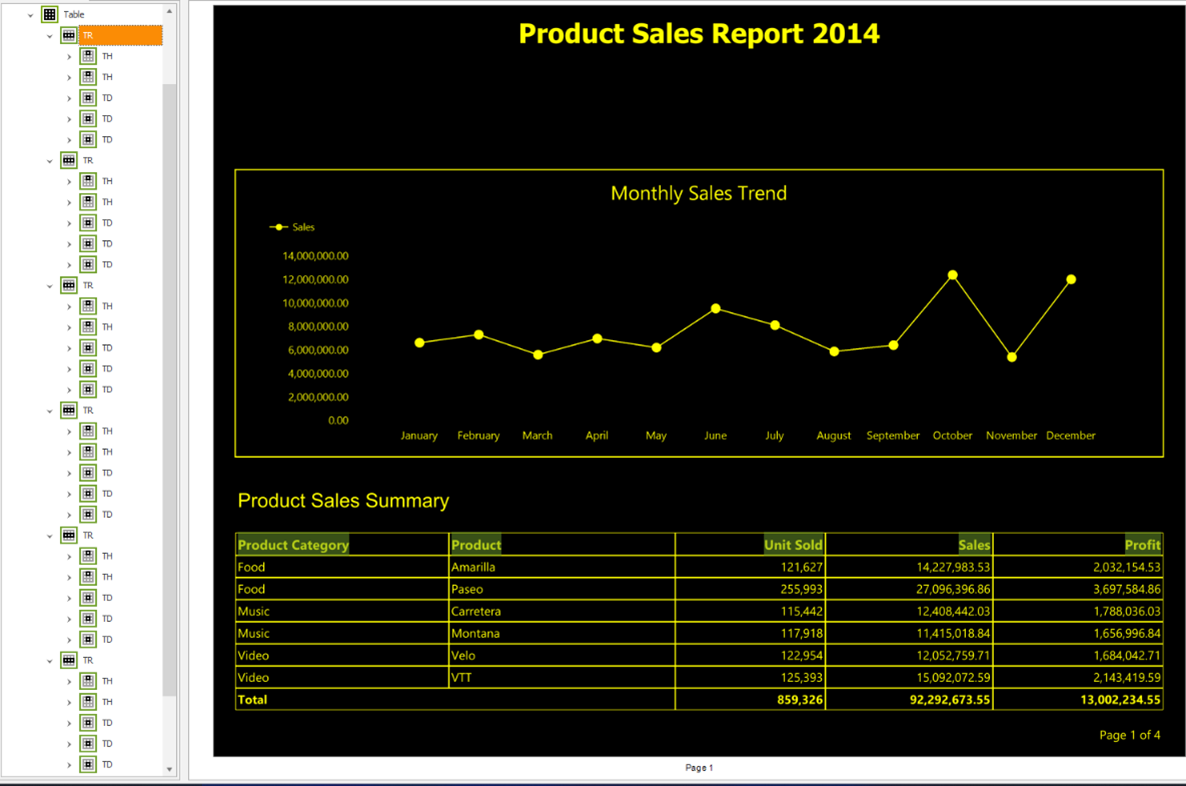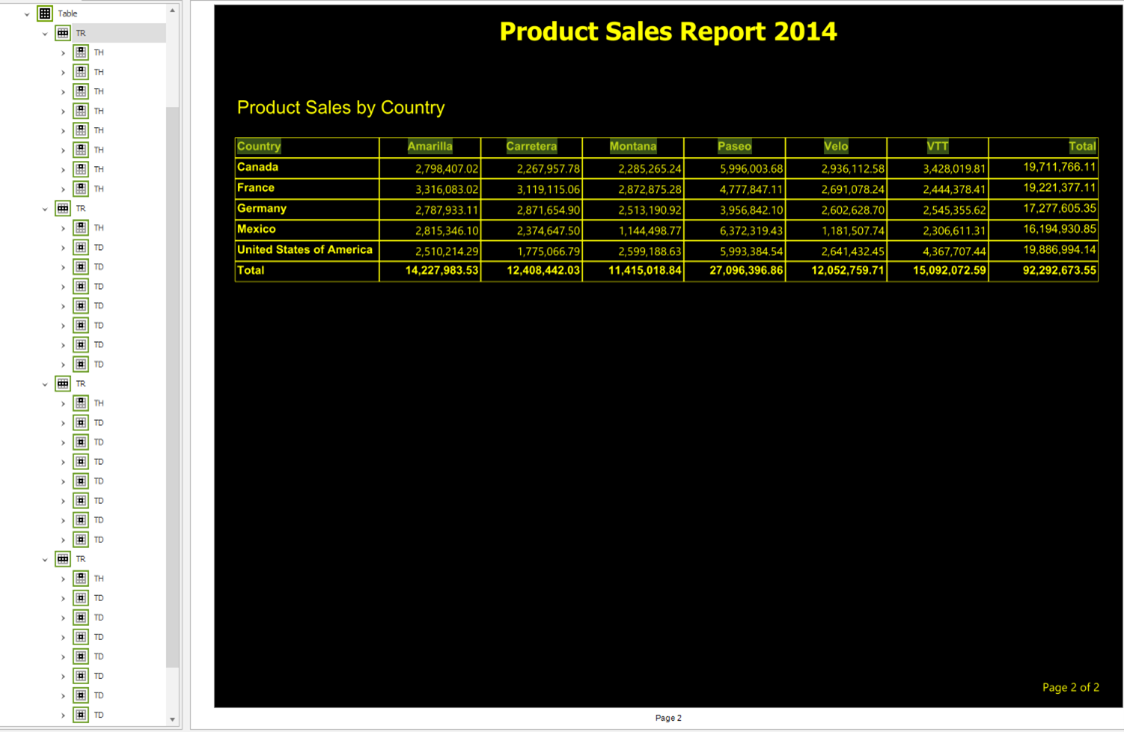Hjälpmedelsfunktioner i sidnumrerade rapporter (Power BI Report Builder)
GÄLLER FÖR: Power BI Report Builder
Power BI Desktop
Du kan skapa sidnumrerade rapporter med hjälpmedel. Power BI Report Builder har hjälpmedelsfunktioner som hjälper dig att skapa en sidnumrerad rapport som är inkluderande och användbar av alla. Som rapportskapare är det viktigt att känna till dessa funktioner och deras funktioner för att göra dina sidnumrerade rapporter tillgängliga för personer som är blinda, har nedsatt syn eller har fysiska funktionshinder. Att utforma rapporten för hjälpmedel gynnar inte bara användare med funktionshinder. Det gynnar alla eftersom det förbättrar användbarheten i din rapport.
Den här artikeln innehåller information om hjälpmedelsfunktionerna i Power BI Report Builder för att skapa tillgängliga sidnumrerade rapporter.
Typer av hjälpmedelsfunktioner
Power BI Report Builder har olika hjälpmedelsfunktioner som är tillgängliga för rapportskaparen. Dessa funktioner kategoriseras i tre kategorier enligt följande:
- Inbyggda hjälpmedelsfunktioner (ingen konfiguration krävs).
- Inbyggda hjälpmedelsfunktioner (kräver konfiguration).
- Andra tips och överväganden.
I följande avsnitt beskrivs dessa kategorier i detalj.
Inbyggda hjälpmedelsfunktioner
Dessa funktioner har byggts in i Power BI Report Builder och kräver ingen konfiguration från rapportförfattaren. Dessa funktioner omfattar följande:
Nu ska vi utforska var och en av dessa inbyggda hjälpmedelsfunktioner individuellt.
Navigera med tangentbordet
Som rapportförfattare kan du använda Power BI Report Builder med hjälp av tangentbordet för navigering. Dina sidnumrerade rapportanvändare kan också effektivt använda sina tangentbord för att navigera i en rapport och interagera med de olika objekten i en sidnumrerad rapport. Den här funktionen är i linje med WCAG:s riktlinjer för driftbarhet och skapar en tillgänglig användarupplevelse för att rapportera konsumenter med funktionshinder.
Genom att trycka på Alt-tangenten kan du se kortkommandona för de olika menyerna för Power BI Report Builder. Här är den detaljerade listan över kortkommandon för Power BI Report Builder.

Kommentar
Tangentbordsnavigering för hjälpmedel stöds delvis. Du kan inte använda knappen Avbryt i inläsningsdialogrutan.
Skärm-läsarkompatibilitet
Power BI Report Builder är skärmläsarkompatibelt. När en användare navigerar till ett objekt i appen konverterar skärmläsaren all text till talade ord. Som rapportförfattare kan du använda en skärmläsare för att skapa en sidnumrerad rapport. När du hovrar över någon av appmenyerna läser skärmläsaren egenskapsbeskrivningen som visas.
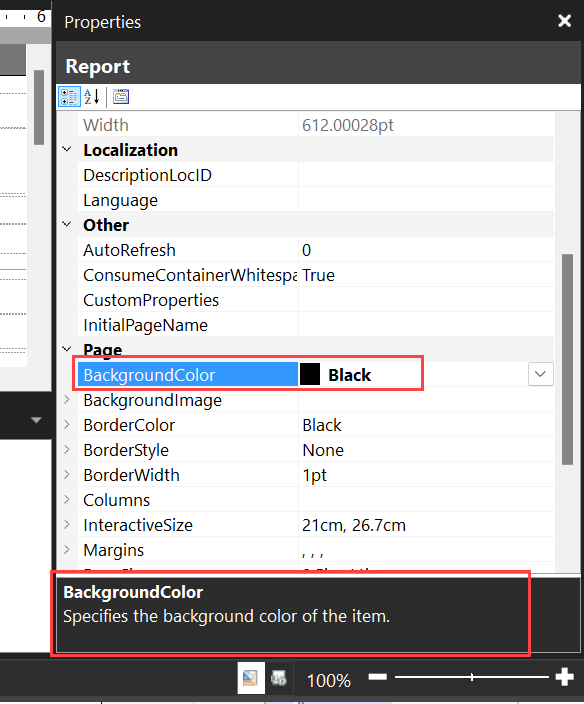
Tillgängligt PDF-exportformat i tjänsten för rapportkonsumenter
Som rapportskapare är det viktigt att känna igen att det finns två PDF-format tillgängliga för export av sidnumrerade rapporter från Power BI-tjänst:
- Standard-PDF-format.
- Tillgängligt PDF-format.
Tillgänglig PDF är en funktion i tjänsten för rapportkonsumenten. Det stöds inte i Power BI Report Builder. Formatet Tillgänglig PDF ger stöd för PDF/UA i enlighet med ISO 14289-1(PDF/UA) krav för universellt tillgängliga PDF-dokument.
PDF/UA anger de tekniska kraven för hjälpmedelsteknik, till exempel skärmläsare för att helt interagera med PDF-dokument. Genom att följa dessa krav kan du skapa ett PDF/UA-dokument som är tillgängligt för alla, vilket en person med funktionsnedsättning kan använda lika effektivt som alla användare utan funktionshinder.
Ett av de viktigaste kraven i PDF/UA är att skapa dokument som är taggade, och strukturträdet som skapas av dokumenttaggar måste återspegla dokumentets logiska läsordning. Det vanliga PDF-exportformatet för sidnumrerad rapport är inte taggat, så det är viktigt att du väljer alternativet Tillgänglig PDF-export när du exporterar den sidnumrerade rapporten till PDF.
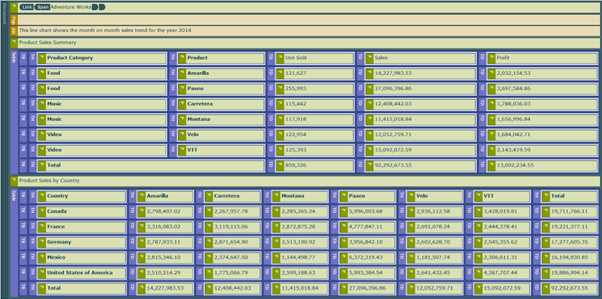
Skärmläsarförhandsgranskning av strukturträdet i en sidnumrerad pdf-rapport
PAC-verktyget (PDF Accessibility Checker) är ett digitalt verktyg för att verifiera att ett PDF-dokument är i full överensstämmelse med PDF/UA. När du har exporterat dokumentet för tillgänglig PDF-rapport använder du det här verktyget för att se till att PDF-dokumentet är kompatibelt med PDF/UA och göra lämpliga justeringar om verktyget upptäcker fel.
Kommentar
Tillgänglig PDF är inte i fullständig överensstämmelse med ISO 14289-1 (PDF/UA). Detaljerad dokumentation finns i PDF Rendering Extension conformance to ISO 14289-1: sidnumrerade rapporter.
När du skapar en väl formaterad sidnumrerad PDF-sidnumrerad rapport baserat på tillgänglighetskrav får du fortfarande ett fel från PAC-verktyget som anger att PDF/UA-identifieraren saknas. PDF/UA-identifieraren skrivs inte automatiskt i tillgänglig PDF eftersom det inte finns någon garanti för att rapportskaparen har vidtagit nödvändiga åtgärder för att säkerställa att PDF-filen är i full överensstämmelse med PDF/UA.
För att åtgärda det här felet måste du lägga till lämplig PDF/UA-identifierare i din tillgängliga PDF för att indikera att du har gjort det nödvändiga arbetet för att göra PDF:en helt PDF/UA-kompatibel. Du lägger till identifieraren med hjälp av Adobe Acrobat Pro enligt beskrivningen i artikeln TILLGÄNGLIGA PDF-filer: Så här lägger du till en PDF/UA-identifierare.
Inbyggda hjälpmedelsfunktioner som kräver konfiguration
Det här avsnittet identifierar och diskuterar hjälpmedelsfunktioner som är inbyggda i Power BI Report Builder och kräver konfiguration av rapportförfattaren. Dessa funktioner omfattar följande:
- Ange egenskaper för rad och textruta .
- Ange Alternativtext.
- Ange färgkontrast.
Ange egenskaper för rad och textruta
Rapportförfattare och rapportkonsumenter har nytta av hjälpmedelstaggning för tabeller, matriser och textruteegenskaper i sidnumrerade rapporter. Rapportförfattare kan aktivera rubriker för textruteegenskaper och kolumnrubriker för radegenskaper med bara några klick i Power BI Report Builder. När du lägger till den här taggningen i en radegenskap eller en textruteeegenskap ger du en bättre användarupplevelse för rapportnavigering för rapportkonsumenter som använder skärmläsare.
Aktivera radegenskaper i en rubrik eller datacell
Om du vill aktivera radegenskaper i en rubrik eller datacell högerklickar du på en tabellrad och väljer Radegenskaper.
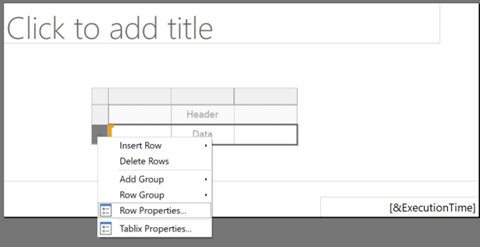
Välj hjälpmedelsmenyn och bestäm vilken strukturtyp du vill skriva över.
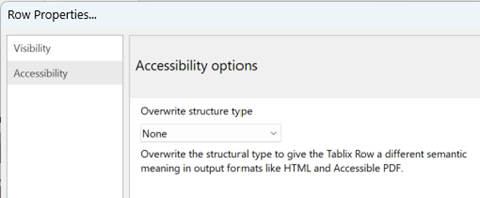
Aktivera textruteegenskaper
Om du vill aktivera textruteegenskaper högerklickar du på en textruta och väljer Egenskaper för textruta.
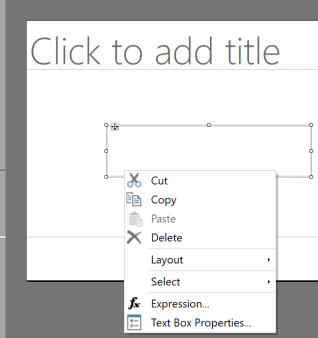
Välj hjälpmedelsmenyn och bestäm vilken strukturtyp du vill skriva över. Du kan lägga till taggar för rubrik H1-H6 för att ge textrutan en annan semantisk betydelse i utdataformat som HTML och Tillgänglig PDF.
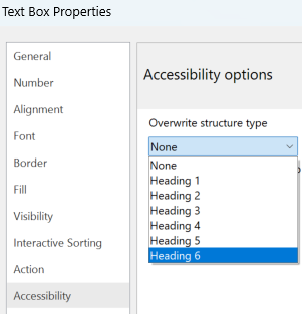
Ange alternativtext
Alternativtext, som är en förkortning av alternativ text, används för att beskriva varje objekt i den sidnumrerade rapporten. Som rapportförfattare måste du ange Alternativtext för varje objekt i rapporten, inklusive tabeller, matriser, diagram, bilder och textrutor. Genom att tillhandahålla alternativtext för rapportobjekt kan en rapportkonsument som använder en skärmläsare eller annan hjälpmedelsteknik förstå vad du försöker kommunicera om rapportobjektet, även om de inte kan se objektet.
Om du vill ange alternativtext för ett objekt i Power BI Report Builder väljer du objektet. I fönstret Egenskaper väljer du egenskapen Knappbeskrivning och skriver in knappbeskrivningstexten i egenskapsrutnätet.
Se till att använda beskrivande alternativtext för dina rapportobjekt. Kontrollera att texterna är tydliga, beskrivande och fria från förkortningar, vilket gör det enklare för skärmläsaren att läsa. Beskrivande Alt-text hjälper till att säkerställa att rapporten är mer begriplig för slutanvändaren, vilket är i linje med en av WCAG-principerna.
I sidnumrerade Power BI-rapporter tolkas komponenter för datavisualisering som bilder. Det är viktigt att lägga till Alt-texter som beskriver diagrammet och den information du försöker förmedla. Här är till exempel stegen för att skriva Alternativtext för ett linjediagram.
Välj linjediagrammet och välj egenskapen Knappbeskrivning i fönstret Egenskaper.
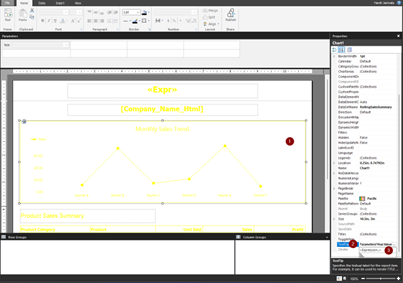
Välj Uttryck i listrutan och skriv sedan den Alternativtext som du vill använda.
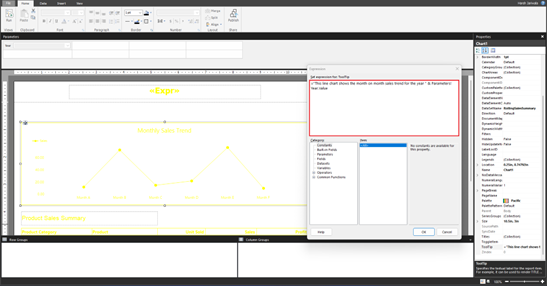
Följande bild visar hur Alt-texten visas i rapporten. En skärmläsare läser Alt-texten och ger en beskrivning av bilden till personer som är blinda och personer med andra fysiska funktionshinder.
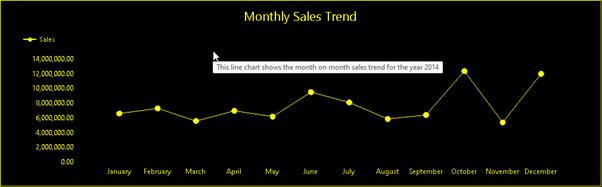
Kommentar
En skärmläsare läser inte Alt-texterna i Power BI Report Builder, men skärmläsaren läser Alt-texten i Power BI-tjänst och Tillgänglig PDF. Skärmläsare läser dock inte ut Alt-texter för textrutor i Power BI-tjänst.
Ange färgkontrast
När du utformar rapporten för hjälpmedel ger parkoppling av en ljus färg och mörk färg rätt färgkontrast för att göra rapporten mer tillgänglig. De bör vara tillräckligt kontrast mellan text eller objekt och alla bakgrundsfärger enligt WCAG-riktlinjerna. WCAG 2.1-framgångskriteriet 1.4.3 beskriver att text- och bakgrundsfärgen ska ha ett kontrastförhållande på minst 4,5:1.
Till skillnad från power BI-rapporter tillämpas inte högkontrasttemat automatiskt på rapporten när du använder högkontrastläge i Windows, så du måste välja högkontrastfärger för rapporten.
Du kan utforma rapporten och sedan kontrollera om det finns hjälpmedel i rapportfärgerna. Här är några externa verktyg som du kan prova:
Ett annat alternativ är att använda en tillgänglig färgpalettgenerator, till exempel Venngage Accessible Color Palette Generator för att generera tillgängliga färger som du sedan kan välja mellan att använda i rapporten.
Använda färger för rapportobjekt
Om du vill använda färger på rapportobjekten väljer du objektet. I fönstret Egenskaper väljer du önskad färg för formatalternativet, till exempel teckensnitt, bakgrund och kantlinje.
Följande bild använder svart för att formatera rapportens bakgrund och gul för formatering av alla andra element i rapporten.
Välj brödtexten för att uppnå den svarta bakgrunden. I fönstret Egenskaper under formateringsalternativen väljer du listrutan för bakgrundsfärg och väljer den svarta färgen.

Följande bild visar resultatet av svart bakgrundsformatering.
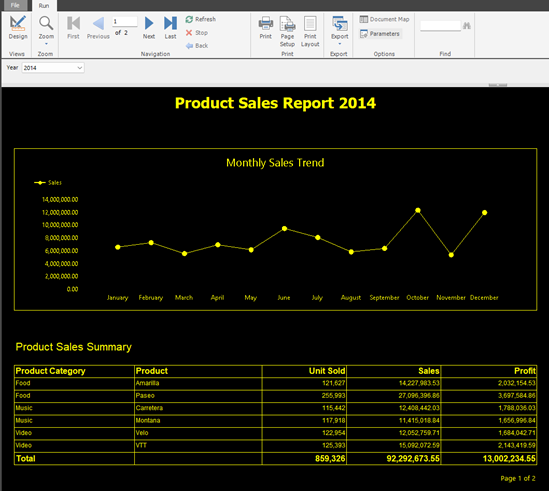
De andra rapportobjekten har gul formatering, enligt samma steg som ovan. Du kan också använda färger för ett objekt genom att skriva hexkoden för färgen i färgformatalternativet i fönstret Egenskaper.
Steg för färgformatering av en matris
Den här bilden visar hur färgen gul tillämpas på en matris genom att markera celler i matrisen och välja Teckenfärg och BorderColor inställd på Gul.
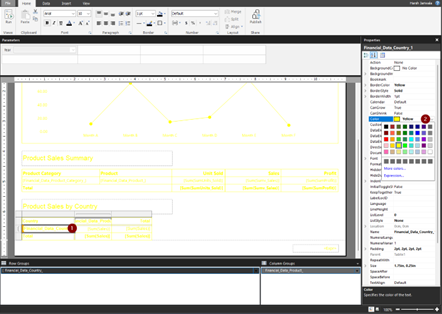
Du ser resultatet av formateringen i följande bild.

Tips och överväganden
Här följer några tips och överväganden som hjälper dig när du skapar tillgängliga sidnumrerade rapporter.
Ange tabellrubrik/sammanfattning
När du skapar en tabellrubrik eller sammanfattning får du kontext för den information som visas i tabellen. Du kan lägga till bildtexten med hjälp av egenskapen Knappbeskrivning . Den ger den perfekta sammanfattningen av den information som tabellen förmedlar för skärmläsaranvändare.
Kommentar
WCAG 2.0-riktlinjen 1.3.1 Information och relationer stöds delvis eftersom tabeller innehåller en extra tom rad och kolumn för att säkerställa rätt radhöjder och kolumnbredder. Den här riktlinjen säkerställer att strukturer kan fastställas programmässigt och att den logiska relationen mellan tabellrubrikerna och datacellerna bevaras.
Taggningselement
Du kan infoga HTML-formaterad text från ett fält i datauppsättningen i din sidnumrerade rapport med hjälp av en textruta.
Ett exempel på en HTML-tagg som stöds är en hyperlänk. Följande bilder visar de steg som krävs för att lägga till en hyperlänk för en företagswebbplats i rapporten. Skärmläsaren läser upp den och låter användaren veta att det är en länk som kan ta dem till en webbplats som ger mer information om företaget.
Om du vill lägga till en hyperlänk skapar du först en textruta.
Högerklicka i textrutan och välj Skapa platshållare.
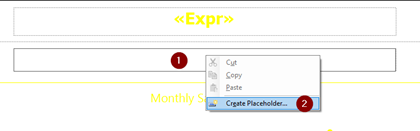
I dialogrutan Platshållaregenskaper på fliken Allmänt anger du platshållaren i etiketten.
I rutan Värde anger du fältet från datauppsättningen som innehåller HTML-taggar.
Skriv alt-texten i rutan Knappbeskrivning.
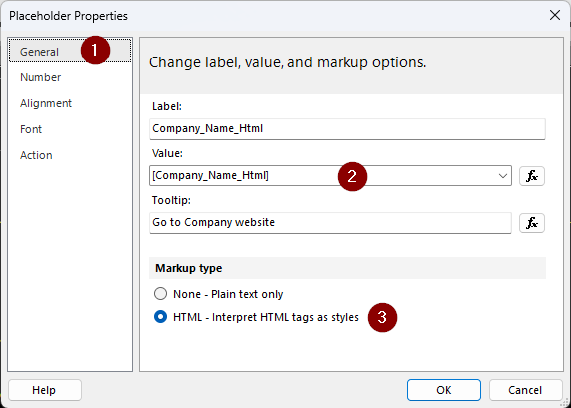
Följande bild visar hur hyperlänken och Alt-texten visas i rapporten.
Detaljerad dokumentation om hur du använder HTML finns i Importera HTML till en sidnumrerad rapport (Report Builder).
Lägga till en beskrivande rubrik i en tabell
Med hjälp av beskrivande tabellrubriker blir data i tabellen mer begripliga. Dessa rubriker blir läsbara av skärmläsaren som används av rapportkonsumenten. Rubrikerna är taggade i PDF-filen. Följande bild visar hur trädstrukturen i en tabell ser ut och visar tabellens logiska struktur i PAC-verktyget. Tabellstrukturen innehåller TR-strukturer (Table Row) och Table Data Cell (TD) i rätt läsordning och hierarki.
Kommentar
För tabeller som inte har skapats med power BI Report Builder-tabellguiden taggas tabellrubrikerna i Tillgängliga PDF-dokument som TD (Table Data Cells). Du korrigerar detta genom att öppna filen på Adobe Acrobat Pro. På fliken Taggar markerar du var och en av rubrikcellerna och ändrar taggarna från TD (Table Data) till Table Headers (TH). Du hittar en detaljerad beskrivning av hur du ändrar tabelltaggar på W3C-webbplatsen.
Lägga till beskrivande rubrik i en matris
När du skapar matrisobjektet för att visa datasammanfattningar är det viktigt att använda beskrivande rubriker för att göra informationen som matrisen förmedlar mer begriplig. På så sätt kan skärmläsaren beskriva kolumnerna och raderna på ett begripligt sätt. Följande bild visar den logiska strukturen för en matris i PAC-verktyget. Matrisstrukturen innehåller strukturerna Tabellrubrik (TH), Tabellrad (TR) och TD (Table Data Cell) i rätt läsordning och hierarki.
Kommentar
För en matris som skapats med guiden Power BI Report Builder taggas kolumnetiketten för den första kolumnen som en tabellrubrik (TH). Detta resulterar i ett fel i PAC-verktyget som anger att tabellrubriken inte har några associerade underceller. Du korrigerar detta genom att öppna filen i Adobe Acrobat Pro. På fliken Taggar markerar du cellen och ändrar taggen från Tabellrubrik (TH) till TD (Table Data Cell). Du hittar en detaljerad beskrivning av hur du ändrar tabelltaggar på W3C-webbplatsen.
Använda konsekvent formatering
Du kan uppnå konsekvent rapportformatering mellan olika rapportobjekt.
- Håll ned Ctrl-tangenten och välj de rapportobjekt som du vill ska ha konsekvent formatering.
- I fönstret Egenskaper väljer du varje formatalternativ och väljer det format som du vill använda. Vilket format du än väljer gäller för alla markerade objekt, vilket ger det en konsekvent formatering.