Använd hjälpmedelsverktyg för att skapa tillgängliga sidnumrerade rapporter (Power BI Report Builder)
GÄLLER FÖR: Power BI Report Builder
Power BI Desktop
Power BI Report Builder har en inkluderande design som gör den tillgänglig för personer med funktionshinder och personer utan funktionshinder. Personer som har fysiska funktionshinder, nedsatt syn eller tidsmässiga funktionshinder kan också använda Power BI Report Builder för att skapa sidnumrerade rapporter.

Den här artikeln beskriver de typer av hjälpmedelsverktyg som är tillgängliga för rapportskapare för att skapa sidnumrerade rapporter.
Hjälpmedelsverktyg för att skapa sidnumrerade rapporter
Hjälpmedelsverktygen som är kompatibla med Power BI Report Builder och som kan användas av rapportskapare för att skapa tillgängliga sidnumrerade rapporter innehåller följande:
- Skärmläsare
- Navigera med tangentbordet
I följande avsnitt tittar vi närmare på dessa verktyg.
Skärmläsare
Power BI Report Builder är skärmläsarkompatibel. rapportskapare med låg eller ingen syn kan använda den för att skapa sidnumrerade rapporter. När rapportskapare navigerar i appens olika nivåer läser skärmläsaren upp objektet i fokus. En skärmläsare kan också hjälpa dig att navigera i dialogrutorna i Power BI Report Builder. När en dialogruta visas läser skärmläsaren upp menykontexten när användaren navigerar i den.
Kommentar
Använd guiderna för att skapa tabeller eller diagramelement när du använder en skärmläsare för att skapa rapporten. Skärmläsaren kommer att kunna läsa upp alla objekt, vilket gör processen enklare och mindre förvirrande än när du skapar dem från grunden.
Navigera med tangentbordet
Som rapportskapare kan du använda tangentbordet för att navigera och skapa en sidnumrerad rapport i Power BI Report Builder. I det här avsnittet beskrivs hur du navigerar i de olika nivåerna i appen när du skapar rapporten.
Navigering på appnivå
När du navigerar i Power BI Report Builder kan du flytta fokus till appens huvudområden genom att trycka på F6 eller Skift + F6. Skiftfokus i huvudområdet i Power BI Report Builder fortskrider i följande ordning:
- Menyfliksområdet
- Fönstret Data
- Rapportdesignyta
- Grupperingsfönster
- Egenskapsfönster
Navigering i menyfliksområdet
Om du vill navigera i menyfliksområdet trycker du på Alt-tangenten så visas små rutor med namnet Nyckeltips över varje kommando som är tillgängligt i den aktuella vyn i menyfliksområdet. Sedan kan du trycka på bokstaven som visas i KeyTip som hovrar över kommandot som du vill använda.
I följande bild trycktes Alt-tangenten för att visa de knappbeskrivningar som innehåller bokstäverna för tillgängliga kommandon. Om du trycker på Jag öppnas fliken Infoga i menyfliksområdet.

Beroende på vilken bokstav du trycker på visas andra knappbeskrivningar för andra funktioner under den valda fliken. Om du till exempel trycker på H visas fliken Start tillsammans med Knappbeskrivningar för grupperna i menyfliksområdet Start enligt följande bild. Du kan sedan trycka på de bokstäver eller siffror som visas i KeyTips för det specifika kommando som du vill använda.
Tryck på Esc om du vill flytta till den tidigare uppsättningen tangenttips. Tryck på Alt för att avbryta den åtgärd som du vidtar och dölja knappbeskrivningarna.

Navigering i fönstret Rapportdata
Om fönstret Rapportdata inte visas kan du göra det synligt genom att trycka på Alt + V + D. Om du vill navigera i fönstret Rapportdata kontrollerar du att fokus ligger på fönstret genom att trycka på F6 tills du når fönstret. När du navigerar till fönstret Rapportdata hamnar fokus först i verktygsfältet i fönstret. Om du vill växla mellan verktygsfältsalternativen använder du vänster- och högerpiltangenterna.
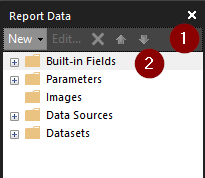
Du kan flytta fokus från verktygsfältet Rapportdata till det första objektet i fönstret Rapportdata Inbyggda fält med hjälp av tabbnyckeln enligt bilden ovan. När fokus ligger på det första objektet i fönstret Rapportdata kan du sedan använda upp- och nedpiltangenterna för att navigera till ett visst objekt i fönstret Rapportdata. Om du vill expandera ett objekt använder du högerpilstangenten, medan vänsterpilen kan användas för att dölja alla objekt. En skärmläsare läser upp objekten när du rör dig över dem och anger om de är komprimerade eller expanderade.
Navigering i egenskapsfönstret
Om egenskapsfönstret inte visas kan du göra det synligt genom att trycka på Alt + V + P. Om du vill navigera i fönstret Egenskaper kontrollerar du att fokus ligger på fönstret genom att trycka på F6 tills du når fönstret. När du navigerar till fönstret Egenskaper hamnar fokus först i verktygsfältet i fönstret. Om du vill växla till andra alternativ i verktygsfältet använder du vänster - och högerpiltangenterna . En skärmläsare läser upp alternativen när du rör dig över dem.
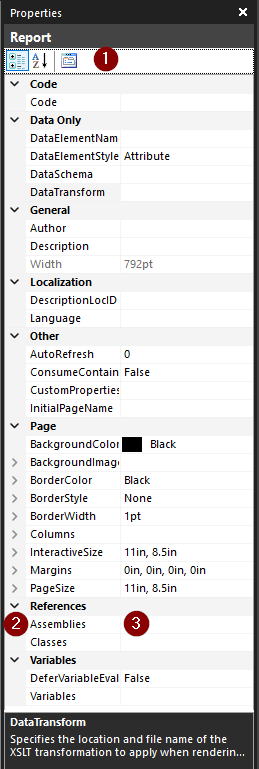
Tabbordningen börjar längst upp i följande ordning:
- Verktygsfältet Egenskaper
- Egenskapsnamn
- Värdet för den valda egenskapen.
Använd tabbtangenten för att flytta fokus från verktygsfältet till Egenskapskategorier. Sedan kan du använda piltangenterna Upp och Ned för att navigera till en viss egenskap. Tabbnyckeln kan användas för att flytta fokus från ett egenskapsnamn till dess värde. Om du vill expandera en egenskap använder du högerpilen medan vänsterpilen kan användas för att dölja alla egenskaper. En skärmläsare läser upp den egenskap som du har valt och om den är komprimerad eller expanderad. För egenskapsvärde med listrutealternativet flyttar du bara fokus till listrutan med tabbtangenten och klickar sedan på blankstegsfältet så visas listrutealternativen.
Navigering i grupperingsfönstret
Om fönstret Gruppering inte visas kan du göra det synligt genom att trycka på Alt + V + G. Om du vill gå till fönstret Gruppering kontrollerar du att fokus ligger på fönstret genom att trycka på F6 tills du når fönstret. När du navigerar till fönstret Gruppering hamnar fokus först på den första gruppen i avsnittet Radgrupper. Tabbordningen flyttas uppifrån och visas i följande bild:
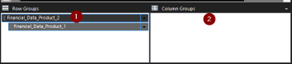
- Den första radgruppen
- Den första kolumngruppen
När fokus ligger på radgrupper eller kolumngrupper hamnar tabbing endast på den första gruppen. Om du vill växla till andra grupper använder du upp- och nedpiltangenterna. Du kan redigera gruppegenskaperna genom att öppna en snabbmeny för varje grupp med hjälp av blankstegsfältet eller högerpilen enligt följande bild. Du kan navigera genom de tillgängliga alternativen med hjälp av piltangenterna Upp och Ned . Använd högerpilen för att expandera alternativen och vänsterpilen för att gå tillbaka till huvuduppsättningen med alternativ. Om du vill avbryta åtgärden använder du Esc-nyckeln.
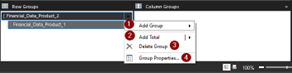
- Lägg till grupp
- Lägg till summa
- Ta bort grupp
- Gruppegenskaper
Navigering på rapportdesignytan
Om du vill navigera mellan objekt i fönstret Rapportdesign kontrollerar du att fokus ligger på fönstret Rapportdesign genom att trycka på F6 tills du når fönstret. Använd tabbtangenten för att flytta mellan rapportobjekt, piltangenterna för att flytta markerade objekt och Ctrl + Skift + piltangenterna för att flytta ett markerat objekt i små steg. Om du vill öka eller minska storleken på ett rapportobjekt flyttar du fokus till objektet och trycker på Skift + piltangenterna. Du kan zooma in på rapportens brödtext genom att trycka på Ctrl och + tangenterna för att zooma ut genom att bara trycka på Ctrl och – tangenter.
Kommentar
När du navigerar i Power BI Report Builder används returnyckeln ofta för att välja eller ange ett område och Esc för att avsluta. Detaljerad lista över kortkommandon finns i Kortkommandon för hjälpmedel i sidnumrerade rapporter i Report Builder.
Dialogrutor för Power BI Report Builder
Alla dialogrutor i Power BI Report Builder är tillgängliga via tangentbordsnavigering och fungerar med skärmläsare. Dialogrutor i Power BI Report Builder omfattar:
- Dialogrutan Egenskaper för datakälla
- Dialogrutan Egenskaper för datauppsättning
- Dialogrutan Egenskaper för rapportparametrar
- Dialogruta för visuell guide
- Dialogrutan Visuella egenskaper
- Arkivmenyn
- Egenskapssidor
I det här avsnittet beskrivs hur du navigerar i några dialogrutor i Power BI Report Builder.
Lägg till datakällor
Om du vill lägga till datakällorna kontrollerar du att fokus ligger på fönstret Rapportdata genom att trycka på F6 tills du når fönstret. När fokus ligger på alternativet Nytt i verktygsfältet använder du Blankstegsfält eller Retur eller Nedåtpil för att expandera undermenyn för alternativet Nytt och välja Datakälla enligt följande bild:
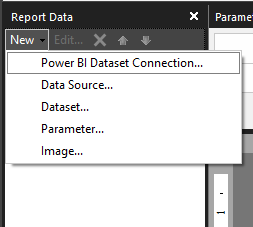
Ett annat alternativ är att trycka på Skift + F10-tangenten medan fokus ligger på mappen Datakällor i fönstret Rapportdata. Då öppnas en snabbmeny där du kan navigera genom alternativen med hjälp av uppåt- och nedåtpiltangenterna.
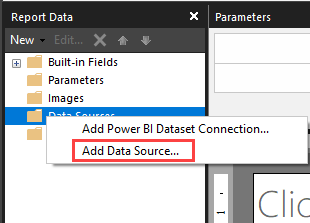
Om du vill lägga till datakällan kontrollerar du att fokus ligger på lämpligt alternativ för datakällan och trycker sedan på Retur. En dialogruta öppnas beroende på vilket alternativ för datakälla du väljer. Tabbordningen visas i följande bilder:
A. När du väljer alternativet Datakälla
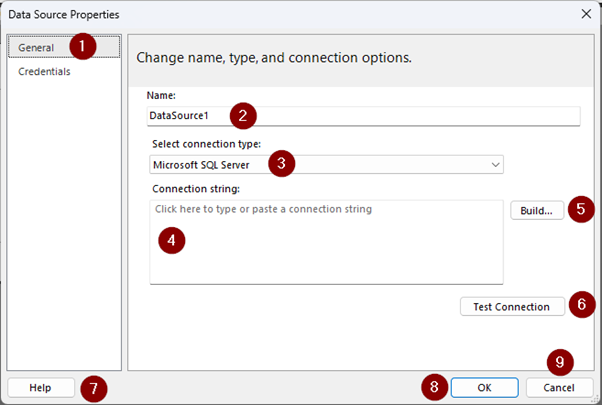
- Lista över egenskaper för datakällans navigeringssida
- Namn på datakälla
- Typ av datakälla
- Information om anslutning till datakälla
- Knappen Skapa (detta beror på vilken typ av datakälla som valts)
- Knappen Testa anslutning
- Hjälpknapp
- Ok
- Knappen Avbryt
När fokus ligger på liggande lista över egenskaper för datakällans navigeringssida kan du växla mellan de alternativ som visas med piltangenterna Upp och Ned . En skärmläsare läser upp namnen när du flyttar över listan.
B. När du väljer Power BI-semantisk modellanslutning
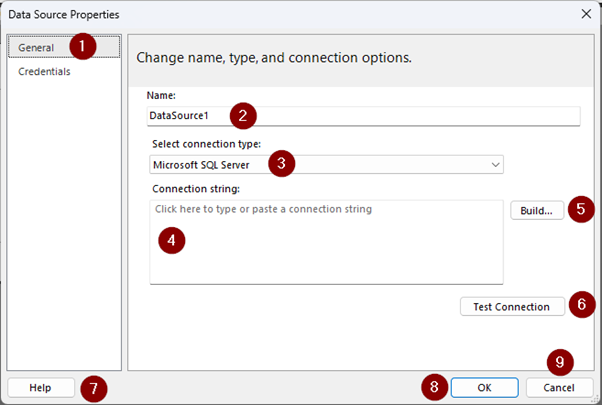
- Dialogruterubrik
- Beskrivning av dialogrutan
- Lista över tillgängliga arbetsytor
- Sökalternativ
- Den första datauppsättningen i den valda arbetsytan
- Namnet på den valda datamängden
- Knappen Välj
- Knappen Avbryt
När fokus ligger på datauppsättningen eller arbetsytelistan kan du växla mellan alternativen med piltangenterna Upp och Ned , så läser en skärmläsare upp namnen när du flyttar över listan.
Lägga till datauppsättningar
Om du vill lägga till datadatauppsättningar kontrollerar du att fokus ligger på fönstret Rapportdata genom att trycka på F6 tills du når fönstret. När fokus ligger på alternativet Nytt i verktygsfältet använder du Blankstegsfält eller Retur- eller nedåtpiltangenter för att expandera undermenyn för alternativet Nytt och ta en flik genom alternativen och trycka på Retur på datauppsättning enligt följande bild:
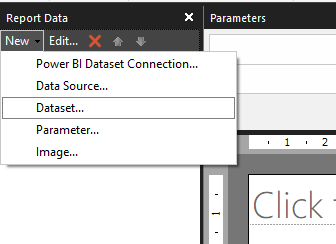
Ett annat alternativ är att trycka på Skift + F10-tangenten medan fokus ligger på mappen Datauppsättningar på rapportdata. Använd tabbtangenten för att flytta fokus till alternativet Lägg till datauppsättning och tryck sedan på Retur för att välja det som visas i följande bild:
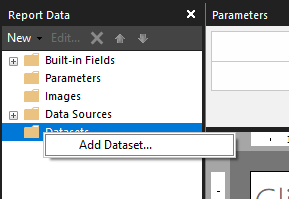
Då öppnas dialogrutan Egenskaper för datauppsättning. Flikordningen för dialogrutan Egenskaper för datauppsättning visas här:
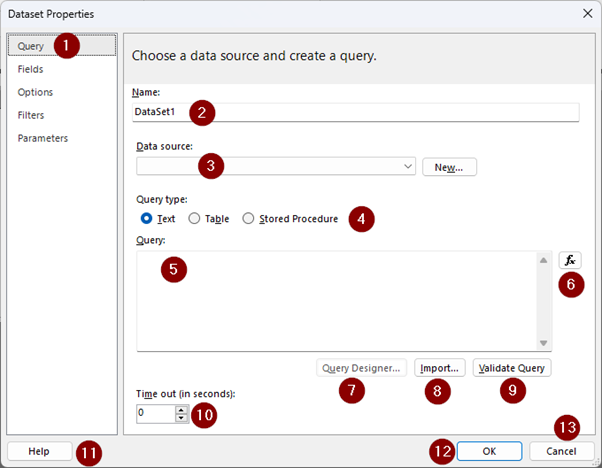
- Lista över egenskaper för datauppsättningsegenskaper i navigeringsfältet
- Namn på datamängd
- Listrutan Datakälla
- Frågetyp
- Fråga
- Frågeuttryck
- Knappen Frågedesigner
- Knappen Importera
- Knappen Verifiera fråga
- Tidsgräns uppnådd
- Knappen Hjälp
- Ok
- Knappen Avbryt
När fokus ligger på navigeringsfältet för datauppsättningsegenskaper kan du gå igenom listan med piltangenterna Upp och ned . En skärmläsare läser upp namnen när du flyttar över listan.
Lägg till rapportparametrar
Om du vill lägga till parametrarna kontrollerar du att fokus ligger på fönstret Rapportdata genom att trycka på F6 tills du når fönstret. När fokus ligger på alternativet Nytt i verktygsfältet använder du blankstegsfältet eller retur - eller nedåtpiltangenterna för att expandera undermenyn för alternativet Nytt. Ta en flik till parameteralternativet och tryck på Retur.
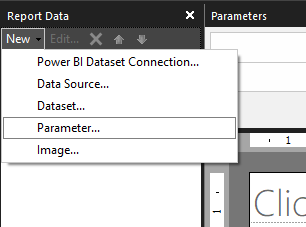
Ett annat alternativ är att trycka på Skift + F10-tangenten i mappen Parametrar i fönstret Rapportdata och sedan tabbfliken till alternativet Lägg till parameter och trycka på Retur.
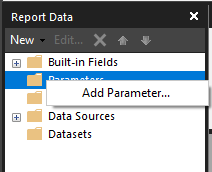
Då öppnas dialogrutan Egenskaper för rapportparameter. Flikordningen för dialogrutan Egenskaper för rapportparameter visas i följande bild:
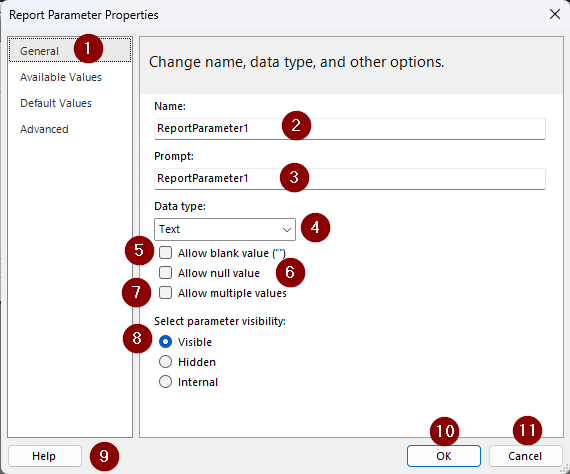
- Rapportparameteregenskaper navigeringslistlista
- Parameternamn
- Parameterprompt
- Datatyp
- Tillåt tomt värde
- Tillåt null-värde
- Tillåt flera värden
- Alternativ för parametersynlighet
- Knappen Hjälp
- Ok
- Knappen Avbryt
När fokus ligger på listan över egenskaper för rapportparameterns navigeringssida kan du gå igenom listan med piltangenterna Upp och ned . En skärmläsare läser upp namnen när du flyttar över listan.
Kommentar
Om du vill visa fönstret Parametrar trycker du på Alt + V för att öppna fliken Visa i menyfliksområdet. Använd sedan tabbtangenten för att navigera till Parametrar och klicka på blankstegstangenten för att markera kryssrutan för parametern.
Lägga till en tabell med hjälp av tabellguiden
Om du vill lägga till en tabell i rapporttexten använder du Alt + I + A. Då öppnas en snabbmeny för tillgängliga alternativ för att lägga till en tabell. Tabbordningen visas i följande bild:
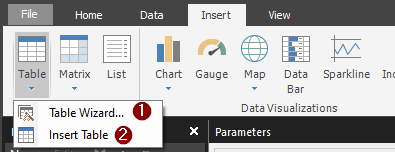
Använd piltangenterna Upp och Ned för att flytta mellan båda alternativen och välj alternativet Tabellguide genom att trycka på Retur när fokus ligger på tabellguiden. Dialogrutan Ny tabell eller matris öppnas. Tabbordningen för dialogrutan visas i följande bild:
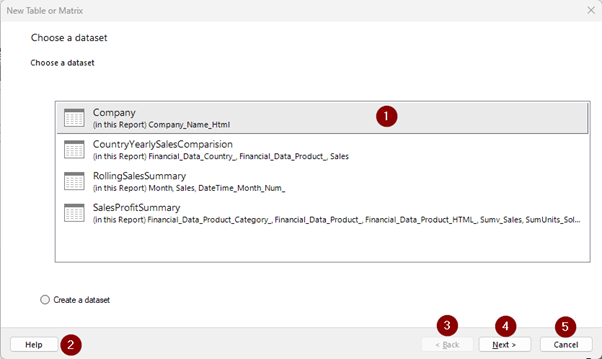
- Datamängdslista
- Knappen Hjälp
- Knappen Back
- Knappen Nästa
- Knappen Avbryt
När fokus ligger på den första datauppsättningen i listan kan du gå igenom listan över tillgängliga datamängder med piltangenterna Upp och Ned . En skärmläsare läser upp datamängdens namn när du går igenom listan. Om du vill välja en datauppsättning trycker du på Retur när fokus ligger på ditt val. Då öppnas en ny snabbmeny för att lägga till fälten i den valda datamängden i lämpliga tabellgrupper, till exempel radgrupper, kolumngrupper eller värden i tabellen. Tabbordningen visas i följande bild:
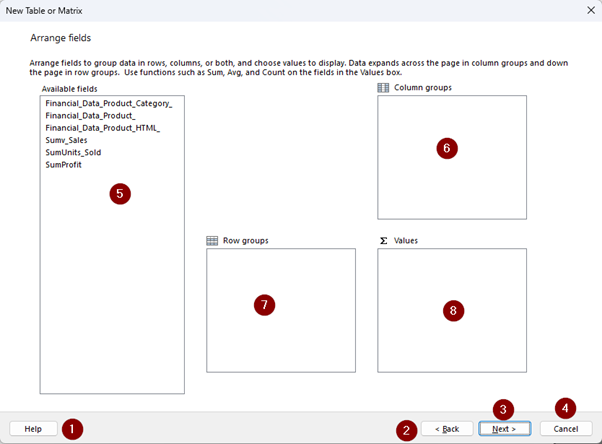
- Knappen Hjälp
- Knappen Back
- Knappen Nästa
- Knappen Avbryt
- Lista över tillgängliga fält
- Lista över kolumngrupper
- Lista över radgrupper
- Lista med värden
Om du vill gå igenom fältlistan använder du upp- och nedpilarna, en skärmläsare läser upp fältnamnen när du flyttar över listan. Om du vill lägga till ett fält i någon av grupperna kontrollerar du att fokus ligger på det och trycker sedan på Retur. Det lägger till det markerade fältet i listan Radgrupper. Om du vill flytta den från radgrupperna till avsnittet Kolumngrupper eller Värden använder du Ctrl + piltangenterna tills den läggs till i lämpligt avsnitt.
Om du vill tillämpa aggregeringar som SUM på ett numeriskt fält kontrollerar du att fokus ligger på fältet i listan Värden. Använd Alt + Down-piltangenterna för att öppna undermenyn som innehåller alla sammansättningar. Om du vill navigera i aggregeringslistan använder du upp- och nedpiltangenterna och trycker sedan på Retur på den aggregering som du vill använda. Detta gäller för den aggregeringen för det fältet.
Om du vill gå vidare till nästa steg trycker du på Alt + N eller använder tabbtangenten för att navigera till knappen Nästa och trycker på Retur. Då öppnas en ny meny där du kan välja layout för tabellen enligt följande bild:
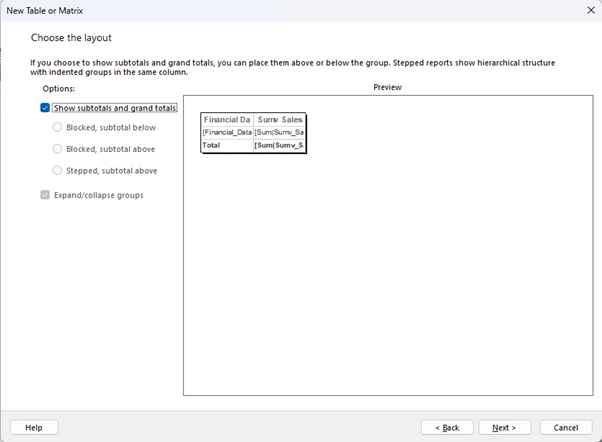
Det här steget är också tillgängligt via tangentbordsnavigering och skärmläsare. När tabelllayouten har bekräftats trycker du på Alt + N-tangenterna eller använder tabbtangenten för att navigera genom den och trycker sedan på Retur när fokus är på knappen Nästa. Den visar förhandsgranskningen av tabellen. Använd Alt + F-nycklar eller använd tabbtangenten för att navigera till knappen Slutför och tryck sedan på Retur när fokus ligger på den. När detta är klart läggs tabellen till i rapporttexten.
Kommentar
Alla dialogrutor i Power BI Report Builder är tangentbordsnavigeringsbara förutom dialogrutan Uttryck . Det går inte att lägga till objekt i dialogrutan Uttryck med någon av tangentbordstangenterna.