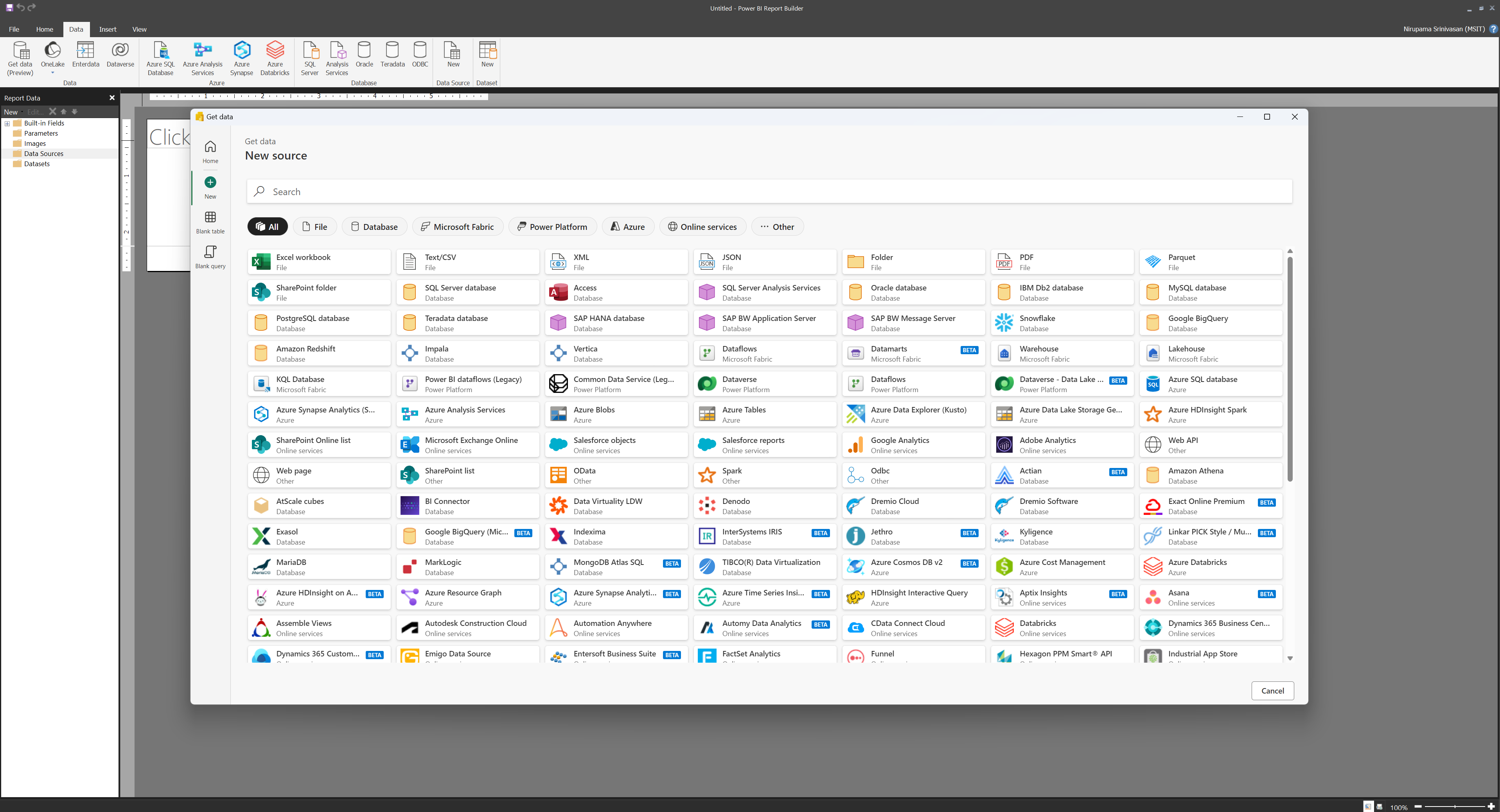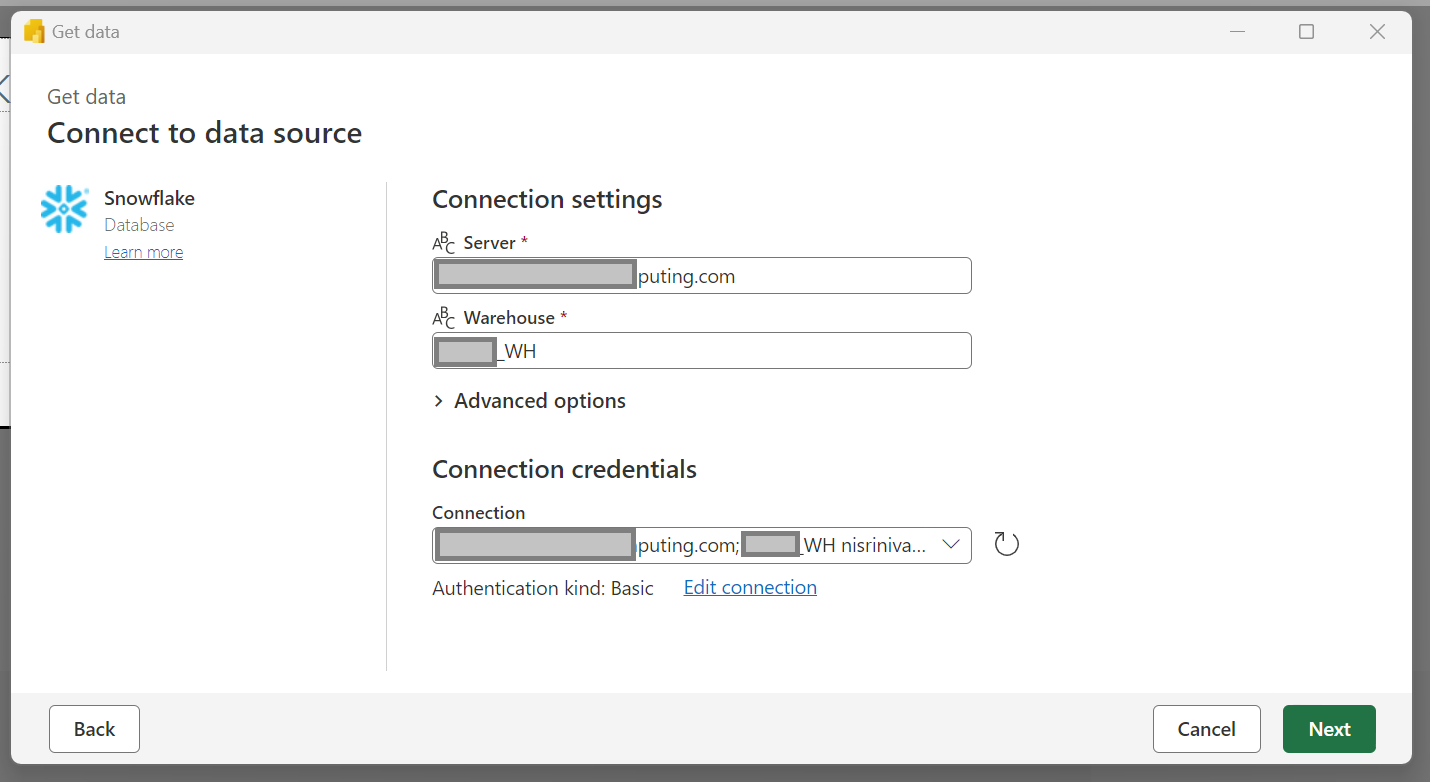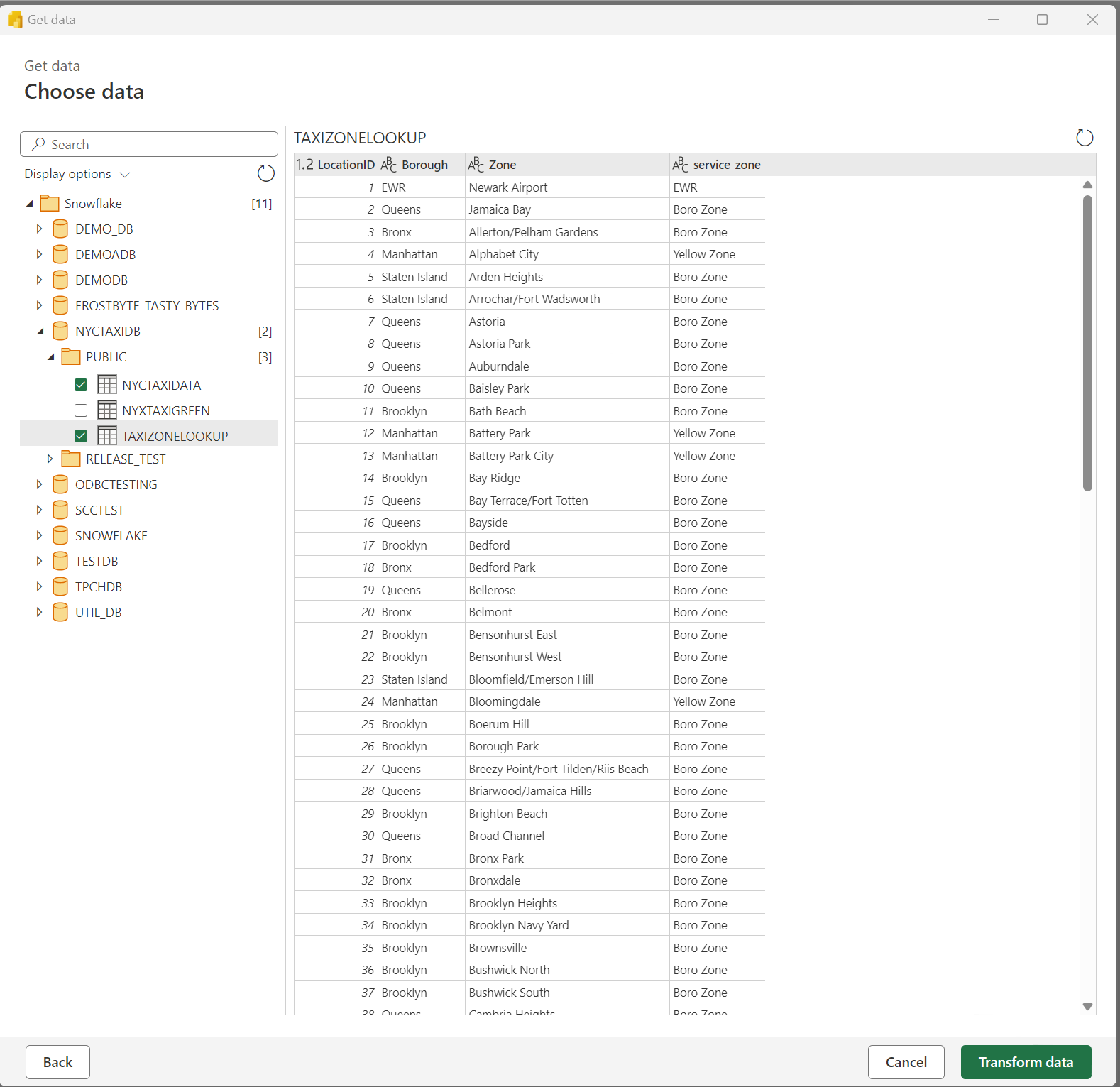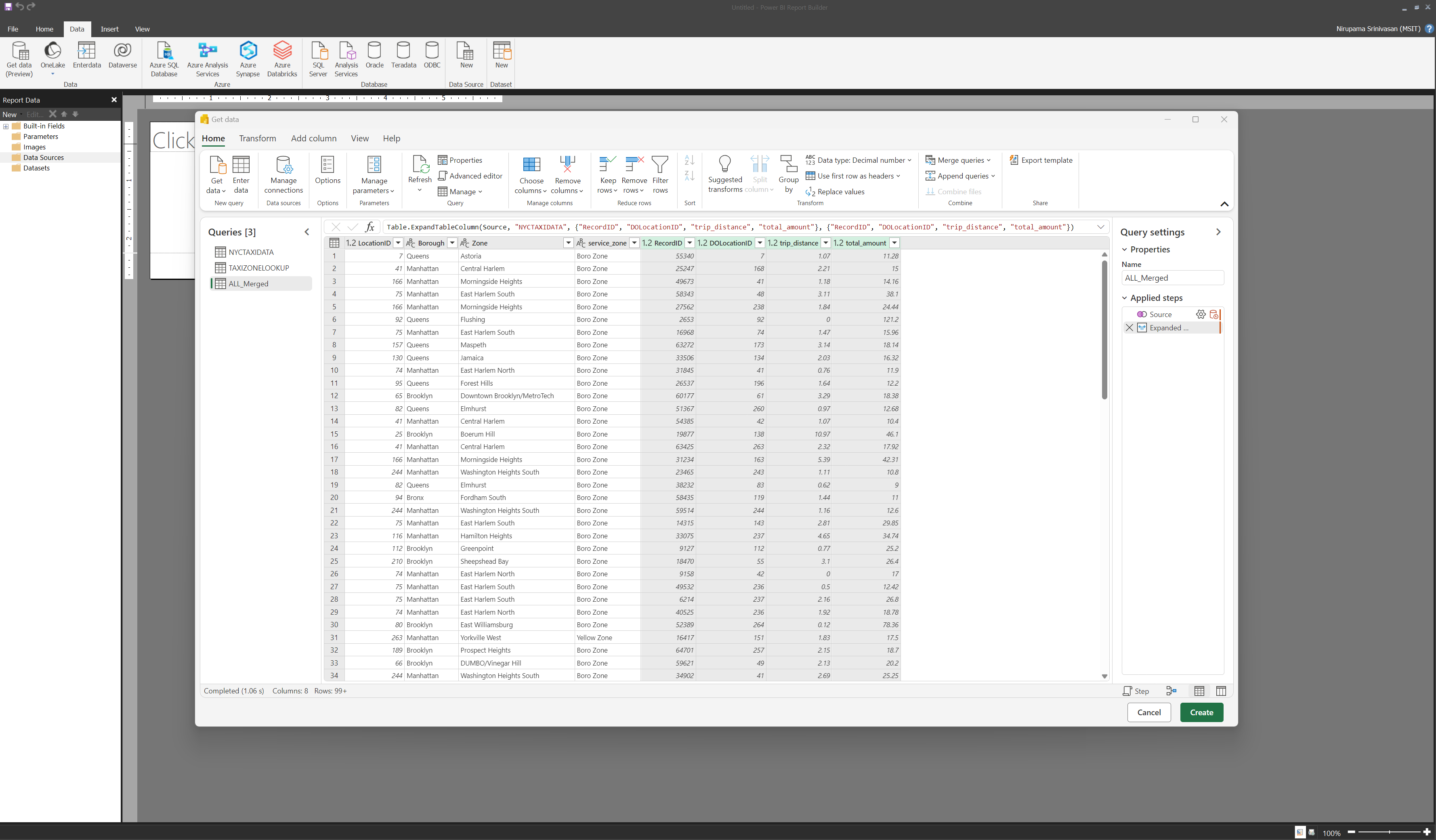Ansluta sidnumrerade rapporter till datakällor med Power Query i Power BI Report Builder
GÄLLER FÖR: Power BI Report Builder
Power BI Desktop
I Power BI Report Builder kan du skapa sidnumrerade rapporter som är optimerade för utskrift och delning. Du kan ansluta till olika datakällor, till exempel SQL Server, Azure SQL Database, Dataverse med mera. Men vad händer om du vill ansluta till datakällor som inte stöds internt av Power BI Report Builder, till exempel Snowflake, Databricks, AWS Redshift och andra?
Det är där Power Query Online kommer in. Power Query Online är en datatransformerings- och kombinationsmotor som gör att du kan komma åt och transformera data från hundratals källor. Du kan använda Power Query Online för att ansluta till dessa datakällor från Power BI Report Builder och skapa datauppsättningar som du kan använda i dina sidnumrerade rapporter. Det här är en ny funktion som för närvarande är i förhandsversion och vi är glada över att kunna dela den med dig.
Förutsättningar
- Om du vill använda den nya funktionen Hämta data i Power BI Report Builder måste du ha den senaste versionen av Power BI Report Builder installerad på datorn. Du kan ladda ned Power BI Report Builder.
- Du behöver en betald licens, antingen Power BI Pro eller Premium per användare (PPU). Mer information finns i licenskraven.
- Du måste också logga in på Power BI Report Builder med ditt Power BI-konto.
Kom igång
Följ dessa steg för att ansluta till en datakälla med Power Query Online:
Starta processen med att hämta data på något av dessa sätt.
Välj Hämta data i verktygsfältet.
ELLER högerklicka på Datakällor eller Datauppsättningar i fönstret Rapportdata och välj Lägg till datakälla.
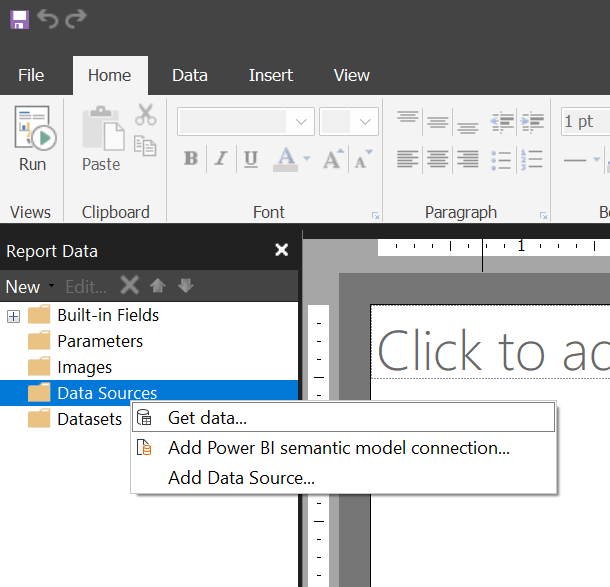
ELLER högerklicka på Datakällor eller Datauppsättningar i fönstret Rapportdata och välj Hämta data.
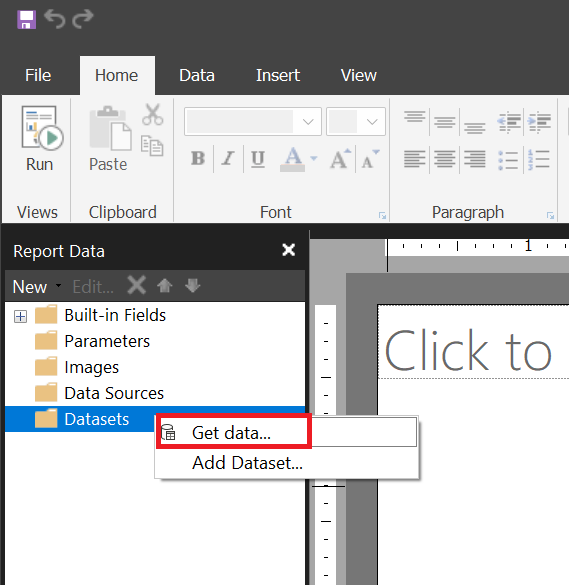
När du har valt Hämta data väljer du den datakälla som du vill ansluta till från listan eller söker efter den efter namn eller kategori. Välj till exempel Snowflake, en molntjänst för informationslager.
Ange den information som krävs för att ansluta till datakällan, till exempel servernamn, databasnamn och autentiseringsmetod.
Du kan antingen använda en befintlig delningsbar molnanslutning eller skapa en ny anslutning.
När du har valt eller skapat en anslutning väljer du Nästa. Välj de tabeller som du vill använda i rapporten och välj Transformera data.
Den här åtgärden öppnar Power Query-redigeraren, där du kan transformera och läsa in dina data. Alla funktioner i Power Query-redigeraren är tillgängliga.
Till exempel sammanfogade jag tre tabeller i Power Query-redigeraren för att skapa en ny sammanfogad tabell med namnet ALL_Merged.
Välj Skapa för att lägga till datakällan och datamängden i Power BI Report Builder. Du ser ett meddelande om att det har lyckats. Välj OK för att datauppsättningen och datakällan ska skapas.
Du kan se datakällan (PowerQuery) och datamängden i fönstret Rapportdata under Datakällor respektive Datauppsättningar. Du kan också se fälten och datatyperna för datamängden i fönstret Fält. Du kan använda de här fälten för att utforma den sidnumrerade rapporten.
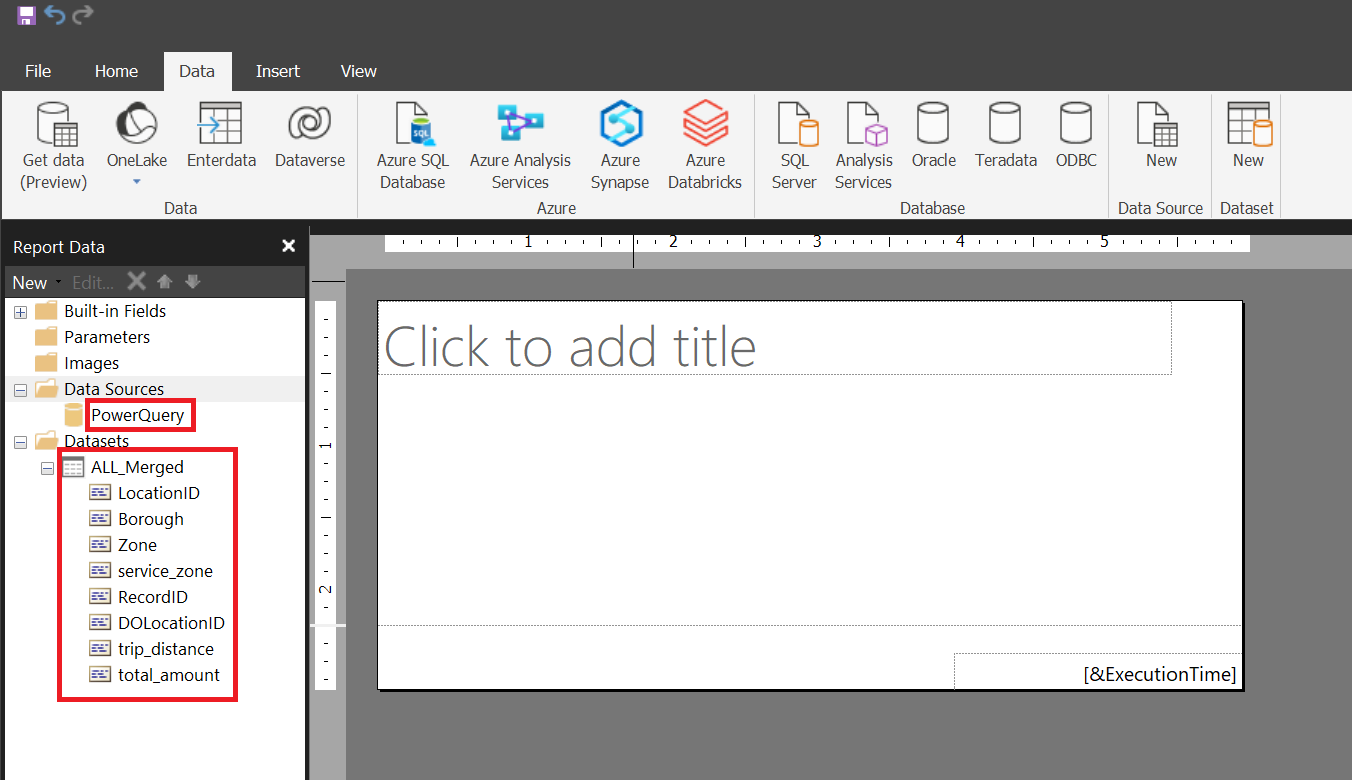
Redigera en RDL-datauppsättning som skapats med hjälp av Hämta data
Du kan redigera RDL-datauppsättningen i get data-upplevelsen. För detta högerklickar du på datauppsättningen och väljer Redigera kombinationsprogram. Då öppnas Power Query-redigeraren, där du kan redigera M-frågan.
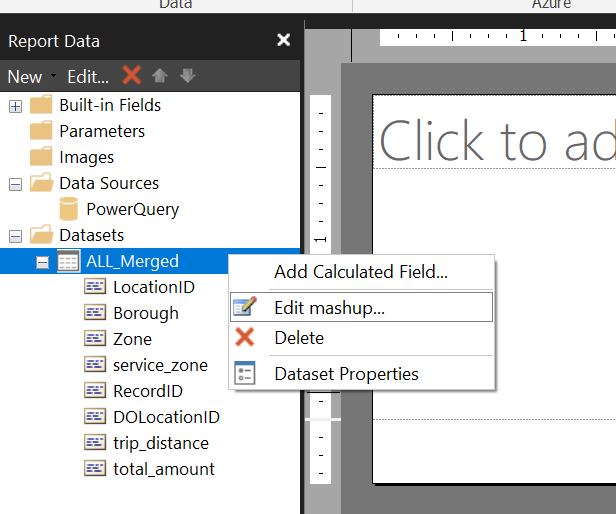
Kommentar
Om du hade definierat en parameter i Power Query-redigeraren måste du definiera den igen i Power BI Report Builder.
Så här binder du parametrar
Följ dessa steg om du vill definiera en parameter.
Definiera parametern i Power Query i Hämta data-upplevelsen. Läs mer om parametrar i Power Query.
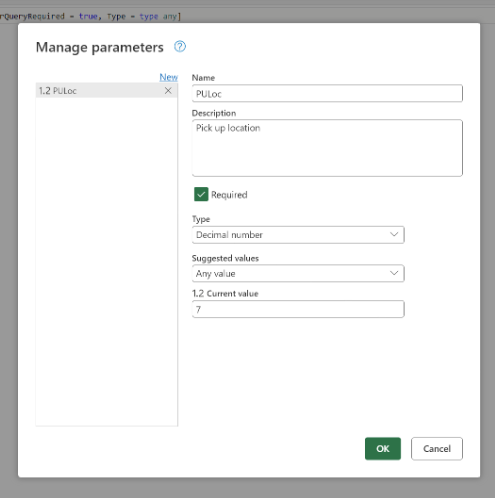
Kommentar
Håll reda på det exakta parameternamnet och typen. Om du missade att notera det kan du redigera Kombinationsprogram och hitta parameternamnet.
I Power BI Report Builder lägger du till parameter genom att högerklicka på mappen Parametrar .
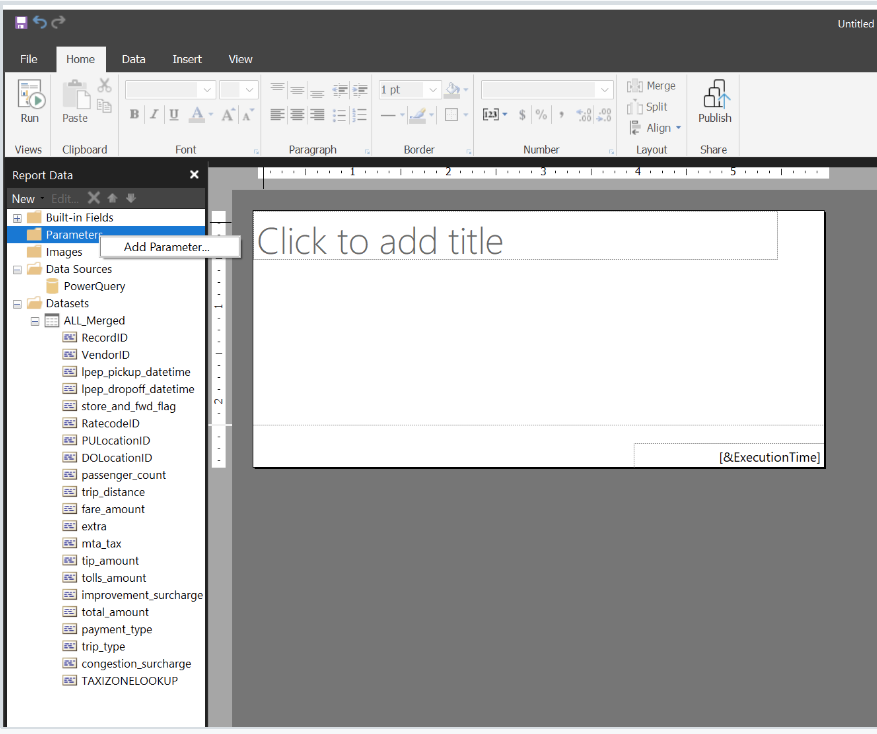
Ange parameternamn, promptnamn och datatyp, som du skulle göra när du konfigurerade parametrar i Report Builder.
Kommentar
Datatypen måste vara så nära datatypen som möjligt i Power Query i steg 1. Decimaler i Power Query är till exempel närmast float i Power BI Report Builder.
Högerklicka på rdl-datauppsättningen som du vill använda parametern för och välj Egenskaper för datauppsättning.
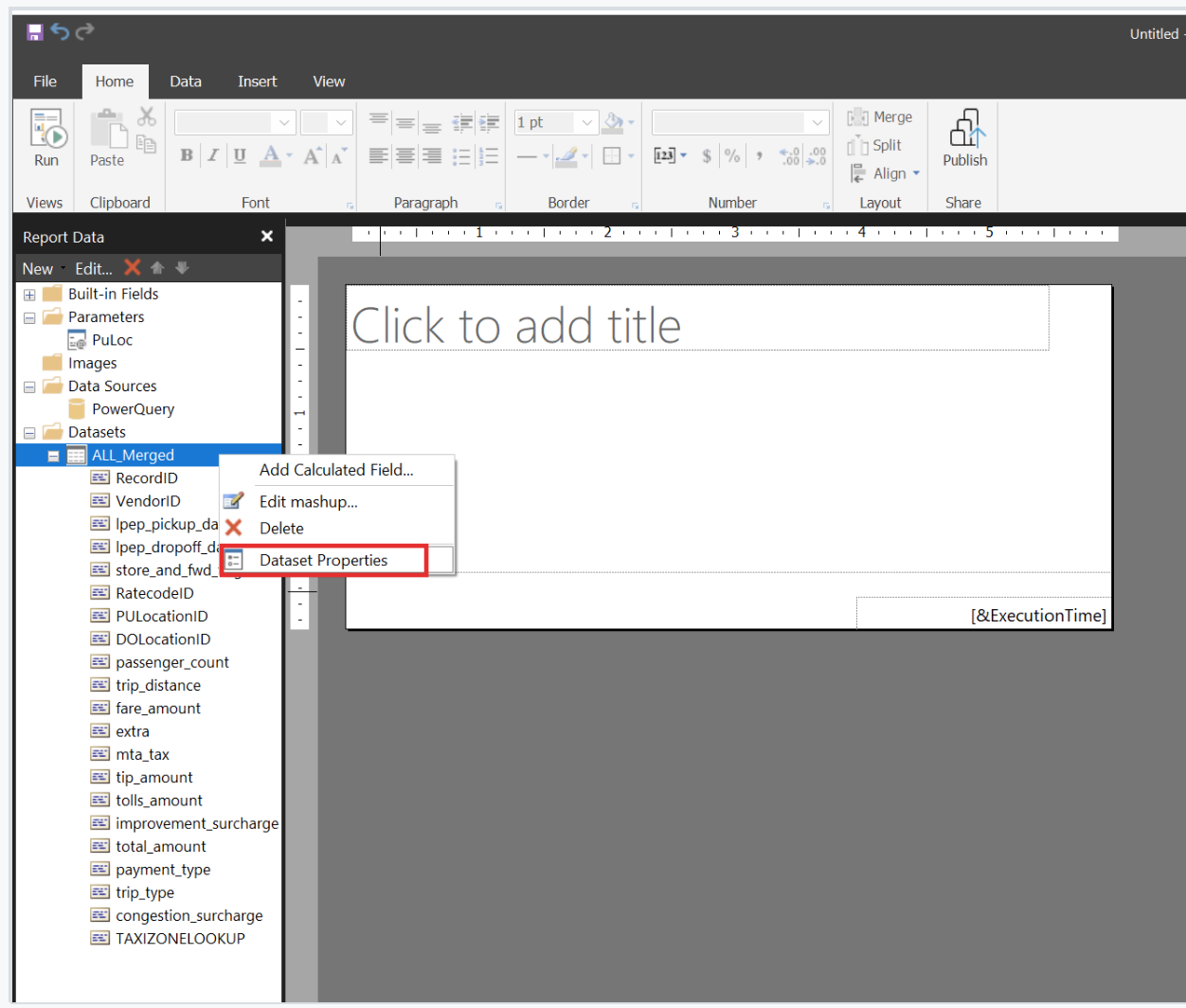
I dialogrutan Egenskaper för datauppsättning väljer du fliken Parametrar och mappar parametrarna. Parameternamnet är det namn som definierats i hämta dataupplevelsen. Parametervärdet är det namn som definierats i Power BI Report Builder.
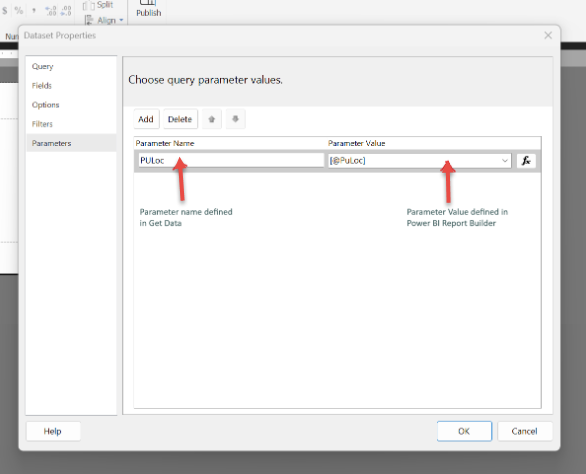
Nu kan du skapa rapporten och använda parametrarna för att återge rapporten.
Dela rapporten
Nu när du har skapat den sidnumrerade rapporten och publicerat den till Power BI-tjänst måste du kunna dela den. Du måste också dela den delningsbara molnanslutningen.
Följ de här stegen:
Så här hittar du namnet på den delningsbara molnanslutningen:
a. Högerklicka på datamängden och välj Redigera kombinationsprogram.
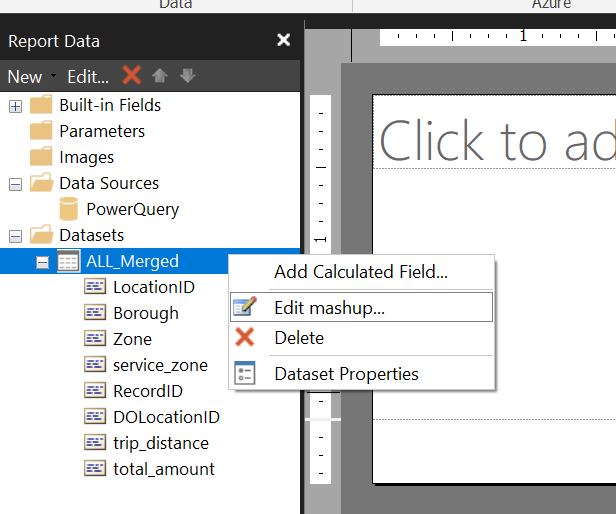
b. Hämta information om delningsbar molnanslutning.
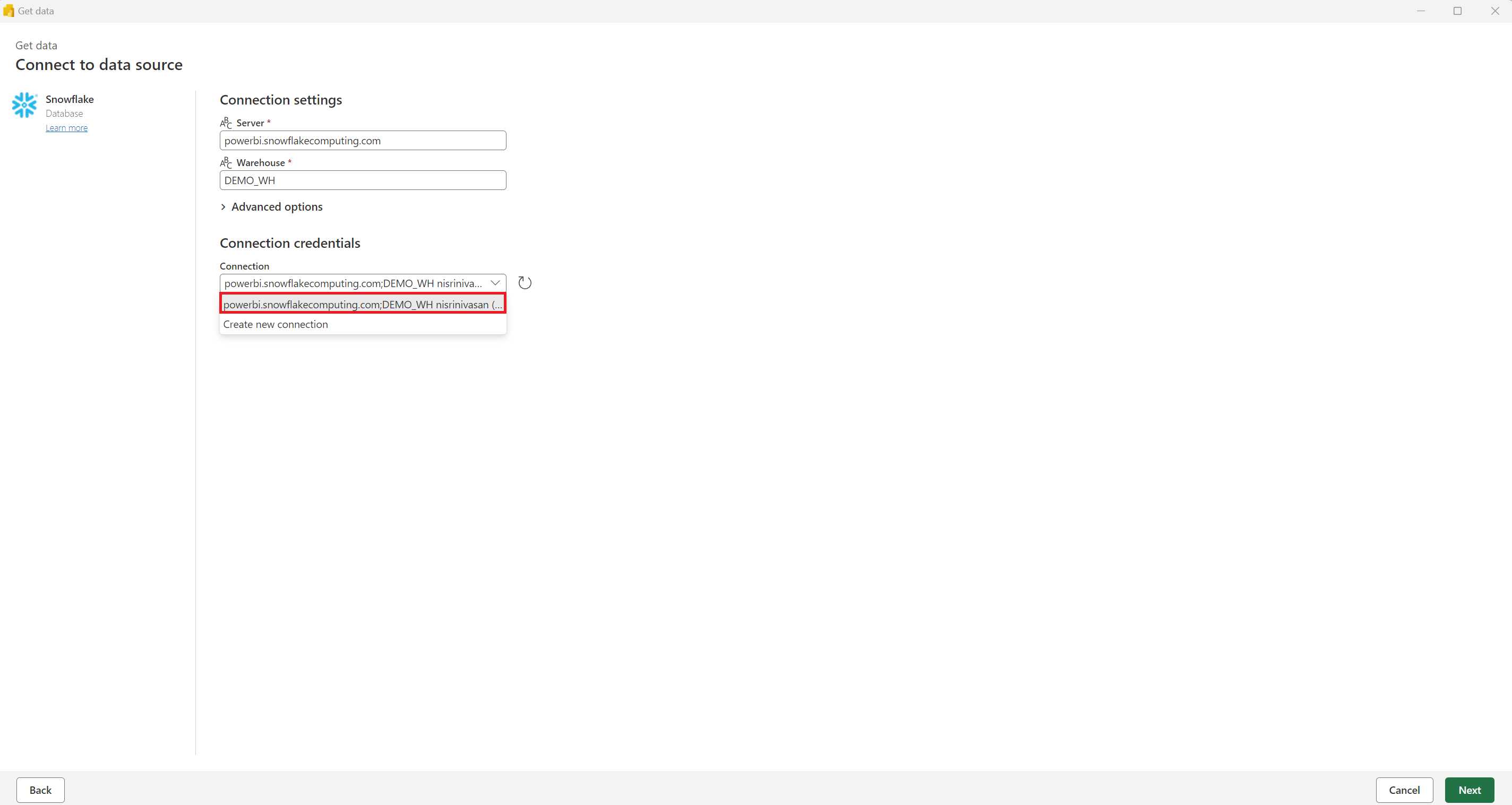
När du hittar namnet lägger du till användare som ska ha åtkomst genom att följa stegen nedan för att dela en delningsbar molnanslutning.
Nästa steg
När du har en datauppsättning som du har skapat med Power Query kan du använda den för att skapa en sidnumrerad rapport i Power BI Report Builder, precis som med andra RDL-datauppsättningar. Du kan använda rapportdesignverktygen, till exempel Fönstret Egenskaper och fönstret Gruppering, för att utforma layouten, dataregionerna, uttrycken och grupperna i rapporten.
När du är klar med rapportdesignen kan du spara rapporten på din lokala dator eller publicera den på Power BI-tjänst, där du kan dela den med andra eller visa den i Power BI-mobilappen.
Beaktanden och begränsningar
- Endast en RDL-datauppsättning per M-fråga stöds.
- Den sista frågan i fönstret Frågor i Power Query-redigeraren används för att generera RDL-datauppsättningen.
- Gateway-datakällor stöds inte även om du ansluter i Kombinationsredigeraren.
- Parametrar binds inte automatiskt i Power BI Report Builder. Du måste binda parametrar som andra datakällor. Se avsnittet Så här binder du parametrar i den här artikeln.
- Om du anger en parameter som en lista i Power Query men väljer ett enda värde (som standard eller när du återger rapporten) kan rapporten inte återges.