Migrera Azure Analysis Services till Power BI
Den här artikeln beskriver migreringsfunktionen Microsoft Azure Analysis Services till Microsoft Power BI Premium i Power BI. Den här funktionen tillhandahåller modelldatabasmigrering från Azure Analysis Services till semantisk modell i Power BI Premium, Power BI Premium per användare och Power BI Embedded-arbetsytor.
Innan du påbörjar en migrering bör du granska Migrera från Azure Analysis Services till Power BI Premium- och migreringsscenarier. Dessa Vägledning artiklar ger en detaljerad jämförelse av båda plattformarna och kan hjälpa dig att fastställa en migreringsstrategi som bäst passar din organisation.
Efter migreringen kan du göra ändringar i -serveregenskaperna i Analysis Services om det behövs.
Förstå migrering
Förutsättningar
Se till att varje miljö uppfyller följande krav:
i Azure Analysis Services
Den Azure Analysis Services-server som du migrerar från och den Power BI-arbetsyta som du migrerar till måste finnas i samma klientorganisation.
Du måste ha serveradministratör behörigheter och tillhör rollen Ägare och/eller Deltagare för prenumerationen.
Azure Analysis Services måste ha ett Azure Storage-konto med en container konfigurerad och säkerhetskopiering aktiverad för servern enligt beskrivningen i Azure Analysis Services-databassäkerhetskopiering och återställning.
Om brandväggen är aktiverad för servern kontrollerar du Tillåt åtkomst från Power BI-tjänsten är inställd på På eller inaktivera brandväggen under migreringen.
Servern måste startas under migreringen. Du kan pausa servern när migreringen är klar.
i Power BI
Om du vill migrera till Power BI måste du ha en Power BI Premium per kapacitet, Power BI Premium per användareeller Power BI Embedded- licens.
Du måste ha behörigheten arbetsyteadministratör. Power BI-administratörer kan visa migreringar för sin klientorganisation, men de kan inte utföra migreringar om de inte också har administratörsbehörighet för arbetsytan.
Du måste ha ett Azure Data Lake Storage Gen 2 (ADLS Gen 2) lagringskonto i samma klientorganisation och den arbetsyta som du migrerar till måste vara ansluten till lagringskontot. För bästa prestanda bör din ADLS Gen 2-lagring finnas i samma region som arbetsytans kapacitet.
Stort semantiskt modelllagringsformat måste vara aktiverat för arbetsytan.
XMLA-slutpunkten måste vara Aktiverad för läs-skriv för kapaciteten.
Om en lokal Microsoft-datagateway har konfigurerats för att Azure Analysis Services-servern ska ansluta till lokala datakällor måste du också installera och konfigurera en gateway i Power BI.
Ihopkoppling
När du använder migreringsfunktionen Azure Analysis Services till Power BI Premium i Power BI börjar du med migreringen genom att först skapa en anslutning mellan en Azure Analysis Services-server och en arbetsyta. Anslutningen är en unik parkoppling mellan en serverresurs i Azure Analysis Services och en arbetsyta i Power BI. Endast en kopplingsanslutning kan finnas mellan en viss server och arbetsyta. När ett migreringspar skapas kan du sedan migrera en eller flera modelldatabaser från servern till arbetsytan som en semantisk modell.
Migration
När du migrerar skapas en säkerhetskopia av modelldatabasen i azure-lagringskontot som anges i säkerhetskopieringsinställningarna för Azure Analysis Services-servern. Säkerhetskopian kopieras sedan till ADLS Gen 2-lagringskontot som är anslutet till arbetsytan. Säkerhetskopian återställs sedan till arbetsytan. Bygg- och skrivbehörigheter för modellen konfigureras sedan.
Migrering omfattar:
- Modellmetadata.
- Modell-data per den senaste uppdateringen.
- Modellera roller i Azure Analysis Services, till exempel de som används för säkerhet på objektnivå och på radnivå. UPN:er ingår också.
- Byggbehörigheter för den semantiska modellen är inställda för medlemmar i roller för läsmodell.
- Skrivbehörigheter för semantisk modell anges för medlemmar i administratörsmodellroller.
Migreringen omfattar inte:
- Tjänstprincipaler som konfigurerats för Azure Analysis Services-servern och modelldatabasen är inte inkluderade i den återställda modellen i Power BI.
- Serveromdirigering som gör att klientprogram, verktyg och automatiseringsprocesser automatiskt omdirigeras till den nyligen migrerade modellen i Power BI ingår inte i migreringssteget. Omdirigering aktiveras separat när migreringen har slutförts.
Efter migreringen är modellen i Power BI bakåtkompatibel med samma verktyg som används med Azure Analysis Services. För att ändra modellmetadata krävs XMLA-slutpunktsbaserade klientverktyg till exempel Visual Studio med Analysis Services-projekt, SQL Server Management Studio, ALM Toolkit och Tabular Editor. Precis som andra modeller i Power BI som har metadata som ändrats via XMLA-slutpunkten kan migrerade modeller inte laddas ned som en Power BI Desktop-fil. Mer information om modellhantering via XMLA-slutpunkten finns i Avancerad datamodellhantering.
Omdirigering
Omdirigering av server möjliggör att XMLA-slutpunktsbaserade klientverktyg och automatiseringsprocesser kan fortsätta att fungera utan att behöva ändra servernamnsreferensen i anslutningssträngen. Klientprogram, verktyg och automatiseringsprocesser omdirigeras automatiskt till den migrerade modellen i Power BI. Om ett serveralias har konfigurerats för Azure Analysis Services-servern omdirigeras även det till den migrerade modellen i Power BI.
Klientprogram och verktyg som ansluter till en migrerad modell måste använda följande lägsta eller högre Analysis Services-klientbibliotek versioner:
| Klientbibliotek | Filversion | Produktversion |
|---|---|---|
| MSOLAP | 2022.160.35.23 | 16.0.35.23 |
| AMO | 16.0.35.23 | 19.42.0.4 |
| ADOMD | 16.0.35.23 | 19.42.0.4 |
Följande program som ansluter till en migrerad modell via omdirigering måste uppfylla eller överskrida lägsta versioner:
| Applikation/Ansökan | Lägsta version |
|---|---|
| Microsoft Excel | 16.0.15826.10000 |
| PowerShell-cmdlets | Att fastställas |
| Serverprofil | 19.0.2 |
| SQL Server Management Studio (SSMS) | 19.0.2 |
| Visual Studio med Analysis Services-projekt (SSDT) | 3.0.6 |
Anteckning
PowerShell-cmdletar väntar för närvarande på att släppas.
Serveromdirigering för en migrering kan aktiveras med hjälp av en på/av-inställning. När du aktiverar serveromdirigering måste Azure Analysis Services-servern finnas och kan inte pausas. Den aktuella användaren måste vara både serveradministratör och arbetsyteadministratör.
När omdirigeringsstatusen för migreringen visar serveromdirigering aktiverad kan du pausa servern i Azure-portalen eller med hjälp av REST-API:et för Azure Analysis Services. Klientprogram, verktyg och processer omdirigeras till modellen i Power BI. Du debiteras inte när servern är pausad. Det går för närvarande inte att ta bort servrar med serveromdirigering. För mer information, se Aktivera omdirigering senare i den här artikeln.
Ombinda
Till skillnad från serveromdirigering, som omdirigerar XMLA-slutpunktsbaserade klientverktyg till den nya modellen i Power BI, ombinds och omdirigerar liveanslutningsrapporter i Power BI-tjänsten för att använda den nya modellen i Power BI.
Precis som serveromdirigering är det inte något som görs automatiskt som en del av migreringen. Det är något du har kontroll över när migreringen har slutförts. Du kan aktivera ombindning, kontrollera statusen för en ombindning eller ångra ombindningen och återställa rapporter till att köra frågor mot modelldata i Azure Analysis Services. För mer information, se Aktivera Ombindning senare i den här artikeln.
Viktiga överväganden
Modeller som migreras med hjälp av migreringsfunktionen Azure Analysis Services till Power BI Premium i Power BI kan inte laddas ned som en .pbix-fil. Om du vill ändra modellmetadata använder du Visual Studio, ALM Toolkit med öppen källkod eller tabellredigeraren med öppen källkod.
Tabell- och PowerQuery M-uttryck med samma namn tillåts inte i Power BI-modeller. Kontrollera att modelldatabastabeller och PowerQuery M-uttryck i modellen inte har samma namn före migreringen. Om det finns dubbletter av namn kan du byta namn på antingen uttrycket eller tabellen, men i de flesta fall är det enklast att byta namn på uttrycket. Om det finns dubblettnamn under migreringen misslyckas återställningsåtgärden och ett fel returneras.
Migrera från Azure Analysis Services till Power BI
Innan du påbörjar en migrering måste du först se till att krav uppfylls. Öppna sidor för både Azure Analysis Services-servern och Power BI i webbläsaren.
Skapa en migreringsparning
I Power BI väljer du Inställningar>Azure Analysis Services-migreringar.
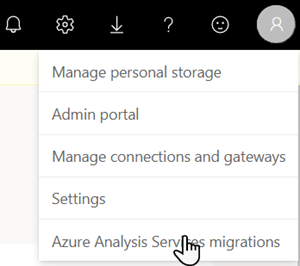
På sidan Azure Analysis Services till Power BI Premium väljer du + Ny migreringsprocess.
Välj Anslut till Azurepå Skapa Azure Analysis Services-migrering .
Välj Azure -prenumerationen, resursgruppoch servernamn med en eller flera modelldatabaser som du vill migrera.
I listrutan Arbetsyta väljer du en befintlig arbetsyta att migrera till eller skapar en ny arbetsyta, väljer Skapa en ny Premium-arbetsytaoch anger sedan ett namn, en beskrivning och ett licensläge.
Om du till exempel skapar en ny migreringsanslutning med en ny PPU-arbetsyta bör den utfällbara menyn Skapa AAS-migrering se ut som bilden nedan:
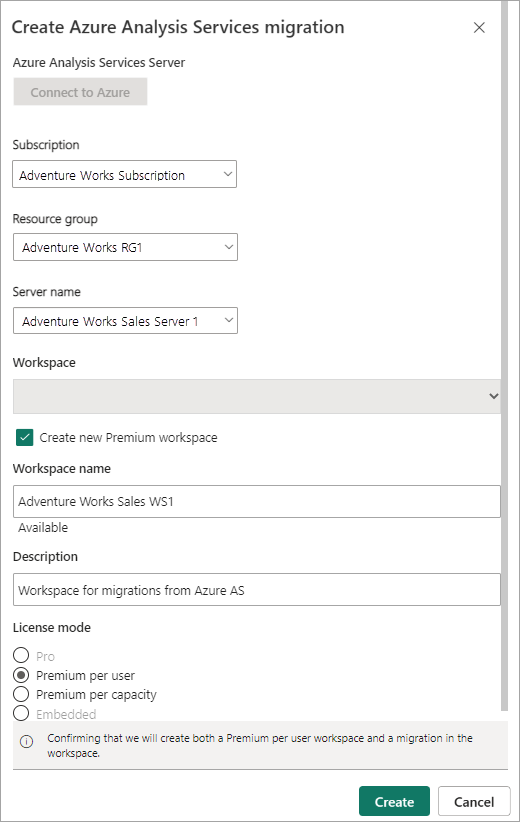
Kontrollera inställningarna och välj sedan Skapa.
Migrera
På sidan Azure Analysis Services till Power BI Premium väljer du Alla migreringar för att uppdatera och visa migreringsanslutningspar som skapats för din tenant.
Under Azure Analysis Services Serverväljer du den server som innehåller en eller flera modelldatabaser som du vill migrera till den kopplade Power BI-arbetsytan.
I Migreringsinformationkontrollerar du inställningarna för Azure Analysis Services-servern och Power BI Premium-arbetsytan. Alla krav som inte uppfylls visas. Modelldatabaser på servern som kan migreras visas i semantiska modeller.
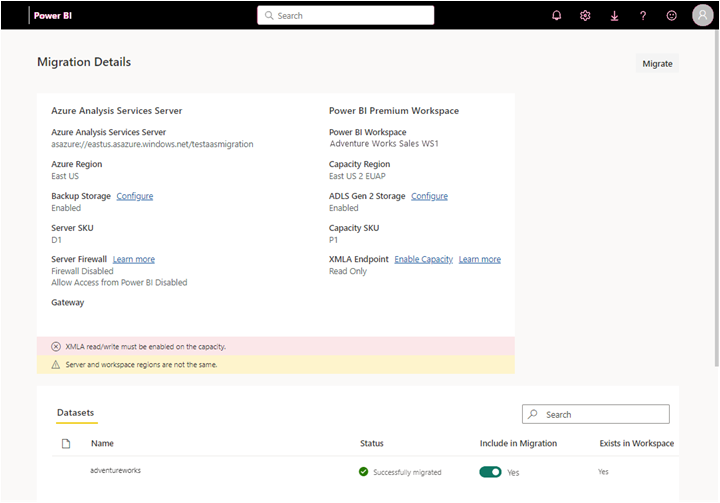
För varje modelldatabas som du vill migrera går du till Inkludera i migreringoch ställer in reglaget till Ja.
Modelldatabaser migreras parallellt, för att minska påverkan på målkapaciteten är det maximala antalet modelldatabaser som kan migreras samtidigt fem.
Välj Migrera. Om kraven uppfylls påbörjas migreringen. Migreringsprocessen kan ta lite tid medan källmodelldatabasen sparas till lagring av säkerhetskopior, kopieras till ADLS Gen 2-lagring och återställs till arbetsytan. Du kan lämna den här sidan och fortsätta att använda Power BI medan migreringen pågår.
Serveromdirigering är inte aktiverat under migreringen. Klienterna fortsätter att ansluta till modelldatabasen i Azure Analysis Services tills serveromdirigering har aktiverats. Innan du aktiverar serveromdirigering rekommenderar vi att du testar anslutningen till den migrerade modellen i Power BI.
Övervaka migrering
På sidan migreringsinformation i semantiska modellerväljer du den modelldatabas som du migrerar till, för att visa panelen för migreringsinformation. Den utfällbara menyn visar viktig information om migreringen, inklusive status och migreringsförlopp. Kom ihåg att migreringen kan ta lite tid beroende på storleken och komplexiteten i modelldatabasen som migreras.
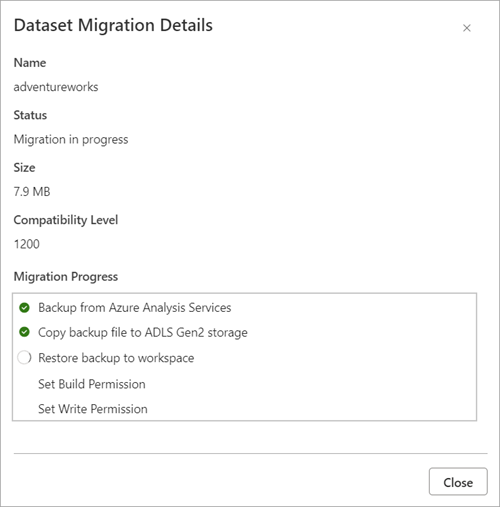
När migreringsprocessen är klar visas eventuella problem.
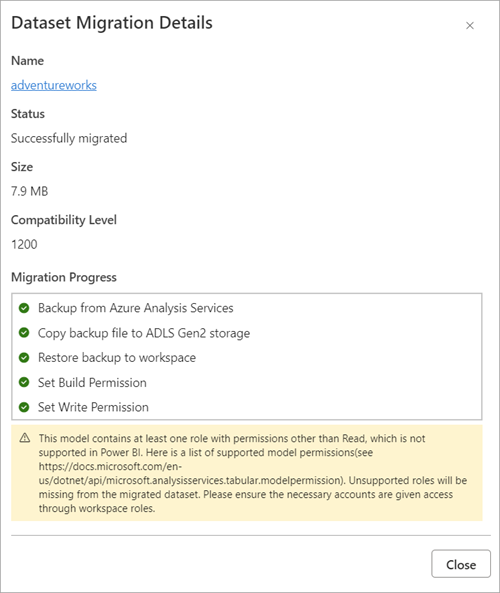
Aktivera omdirigering
När en migrering har slutförts kan du aktivera serveromdirigering. När serveromdirigeringen är klar omdirigeras klientprogram och verktyg som uppfyller minimikraven för version tillsammans med automatiseringsprocesser automatiskt till modellen i Power BI.
Om du vill aktivera omdirigering går du till sidan Azure Analysis Services till Power BI Premium under Alla migreringar, för det migreringspar som du vill omdirigera i kolumnen Server-omdirigering aktiverad, och ställer in skjutreglaget på Aktivera.
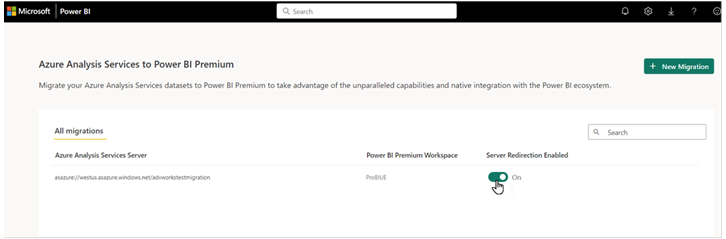
Omdirigering kan ta lite tid. Du kan lämna sidan och fortsätta att använda Power BI medan omdirigeringen pågår. Om du vill kontrollera status för serveromdirigering väljer du Fler alternativoch väljer sedan omdirigeringsstatus.
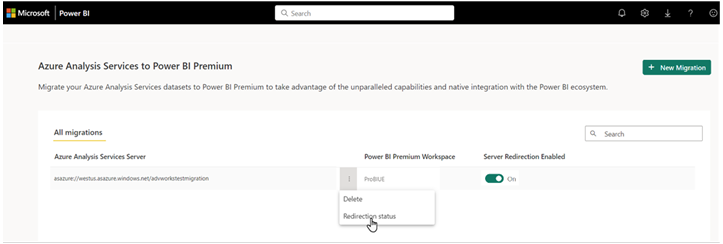
Den utfällbara serveromdirigeringsflygknappen visar statusen för omdirigering.
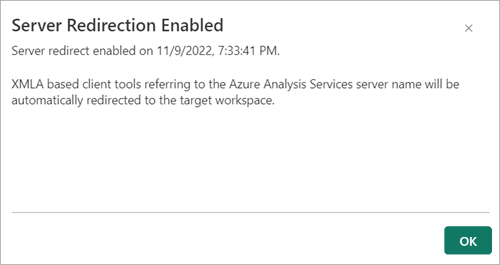
Om du vill inaktivera serveromdirigering, gå till sidan Azure Analysis Services till Power BI Premium under Alla migreringaroch flytta skjutreglaget Serveromdirigering aktiverad till Av.
Aktivera ombindning
Om du har rapporter i Power BI-tjänsten som är anslutna till och har frågat din datamodell i Azure Analysis Services kan du sedan koppla om rapporter i Power BI-tjänsten för att fråga modellen i Power BI när migreringen har slutförts.
Om du vill koppla om rapporter väljer du din servermigrering på sidan Azure Analysis Services till Power BI Premium under Alla migreringar>Azure Analysis Services-server. På sidan Migreringsdetaljer, för din nyligen migrerade modell, välj Rebind-rapporter.
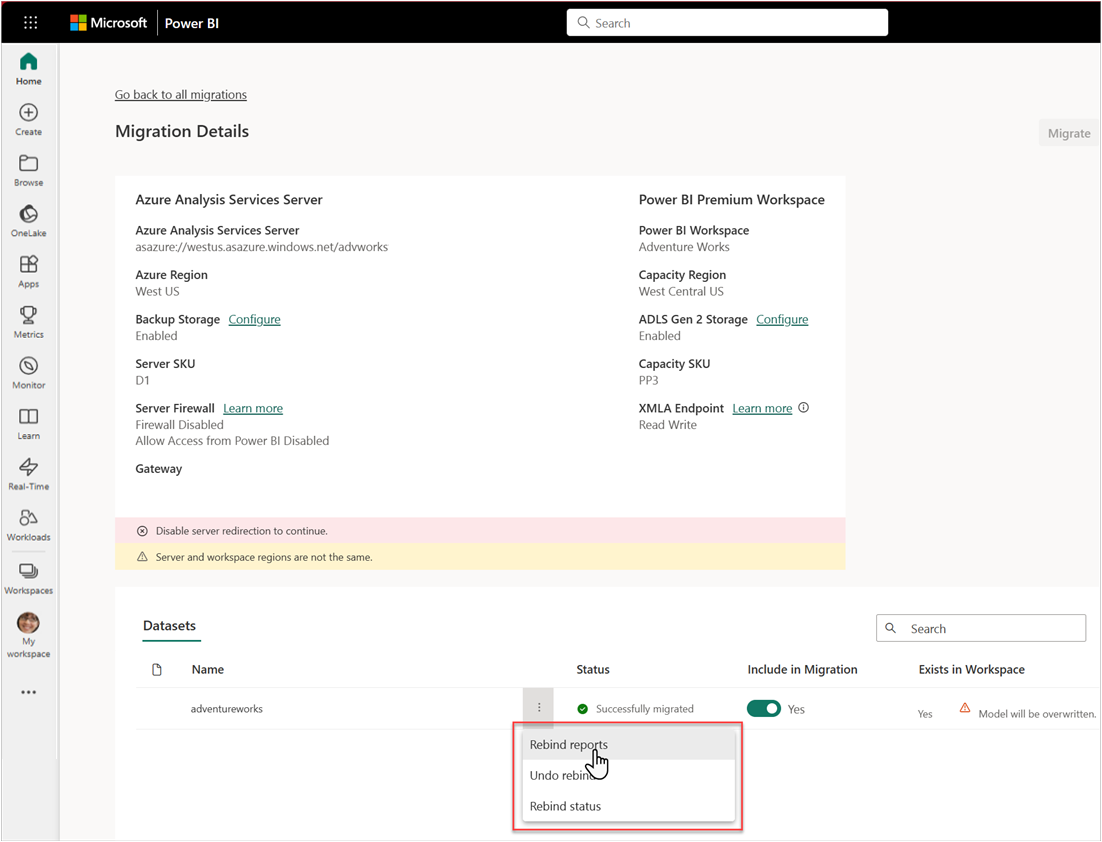
Ombindningsåtgärden kan ta några minuter att slutföra. Om du vill kontrollera statusen för din ombindning väljer du Ombind-status.
Om du vill ångra ombindningen och återställa rapporter till frågemodelldata i Azure Analysis Services väljer du Ångra ombindd.
Pausa servern
När du har verifierat en lyckad migrering kan du pausa din Azure Analysis Services-server antingen i Azure-portalen eller med hjälp av AZURE Analysis Services REST API.
Om servern förblir startad efter att du har aktiverat serveromdirigering, kan befintliga Azure Analysis Services-modeller fortfarande frågas genom att ange egenskapen AsAzureRedirection för anslutningssträngen till Inaktiverad.
Gemenskap
Power BI har en livlig community där MVP:er, BI-proffs och kollegor delar med sig av expertis i diskussionsgrupper, videor, bloggar med mera. När du lär dig mer om migrering bör du kolla in följande ytterligare resurser: