Säkerhetskopiering och återställning av Analysis Services-databas
Säkerhetskopiering av tabellmodelldatabaser i Azure Analysis Services är ungefär detsamma som för lokala Analysis Services. Den primära skillnaden är var du lagrar dina säkerhetskopierade filer. Säkerhetskopieringsfiler måste sparas i en container i ett Azure Storage-konto. Du kan använda ett lagringskonto och en container som du redan har, eller så kan de skapas när du konfigurerar lagringsinställningar för servern.
Kommentar
Att skapa ett lagringskonto kan resultera i en ny fakturerbar tjänst. Mer information finns i Prissättning för Azure Storage.
Kommentar
Om lagringskontot finns i en annan region, konfigurerar du brandväggsinställningarna för lagringskontot för att tillåta åtkomst från valda nätverk. I fältet Adressintervall för brandväggen anger du IP-adressintervallet för den region som Analysis Services-servern finns i. Konfiguration av brandväggsinställningar för lagringskontot för att tillåta åtkomst från Alla nätverk stöds, men du bör välja Valda nätverk och ange ett IP-adressintervall. Mer information finns i Vanliga frågor och svar om nätverksanslutning.
Säkerhetskopior sparas med tillägget .abf. För tabellmodeller i minnet lagras både modelldata och metadata. För DirectQuery-tabellmodeller lagras endast modellmetadata. Säkerhetskopior kan komprimeras och krypteras, beroende på vilka alternativ du väljer.
Konfigurera lagringsinställningar
Innan du säkerhetskopierar måste du konfigurera lagringsinställningar för servern.
Konfigurera lagringsinställningar
I Azure Portal >Inställningar klickar du på Säkerhetskopiering.
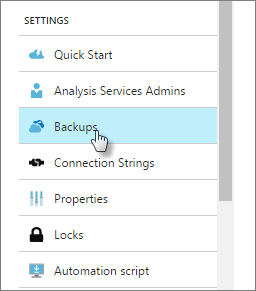
Klicka på Aktiverad och sedan på Lagringsinställningar.
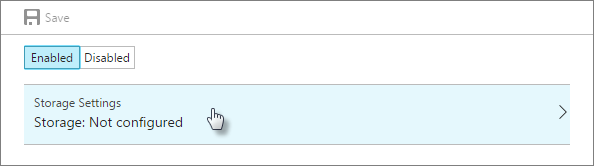
Välj ditt lagringskonto eller skapa ett nytt.
Välj en container eller skapa en ny.
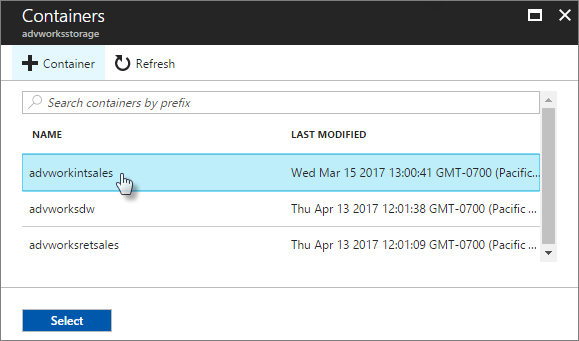
Spara dina säkerhetskopieringsinställningar.
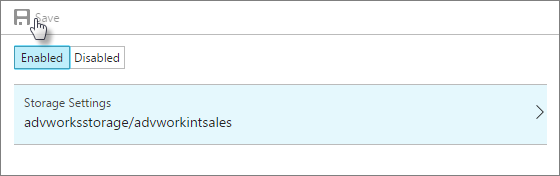
Backup
Säkerhetskopiera med hjälp av SQL Server Management Studio
I SQL Server Management Studio (SSMS) högerklickar du på en databas >Säkerhetskopiera.
Klicka på Bläddra i säkerhetskopieringsdatabasens>säkerhetskopieringsfil.
I dialogrutan Spara fil som kontrollerar du mappsökvägen och anger sedan ett namn för säkerhetskopieringsfilen.
I dialogrutan Säkerhetskopieringsdatabas väljer du alternativ.
Tillåt filöverskrivning – Välj det här alternativet om du vill skriva över säkerhetskopierade filer med samma namn. Om det här alternativet inte är markerat kan filen som du sparar inte ha samma namn som en fil som redan finns på samma plats.
Använd komprimering – Välj det här alternativet för att komprimera säkerhetskopieringsfilen. Komprimerade säkerhetskopieringsfiler sparar diskutrymme, men kräver något högre processoranvändning.
Kryptera säkerhetskopieringsfilen – Välj det här alternativet för att kryptera säkerhetskopieringsfilen. Det här alternativet kräver ett lösenord från användaren för att skydda säkerhetskopian. Lösenordet förhindrar läsning av säkerhetskopierade data på något annat sätt än en återställningsåtgärd. Om du väljer att kryptera säkerhetskopior lagrar du lösenordet på en säker plats.
Klicka på OK för att skapa och spara säkerhetskopian.
PowerShell
Använd cmdleten Backup-ASDatabase .
Återställning
När du återställer måste säkerhetskopieringsfilen finnas i det lagringskonto som du har konfigurerat för servern. Om du behöver flytta en säkerhetskopia från en lokal plats till ditt lagringskonto använder du Microsoft Azure Storage Explorer eller kommandoradsverktyget AzCopy .
Kommentar
Om du återställer från en lokal server måste du ta bort alla domänanvändare från modellens roller och lägga till dem i rollerna som Microsoft Entra-användare.
Så här återställer du med hjälp av SSMS
Högerklicka på en databasåterställning >i SSMS.
Klicka på Bläddra i säkerhetskopieringsfilen i dialogrutan Säkerhetskopieringsdatabas.
I dialogrutan Leta upp databasfiler väljer du den fil som du vill återställa.
I Återställ databas väljer du databasen.
Ange alternativ. Säkerhetsalternativen måste matcha de säkerhetskopieringsalternativ som du använde när du säkerhetskopierade.
PowerShell
Använd cmdleten Restore-ASDatabase .
Relaterad information
Azure Storage-konton
Hög tillgänglighet
Vanliga frågor och svar om Analysis Services-nätverksanslutning