Självstudie: Lägga till formateringsalternativ i det visuella cirkelkortet
När du skapar ett visuellt objekt kan du lägga till alternativ för att anpassa dess egenskaper. Några av de objekt som kan vara anpassade formaterade är:
- Title
- Bakgrund
- Border
- Skugga
- Färger
I den här självstudien lär du dig att:
- Lägg till formateringsegenskaper i det visuella objektet.
- Paketera det visuella objektet
- Importera det anpassade visuella objektet till en Power BI Desktop- eller tjänstrapport
Förutsättningar
I den här självstudien beskrivs hur du lägger till vanliga formateringsegenskaper i ett visuellt objekt. Vi använder det visuella objektet Cirkelkort som exempel. Vi lägger till möjligheten att ändra cirkelns färg och tjocklek. Om du inte har projektmappen Circle-kort som du skapade i den självstudien gör du om självstudien innan du fortsätter.
Lägga till formateringsalternativ
I PowerShell navigerar du till projektmappen för cirkelkortet och startar det visuella cirkelkortet. Det visuella objektet körs nu när det finns på datorn.
pbiviz startI Power BI väljer du panelen Format.
Du bör se allmänna formateringsalternativ, men inte några alternativ för visuell formatering.
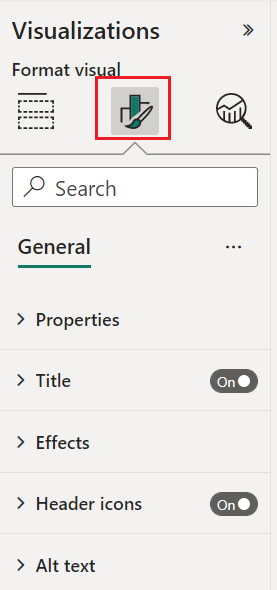
Öppna filen i
capabilities.jsonVisual Studio Code.Lägg till objekt innan matrisen dataViewMappings.
"objects": {},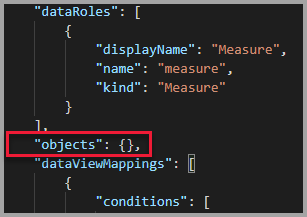
Spara filen
capabilities.json.Granska formateringsalternativen igen i Power BI.
Kommentar
Om formateringsalternativen inte ändras väljer du Läs in anpassat visuellt objekt igen.
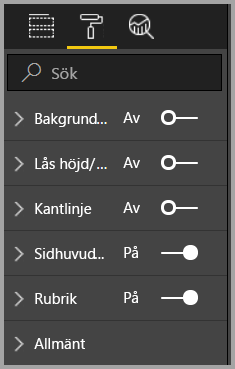
Ställ in alternativet Rubrik på Av. Observera att det visuella objektet inte längre visar måttnamnet i det övre vänstra hörnet.
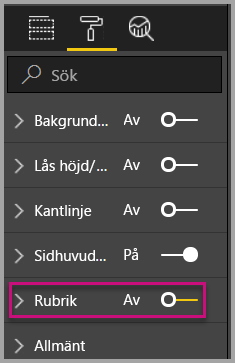
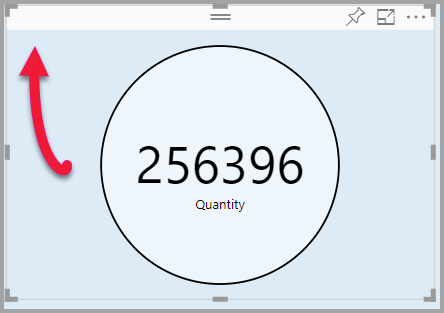
Lägga till anpassade formateringsalternativ
Nu ska vi lägga till en ny grupp med namnet color för att konfigurera cirkelfärgen och tjockleken på cirkelns kontur.
I PowerShell anger du Ctrl+C för att stoppa det anpassade visuella objektet.
I Visual Studio Code i
capabilities.jsonfilen infogar du följande JSON-fragment i objektetiketterade objekt."circle": { "properties": { "circleColor": { "type": { "fill": { "solid": { "color": true } } } }, "circleThickness": { "type": { "numeric": true } } } }Det här JSON-fragmentet beskriver en grupp som kallas cirkel, som består av två variabler – circleColor och circleThickness.
Spara filen
capabilities.json.I fönstret Utforskaren går du till mappen src och väljer sedan settings.ts. Den här filen representerar inställningarna för det visuella startobjektet.
settings.tsI filen ersätter du importraderna och två klasser med följande kod.import { formattingSettings } from "powerbi-visuals-utils-formattingmodel"; import FormattingSettingsCard = formattingSettings.SimpleCard; import FormattingSettingsSlice = formattingSettings.Slice; import FormattingSettingsModel = formattingSettings.Model; export class CircleSettings extends FormattingSettingsCard{ public circleColor = new formattingSettings.ColorPicker({ name: "circleColor", displayName: "Color", value: { value: "#ffffff" }, visible: true }); public circleThickness = new formattingSettings.NumUpDown({ name: "circleThickness", displayName: "Thickness", value: 2, visible: true }); public name: string = "circle"; public displayName: string = "Circle"; public visible: boolean = true; public slices: FormattingSettingsSlice[] = [this.circleColor, this.circleThickness] } export class VisualSettings extends FormattingSettingsModel { public circle: CircleSettings = new CircleSettings(); public cards: FormattingSettingsCard[] = [this.circle]; }Den här modulen definierar de två klasserna. Klassen Circle Inställningar definierar två egenskaper med namn som matchar de objekt som definierats i filen capabilities.json (circleColor och circleThickness) och anger standardvärden. Klassen Visual Inställningar definierar cirkelobjektet enligt egenskaperna som beskrivs i
capabilities.jsonfilen.Spara filen
settings.ts.Öppna
visual.ts-filen.visual.tsI filen importerar du :import { VisualSettings } from "./settings"; import { FormattingSettingsService } from "powerbi-visuals-utils-formattingmodel";och i klassen Visual lägger du till följande egenskaper:
private visualSettings: VisualSettings; private formattingSettingsService: FormattingSettingsService;Den här egenskapen lagrar en referens till objektet Visual Inställningar som beskriver de visuella inställningarna.
I klassen Visuellt objekt infogar du följande som den första raden i konstruktorn:
this.formattingSettingsService = new FormattingSettingsService();I klassen Visuellt objekt lägger du till följande metod efter uppdateringsmetoden .
public getFormattingModel(): powerbi.visuals.FormattingModel { return this.formattingSettingsService.buildFormattingModel(this.visualSettings); }Den här funktionen anropas för varje formateringsfönsteråtergivning. Med den kan du välja vilka av de objekt och egenskaper som du vill exponera för användarna i egenskapsfönstret.
Lägg till följande kod efter deklarationen av radius-variabeln i uppdateringsmetoden.
this.visualSettings = this.formattingSettingsService.populateFormattingSettingsModel(VisualSettings, options.dataViews[0]); this.visualSettings.circle.circleThickness.value = Math.max(0, this.visualSettings.circle.circleThickness.value); this.visualSettings.circle.circleThickness.value = Math.min(10, this.visualSettings.circle.circleThickness.value);Den här koden hämtar formatalternativen. Den justerar alla värden som skickas till egenskapen circleThickness och konverterar det till ett tal mellan noll och 10.
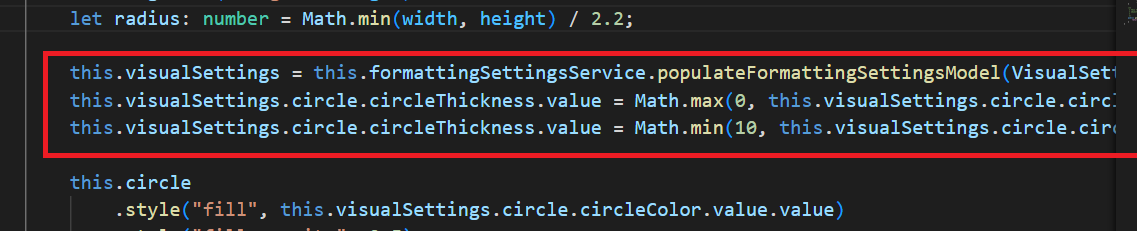
I cirkelelementet ändrar du de värden som skickas till fyllningsformatet och linjebreddsformatet på följande sätt:
.style("fill", this.visualSettings.circle.circleColor.value.value).style("stroke-width", this.visualSettings.circle.circleThickness.value)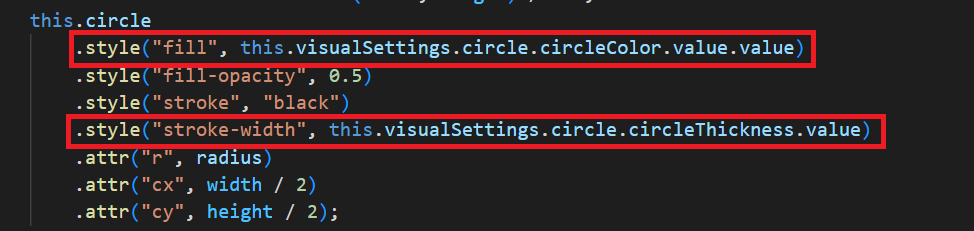
Spara filen
visual.ts.Starta det visuella objektet i PowerShell.
pbiviz startI Power BI går du till verktygsfältet som svävar ovanför det visuella objektet och väljer Växla automatisk inläsning.
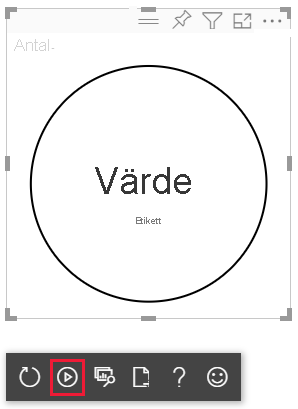
I alternativen för visuellt format expanderar du Cirkel.
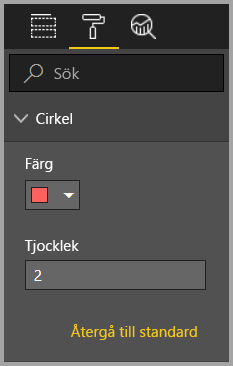
Ändra färg- och tjockleksalternativet.
Ändra tjockleksalternativet till ett värde som är mindre än noll och ett värde som är högre än 10. Observera sedan att det visuella objektet uppdaterar värdet till ett acceptabelt minimum eller maximum.
Felsökning
Tips om hur du felsöker ditt anpassade visuella objekt finns i felsökningsguiden.
Paketera det anpassade visuella objektet
Nu när det visuella objektet har slutförts och är redo att användas är det dags att paketera det. Ett paketerat visuellt objekt kan importeras till Power BI-rapporter eller -tjänsten för att användas och användas av andra.
När det visuella objektet är klart följer du anvisningarna i Paketera ett visuellt Power BI-objekt och sedan, om du vill, dela det med andra så att de kan importera och njuta av det.