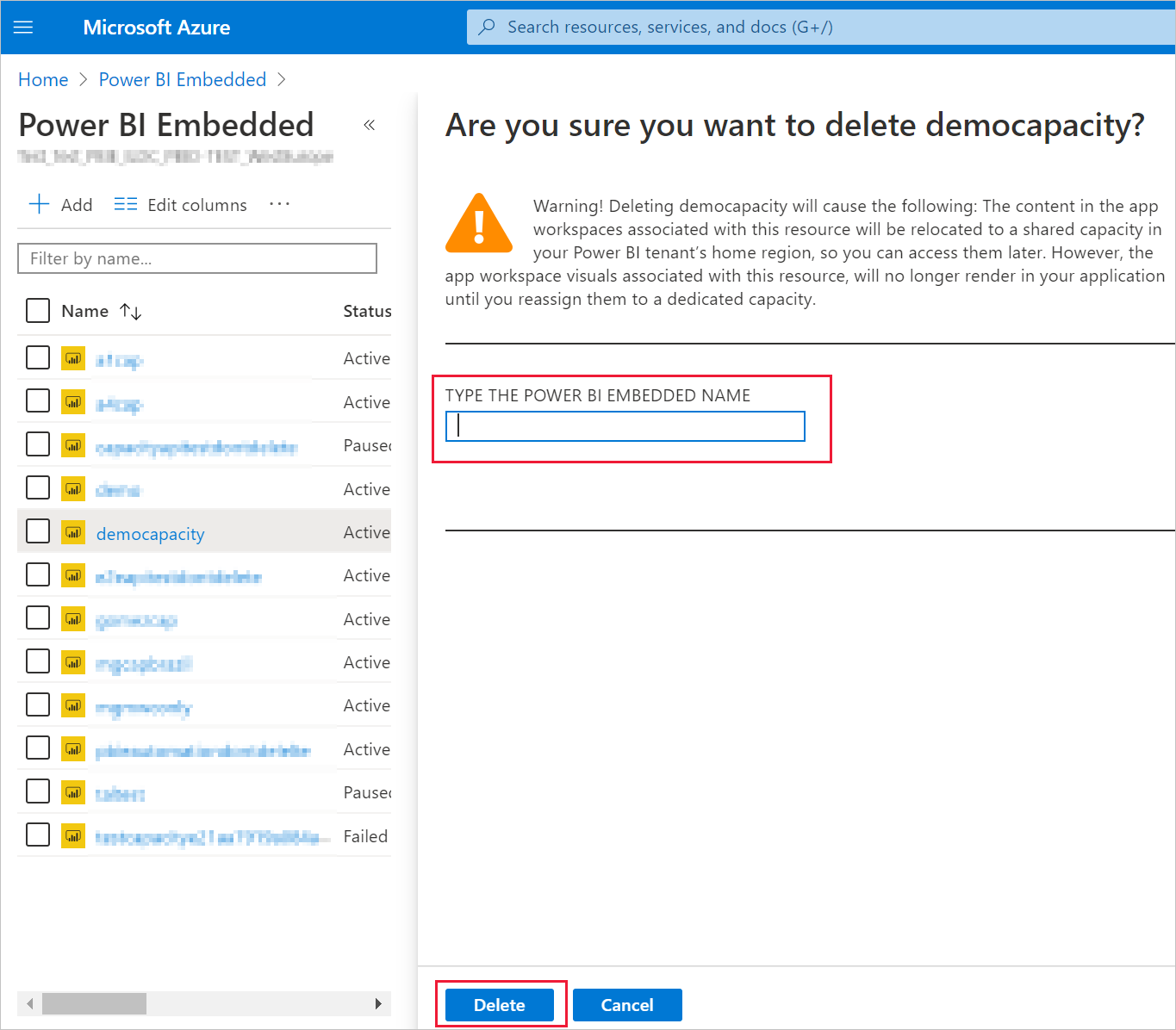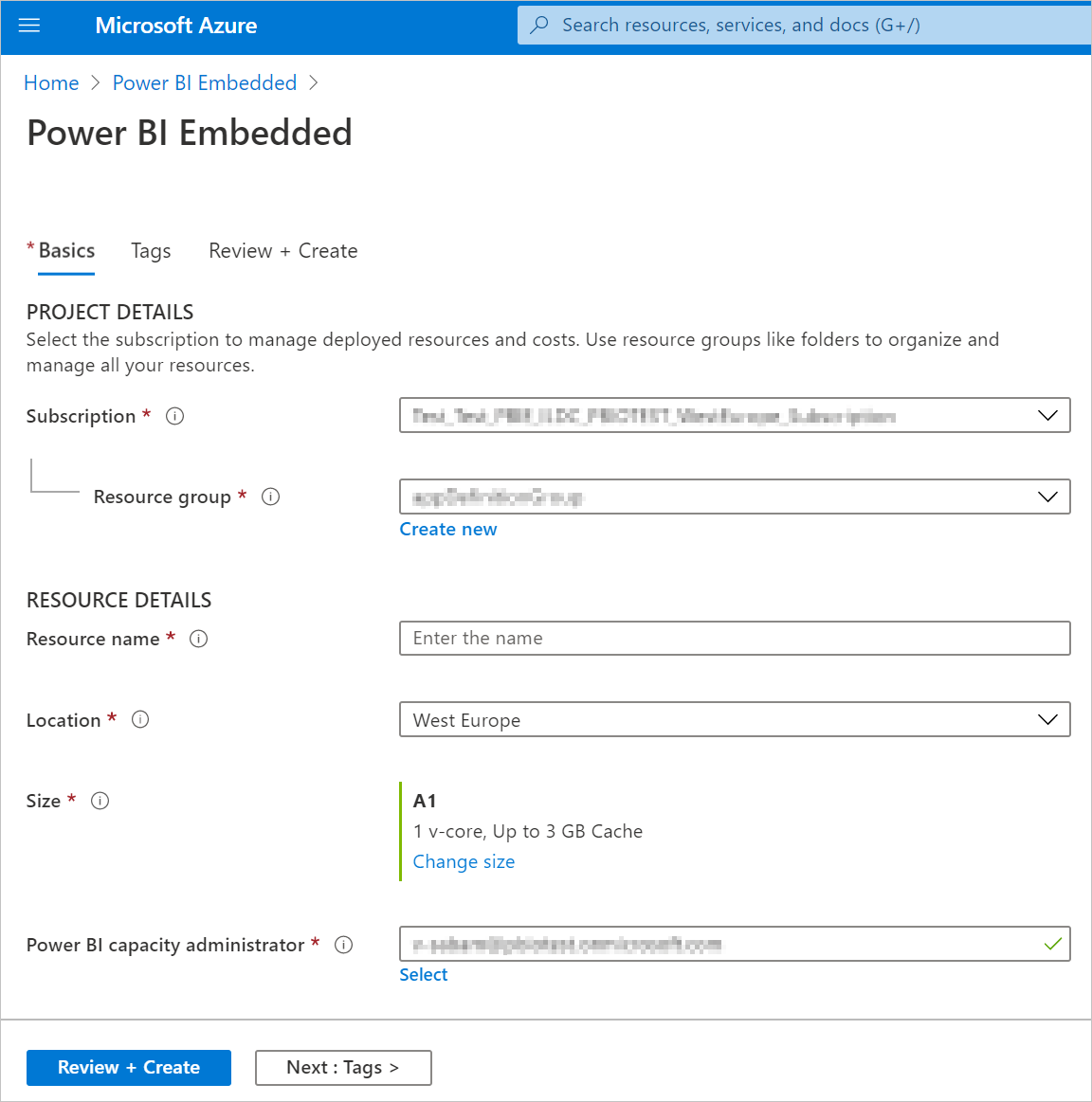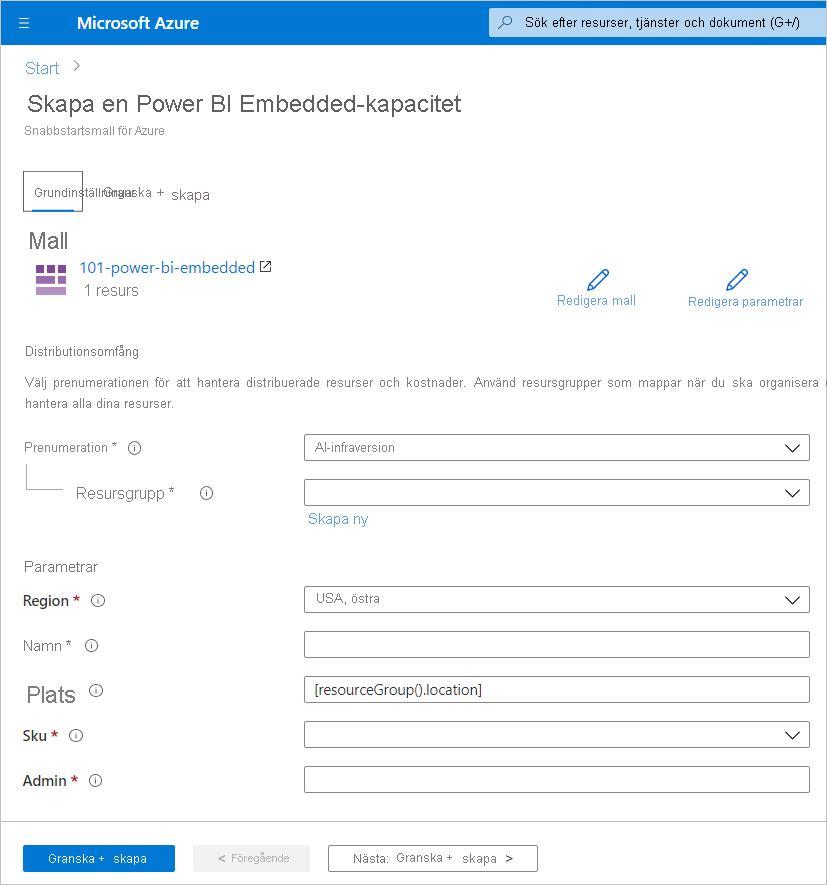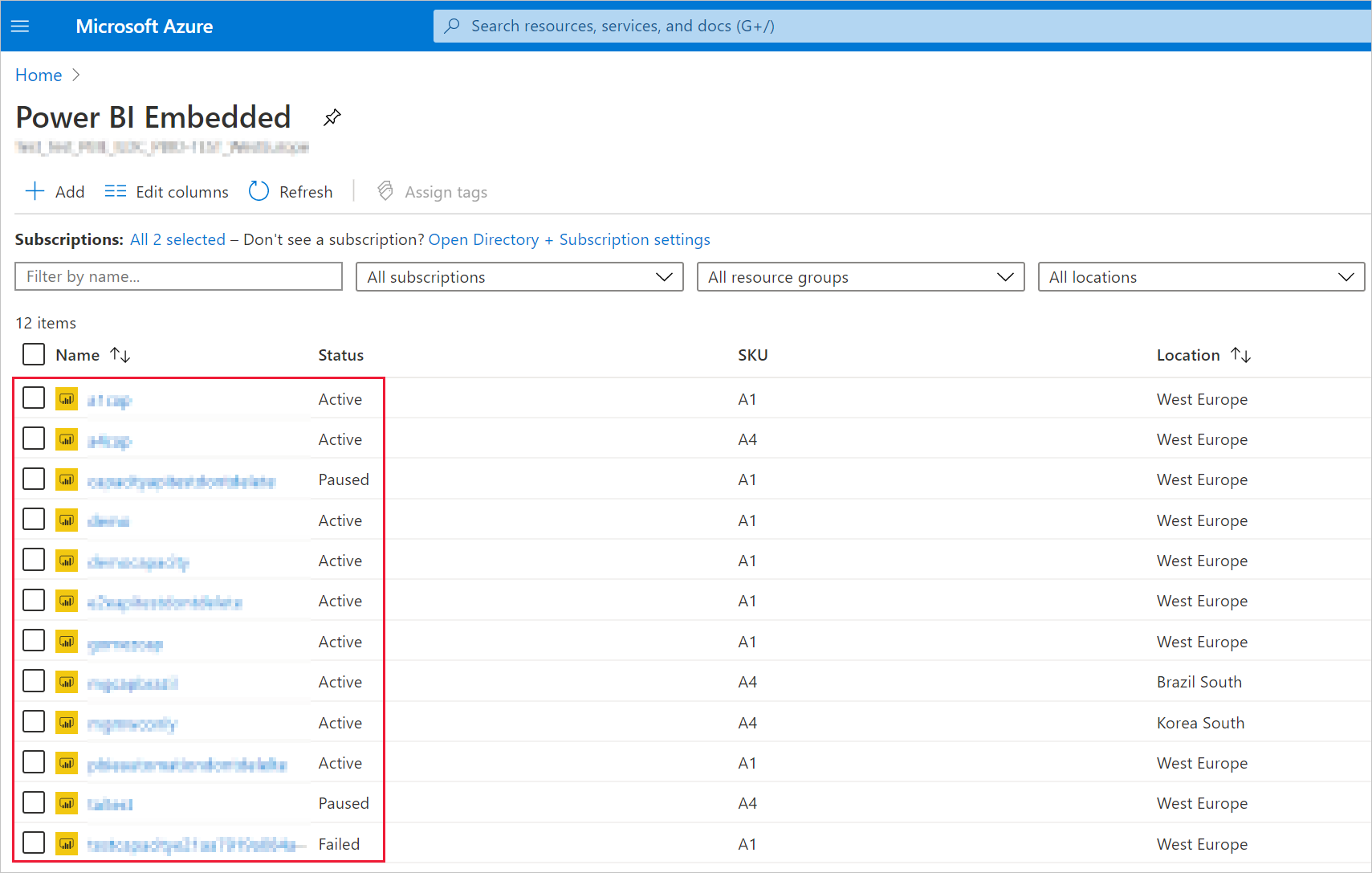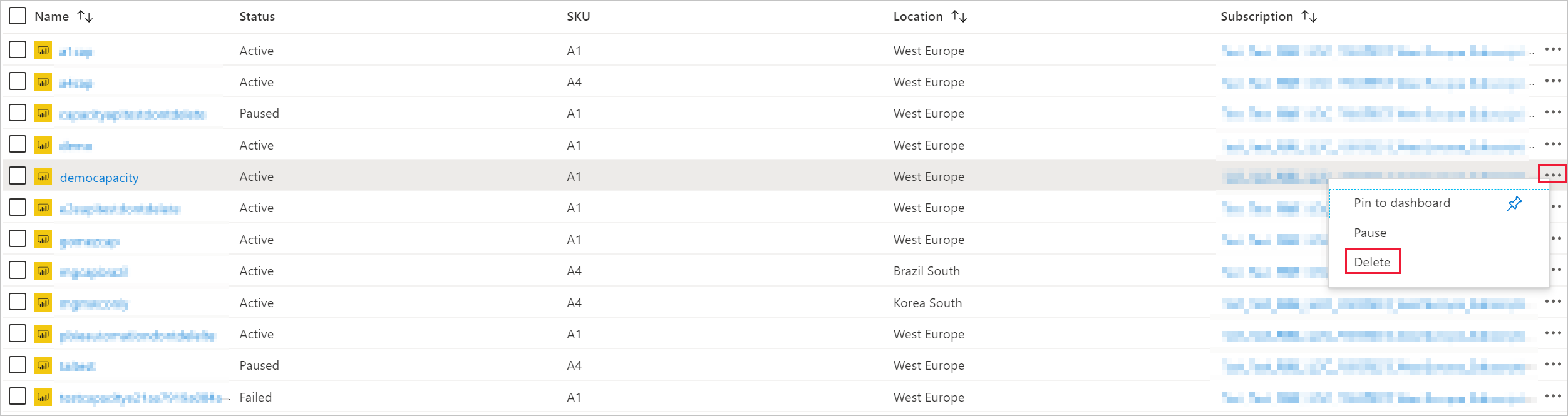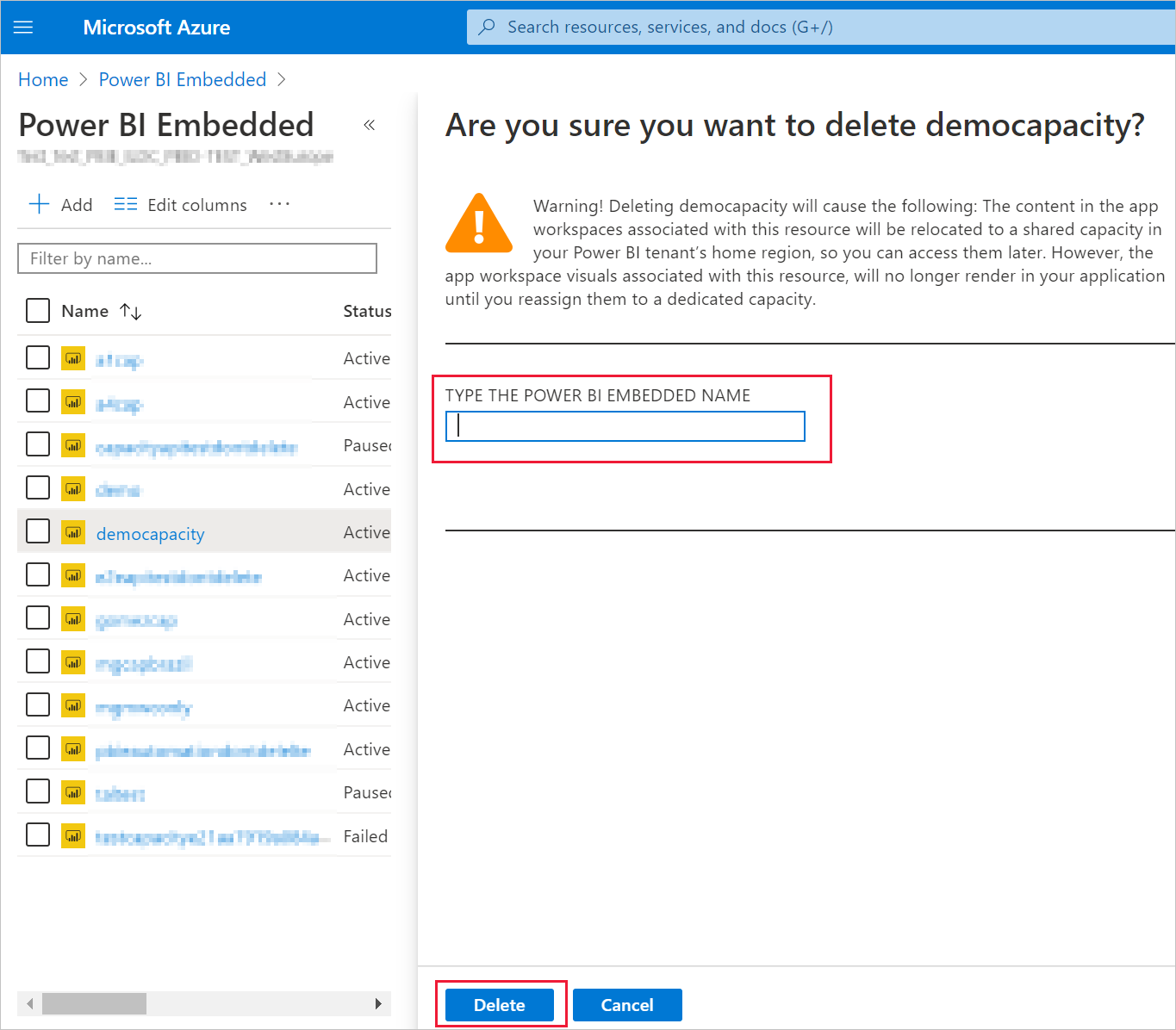Använda Azure Cloud Shell
Azure är värd för Azure Cloud Shell, en interaktiv gränssnittsmiljö som du kan använda via webbläsaren. Du kan använda antingen Bash eller PowerShell med Cloud Shell för att arbeta med Azure-tjänster. Du kan använda förinstallerade Cloud Shell-kommandon för att köra koden i den här artikeln utan att behöva installera något i din lokala miljö.
Så här startar du Azure Cloud Shell:
| Alternativ |
Exempel/länk |
| Välj Prova i det övre högra hörnet av ett kodblock. Om du väljer Prova kopieras koden inte automatiskt till Cloud Shell. |
 |
| Gå till https://shell.azure.com eller Välj knappen Starta Cloud Shell för att öppna Cloud Shell i webbläsaren. |
 |
| Välj knappen Cloud Shell på menyn längst upp till höger i Azure-portalen. |
 |
Så här kör du koden i den här artikeln i Azure Cloud Shell:
Starta Cloud Shell.
Kopiera koden genom att klicka på knappen Kopiera på ett kodblock.
Klistra in koden i Cloud Shell-sessionen genom att välja Ctrl+Skift+V på Windows och Linux eller genom att välja Cmd+Skift+V på macOS.
Välj Retur för att köra koden.
Förbered din miljö
Power BI Embedded-kapacitetskommandon kräver version 2.3.1 eller senare av Azure CLI. Kör az --version för att hitta den version och beroende bibliotek som är installerade. Information om hur du installerar eller uppgraderar finns i Installera Azure CLI.
Logga in.
Logga in med kommandot az login om du använder en lokal installation av CLI.
az login
Följ stegen som visas i terminalen för att slutföra autentiseringsprocessen.
Installera Azure CLI-tillägget.
När du arbetar med tilläggsreferenser för Azure CLI måste du först installera tillägget. Azure CLI-tillägg ger dig åtkomst till experimentella kommandon och förhandsversionskommandon som ännu inte har levererats som en del av kärn-CLI. Mer information om tillägg som uppdatering och avinstallation finns i Använda tillägg med Azure CLI.
Installera tillägget för Power BI Embedded-kapacitet genom att köra följande kommando:
az extension add --name powerbidedicated
Skapa en kapacitet med Azure CLI
Använd kommandot az Power BI embedded-capacity create för att skapa en kapacitet.
az powerbi embedded-capacity create --location westeurope
--name
--resource-group
--sku-name "A1"
--sku-tier "PBIE_Azure"
Ta bort en kapacitet med Azure CLI
Om du vill ta bort en kapacitet med Hjälp av Azure CLI använder du borttagningskommandot azure Power BI embedded-capacity.
az powerbi embedded-capacity delete --name
--resource-group
Hantera din kapacitet med Azure CLI
Du kan visa alla Power BI Embedded Azure CLI-kommandon i Azure Power BI.
Använda Resource Manager-mallar
En Resource Manager-mall är en JSON-fil (JavaScript Object Notation) som definierar infrastrukturen och konfigurationen för ditt projekt. Mallen använder deklarativ syntax, som låter dig ange vad du vill distribuera utan att du behöver skriva sekvensen med programmeringskommandon för att skapa det. Om du vill veta mer om hur du utvecklar Resource Manager-mallar kan du läsa mer i Resource Manager-dokumentationen och mallreferensen.
Om du inte har någon Azure-prenumeration skapar du ett kostnadsfritt konto innan du börjar.
Granska mallen
De mallar som används i den här snabbstarten kommer från Azure-snabbstartsmallar.
När Azure-resursen har definierats i mallen skapar Microsoft.PowerBIDedicated/capacity Az – en Power BI Embedded-kapacitet.
Använd den här mallen för att skapa en Power BI Embedded-resurs.
{
"$schema": "https://schema.management.azure.com/schemas/2019-04-01/deploymentTemplate.json#",
"contentVersion": "1.0.0.0",
"parameters": {
"name": {
"type": "string",
"metadata": {
"description": "The capacity name, which is displayed in the Azure portal and the Power BI admin portal"
}
},
"location": {
"type": "string",
"defaultValue": "[resourceGroup().location]",
"metadata": {
"description": "The location where Power BI is hosted for your tenant"
}
},
"sku": {
"type": "string",
"allowedValues": [
"A1",
"A2",
"A3",
"A4",
"A5",
"A6"
],
"metadata": {
"description": "The pricing tier, which determines the v-core count and memory size for the capacity"
}
},
"admin": {
"type": "string",
"metadata": {
"description": "A user within your Power BI tenant, who will serve as an admin for this capacity"
}
}
},
"resources": [
{
"type": "Microsoft.PowerBIDedicated/capacities",
"apiVersion": "2021-01-01",
"name": "[parameters('name')]",
"location": "[parameters('location')]",
"sku": {
"name": "[parameters('sku')]"
},
"properties": {
"administration": {
"members": [
"[parameters('admin')]"
]
}
}
}
]
}
Distribuera mallen
Välj följande länk för att logga in på Azure och öppna en mall. Mallen skapar en Power BI Embedded-kapacitet.

Fyll i nödvändig information och välj sedan Granska + skapa.
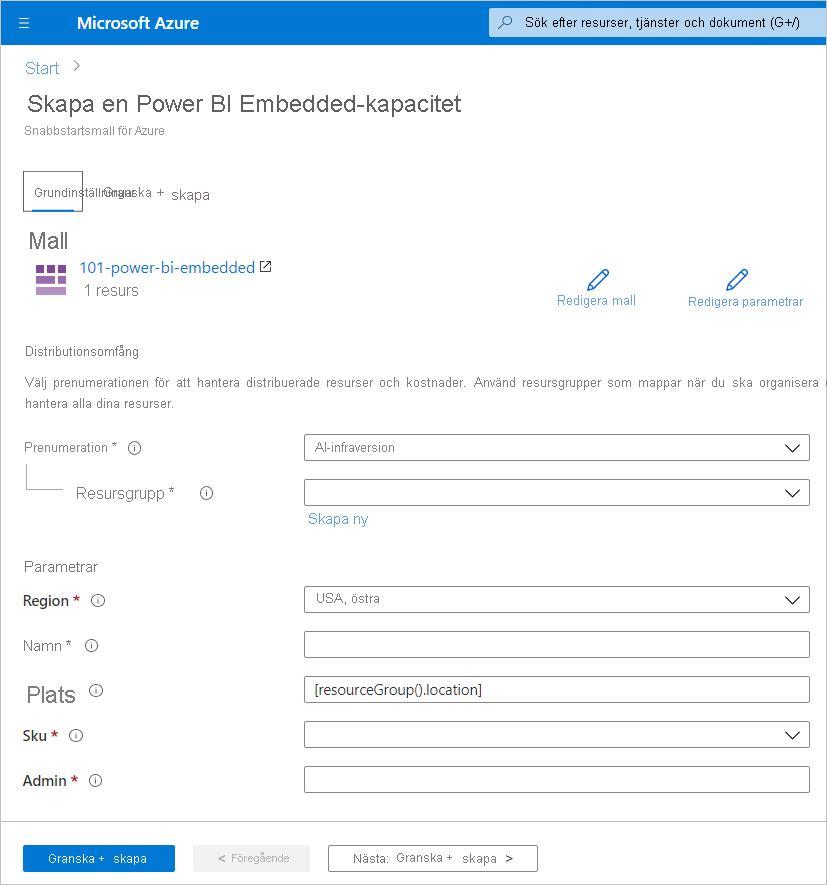
Prenumeration – Den prenumeration som du vill skapa kapaciteten mot.
Resursgrupp – den resursgrupp som innehåller den nya kapaciteten. Välj från en befintlig resursgrupp eller skapa en annan. Mer information finns i Översikt över Azure Resource Manager.
Region – Den region som kapaciteten kommer att tillhöra.
Namn – kapacitetsnamnet.
Plats – platsen där Power BI finns för din klientorganisation. Din standardplats är din hemregion, men du kan ändra platsen med hjälp av Multi-Geo-alternativ.
SKU – den SKU du behöver. Mer information finns i SKU-minne och beräkningskraft.
Admin – en administratör för kapaciteten.
Kommentar
- Som standard är kapacitetsadministratören den användare som skapar kapaciteten.
- Du kan välja en annan användare eller tjänsthuvudnamn som kapacitetsadministratör.
- Kapacitetsadministratören måste tillhöra den klientorganisation där kapaciteten etableras. Användare av företag till företag (B2B) kan inte vara kapacitetsadministratörer.
Verifiera distributionen
Gör följande för att verifiera distributionen:
Logga in på Azure-portalen.
Sök efter Power BI Embedded i sökrutan.
Granska listan över Power BI Embedded-kapaciteter och kontrollera att den nya kapaciteten som du skapade visas.
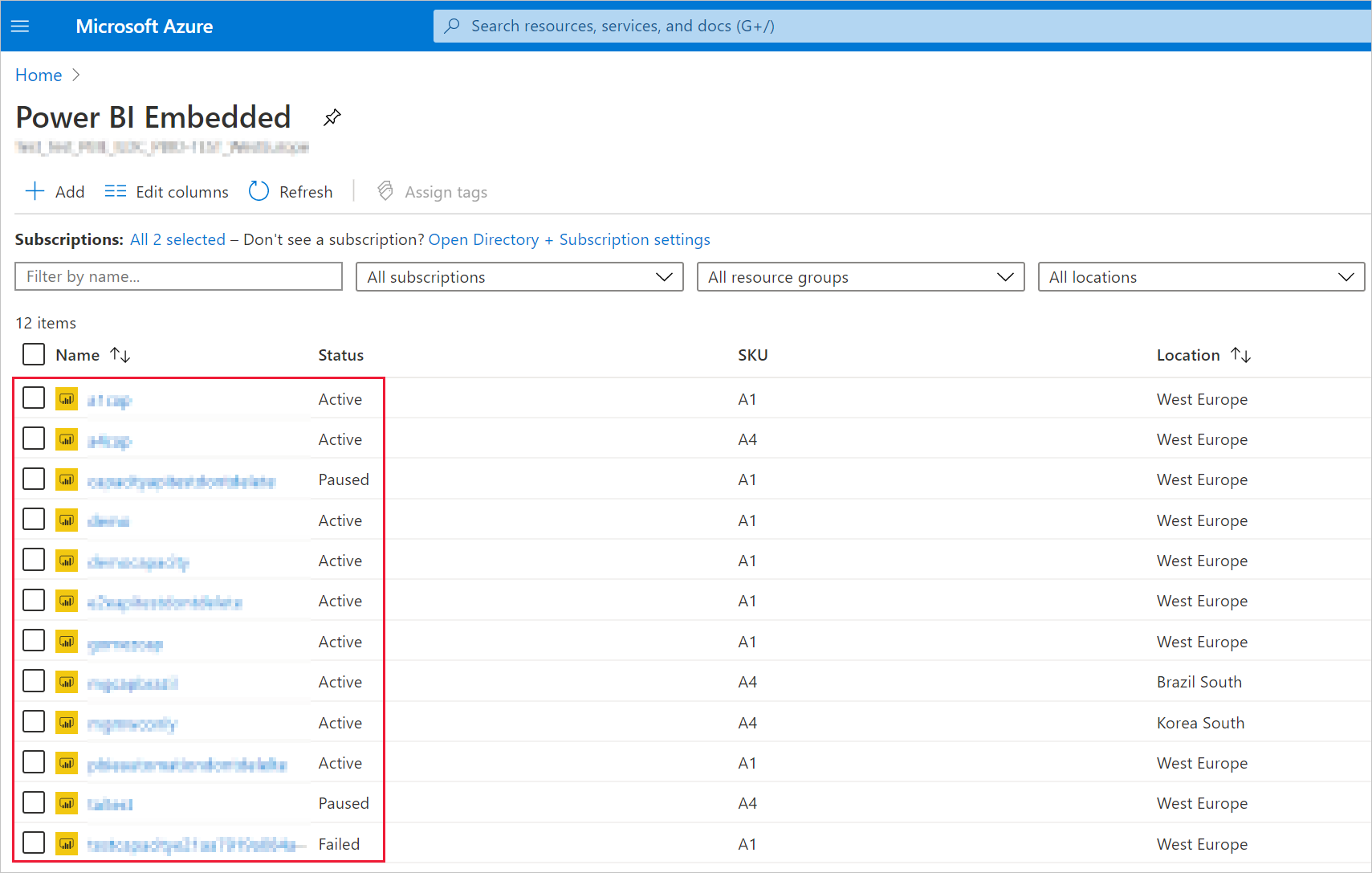
Rensa resurser
Följ dessa steg om du vill ta bort den kapacitet som du skapade:
Logga in på Azure-portalen.
Sök efter Power BI Embedded i sökrutan.
Öppna snabbmenyn för den kapacitet som du skapade och välj Ta bort.
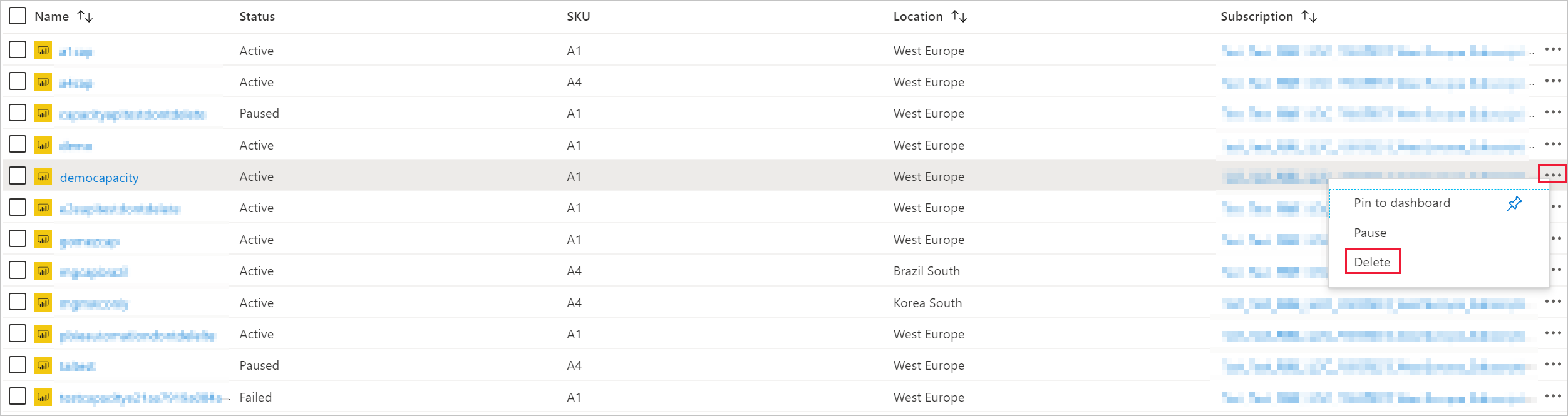
På bekräftelsesidan anger du namnet på kapaciteten och väljer Ta bort.