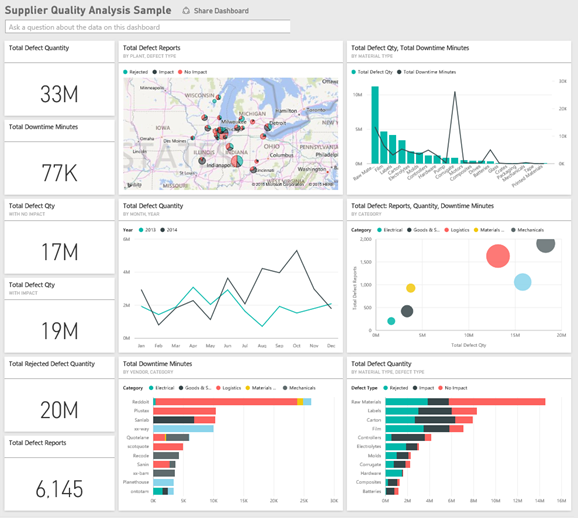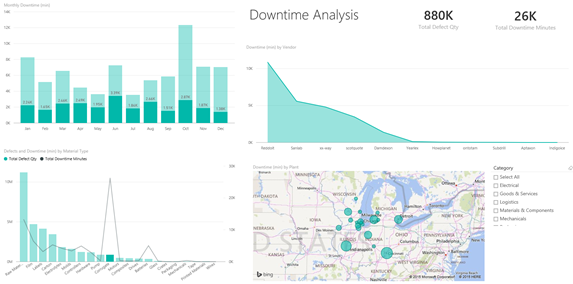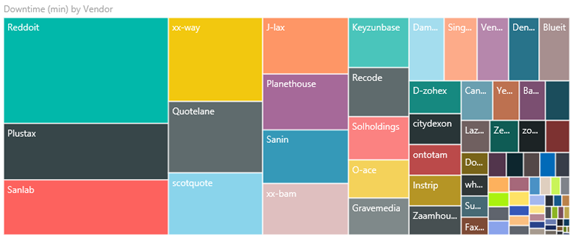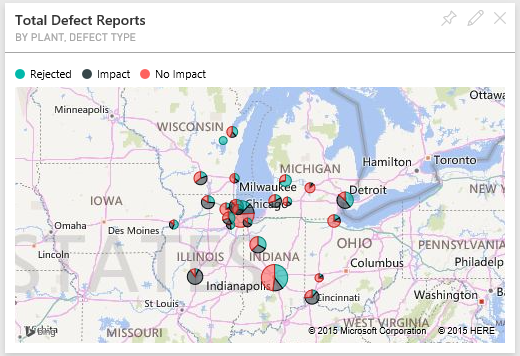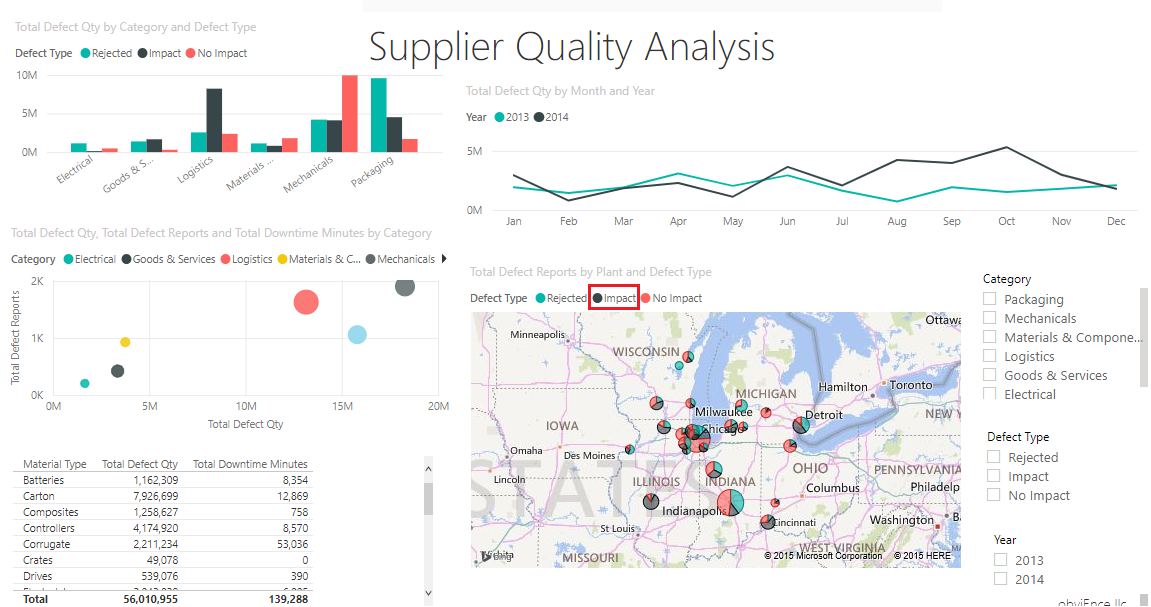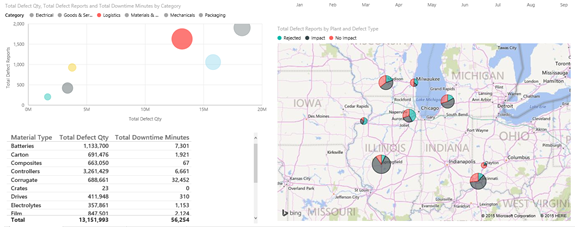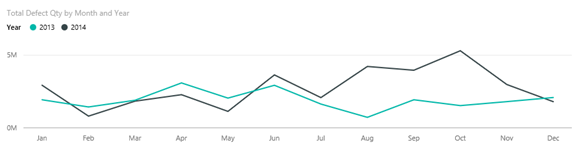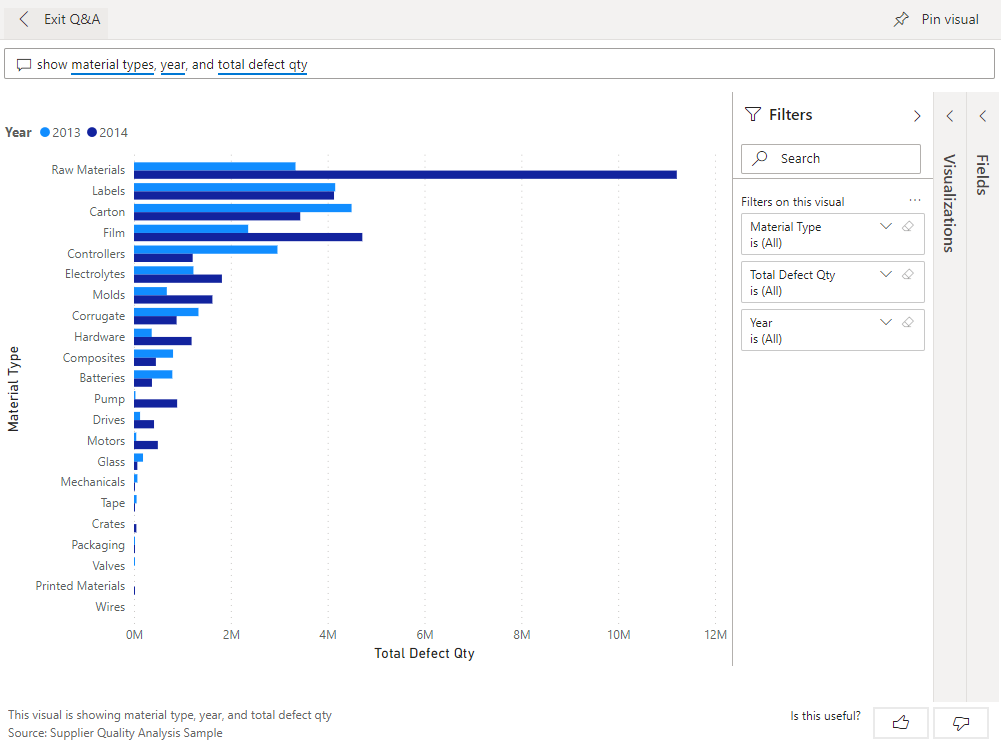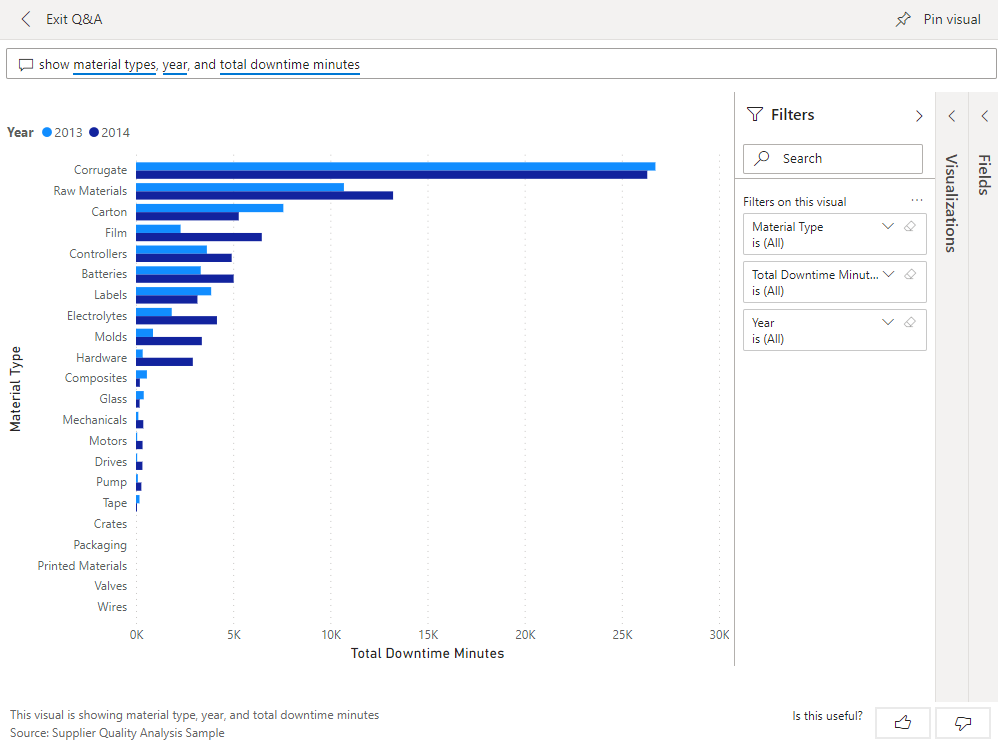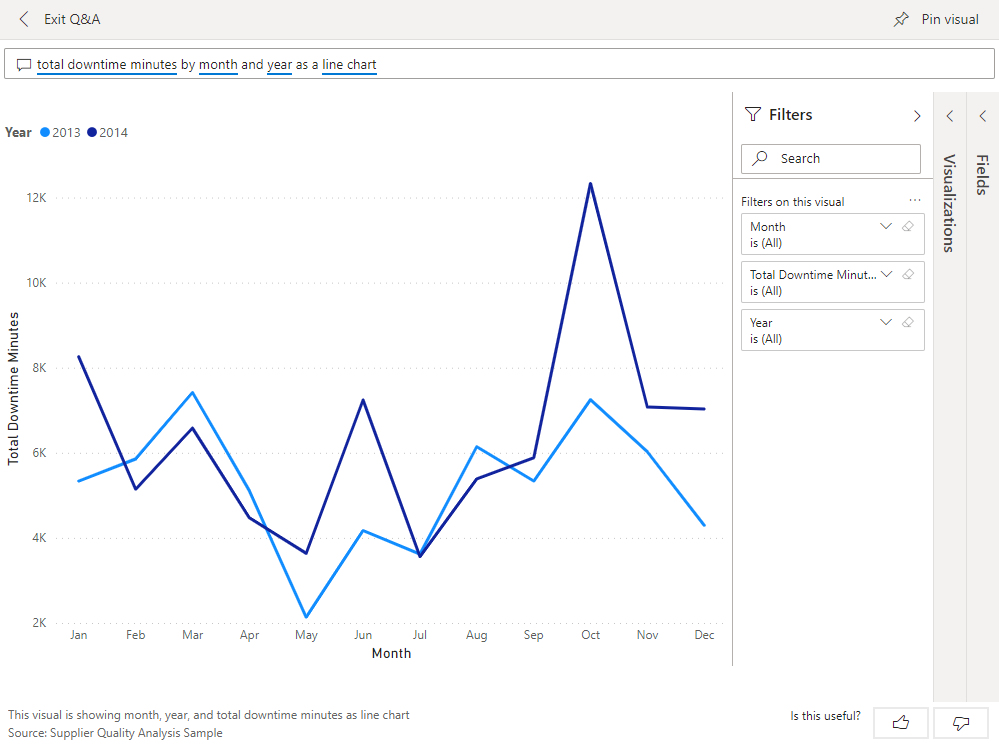Exempel på leverantörskvalitetsanalys för Power BI: Ta en rundtur
Den här branschexemplets instrumentpanel och underliggande rapport fokuserar på en av de typiska utmaningarna i leveranskedjan: leverantörskvalitetsanalys. Två primära mått är aktuella i den här analysen: totalt antal defekter och den totala stilleståndstid som dessa defekter orsakade.
Det här exemplet har två huvudsakliga mål:
- Förstå vilka de bästa och sämsta leverantörerna är, med avseende på kvalitet.
- Identifiera vilka anläggningar som gör ett bättre jobb med att hitta och avvisa defekter för att minimera stilleståndstiden.
Det här exemplet är en del av en serie som visar hur du kan använda Power BI med affärsorienterade data, rapporter och instrumentpaneler. Företagets obviEnce skapade det här exemplet med hjälp av verkliga, anonymiserade data. Data är tillgängliga i flera format: inbyggt exempel i Power BI-tjänst, .pbix Power BI Desktop-fil eller Excel-arbetsbok. Se Exempel för Power BI.
Den här självstudien utforskar det inbyggda exemplet leverantörskvalitetsanalys i Power BI-tjänst. Eftersom rapportupplevelsen är liknande i Power BI Desktop och i tjänsten kan du också följa med med i .pbix-exempelfilen i Power BI Desktop. Hämta exemplet på något av följande sätt:
- Hämta det inbyggda exemplet i Power BI-tjänst.
- Ladda ned .pbix-filen.
- Ladda ned Excel-arbetsboken.
Förutsättningar
Du behöver ingen Power BI-licens för att utforska exemplet i Power BI Desktop. Du behöver bara en kostnadsfri fabric-licens för att utforska exemplet i Power BI-tjänst och spara den på min arbetsyta.
Hämta det inbyggda exemplet
Öppna Power BI-tjänst (
app.powerbi.com) och välj Learn i det vänstra navigeringsfältet.På sidan Utbildningscenter, under Exempelrapporter, bläddrar du tills du ser exemplet på leverantörskvalitetsanalys.
Välj exemplet. Den öppnas i läsläge.
Power BI importerar det inbyggda exemplet och lägger till en ny instrumentpanel, rapport och semantisk modell till din aktuella arbetsyta.
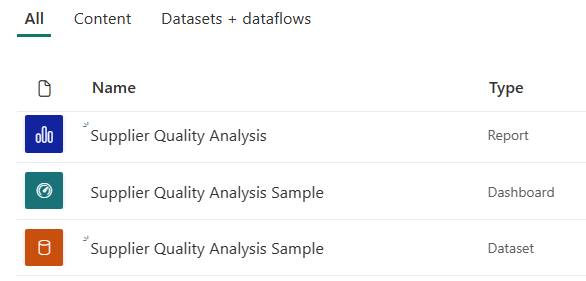
Välj instrumentpanelen för att visa exempelinstrumentpanelen.
Hämta .pbix-filen för det här exemplet
Du kan också ladda ned exemplet leverantörskvalitetsanalys som en .pbix-fil, som är utformad för användning med Power BI Desktop.
När du har öppnat filen i Power BI Desktop väljer du Publicera fil>>till Power BI eller väljer Publicera i menyfliksområdet Start.
I dialogrutan Publicera till Power BI väljer du en arbetsyta och sedan Välj.
I Power BI-tjänst rullar du ned till rapporten Exempel på leverantörskvalitetsanalys i arbetsytan och väljer att öppna.
På menyn Fler alternativ (...) väljer du Fäst på en instrumentpanel. Välj Ny instrumentpanel, ange ett namn och välj Fäst live.
Instrumentpanelen som du skapar på det här sättet är inte samma som exempelinstrumentpanelen som skapats av det inbyggda exemplet. Du kan fortfarande använda Q&A och göra ändringar på instrumentpanelen.
Hämta Excel-arbetsboken för det här exemplet
Om du vill visa datakällan för det här exemplet är den också tillgänglig som en Excel-arbetsbok. Om du vill se rådata aktiverar du tilläggen för dataanalys och väljer sedan Power Pivot-hantering>.
Följ dessa steg om du vill hämta och använda Excel-filen i Power BI-tjänst:
Ladda ned exemplet från Power BI Desktop-exempel. Filen heter Sample-no-PV.xlsx för leverantörskvalitetsanalys.
Öppna filen i Excel och välj sedan Publicera fil>>till Power BI.
Välj en arbetsyta, till exempel Min arbetsyta, och välj Exportera.
Det finns olika sätt att arbeta med Excel-filer. Mer information finns i Utforska Excel-exemplen i Excel.
I Power BI-tjänst visas exporterade data som en semantisk modell på den valda arbetsytan. Välj Fler alternativ (...) >Skapa rapporten automatiskt.
Välj Spara, ange ett namn för rapporten och välj sedan Spara.
På menyn Fler alternativ (...) väljer du Fäst på en instrumentpanel. Välj Ny instrumentpanel, ange ett namn och välj Fäst live.
Instrumentpanelen som du skapar på det här sättet är inte samma som exempelinstrumentpanelen som skapats av det inbyggda exemplet. Du kan fortfarande använda Q&A och göra ändringar på instrumentpanelen.
Stilleståndstid orsakad av defekta material
Med det inbyggda exemplet i Power BI-tjänst har du en rapport och en instrumentpanel. Nu ska vi starta rundturen på instrumentpanelen för att analysera stilleståndstiden som orsakas av defekta material och se vilka leverantörer som ansvarar.
På instrumentpanelen väljer du panelen Totalt antal defekter eller Totalt stilleståndstid.
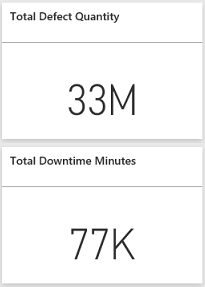
Rapporten Exempel på leverantörskvalitetsanalys öppnas på sidan Stilleståndstidsanalys .
Observera att vi har 33 miljoner defekta delar, vilket orsakar en total stilleståndstid på 77 000 minuter. Även om vissa material har färre defekta delar kan de orsaka fördröjningar, vilket resulterar i mer stilleståndstid. Nu ska vi utforska dem på rapportsidan.
Om vi tittar på raden Total stilleståndstid minuter i kombinationsdiagrammet Defekter och Stilleståndstid (min) efter materialtyp kan vi se att korrugera material orsakar mest stilleståndstid.
Välj kolumnen Corrugate för att se vilka anläggningar som påverkas mest av den här defekten och vilken leverantör som ansvarar.
I kartan Stilleståndstid (min) efter anläggning väljer du enskilda anläggningar i tur och ordning för att se vilken leverantör eller material som ansvarar för driftstoppet på anläggningen.
Vilka är de sämsta leverantörerna?
Vi vill hitta de åtta sämsta leverantörerna och avgöra vilken procentandel av stilleståndstiden de ansvarar för att skapa. Vi kan göra det genom att ändra diagrammet Stilleståndstid (min) efter leverantörsområde till en trädkarta.
På sidan Stilleståndsanalys i rapporten väljer du Redigera på den översta menyn.
Välj ytdiagrammet Nedtid (min) efter leverantör och välj ikonen Trädkarta i fönstret Visualiseringar.
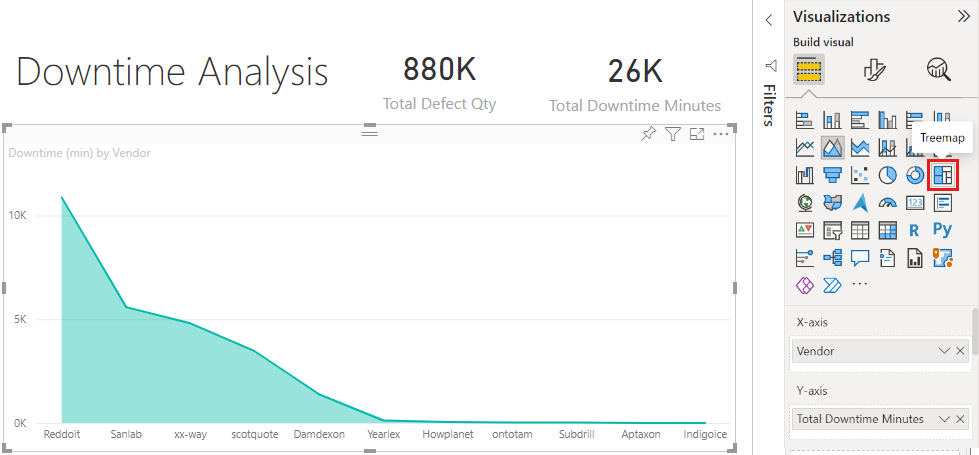
Trädkartan anger automatiskt fältet Leverantör som Grupp.
Från den här trädkartan kan vi se att de åtta främsta leverantörerna är de åtta blocken till vänster om trädkartan. Vi kan också se att de står för cirka 50 % av alla stilleståndstidsminuter.
Välj Leverantörskvalitet i det vänstra navigeringsfältet för att återgå till instrumentpanelen.
Jämföra växter
Nu ska vi utforska vilken anläggning som gör ett bättre jobb med att hantera defekt material, vilket resulterar i mindre stilleståndstid.
På instrumentpanelen väljer du kartpanelen Totalt antal defekta rapporter per anläggning, defekt typ .
Rapporten öppnas på sidan Leverantörskvalitetsanalys .
I förklaringen av de totala defektrapporterna efter växt- och defekttyp väljer du Effekt.
Observera i bubbeldiagrammet att Logistik är den mest besvärliga kategorin. Det är det största när det gäller totalt antal defekter, defekta rapporter och stilleståndstid i minuter. Nu ska vi utforska den här kategorin mer.
Välj logistics-bubblan i bubbeldiagrammet och observera växterna i Springfield och Naperville, IL. Naperville verkar göra ett mycket bättre jobb med att hantera defekta leveranser eftersom det har ett stort antal avslag och få effekter, jämfört med Springfields stora antal för påverkan.
Välj Leverantörskvalitet i det vänstra navigeringsfältet för att återgå till instrumentpanelen.
Vilken materialtyp hanteras bäst?
Den bästa hanterade materialtypen är den som har lägst stilleståndstid eller ingen påverkan, oavsett defekt kvantitet.
På instrumentpanelen tittar du på panelen Total defekt kvantitet efter materialtyp, Defekt typ .
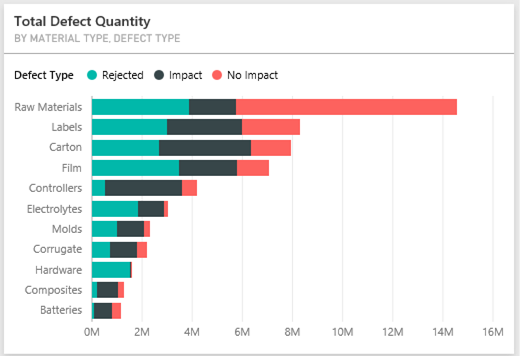
Observera att även om materialtypen Råmaterial har många totala defekter, avvisas de flesta av dessa defekter eller har ingen inverkan.
Nu ska vi kontrollera att den här materialtypen inte orsakar mycket stilleståndstid, trots hög defekt kvantitet.
På instrumentpanelen tittar du på panelen Total defekt Qty, Total stilleståndstid minuter efter materialtyp .
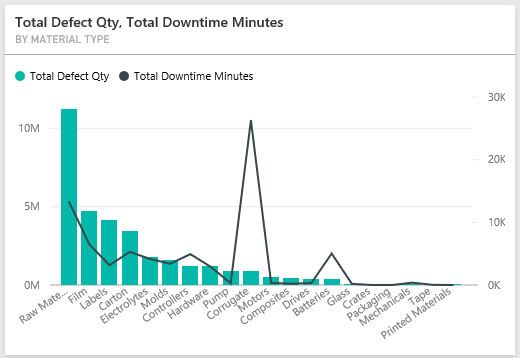
Råmaterial verkar vara välhanterade; även om de har fler defekter, har de lägre total stilleståndstid minuter.
Jämför defekter med stilleståndstid per år
Välj kartpanelen Total Defect Reports by Plant (Totalt antal defekta rapporter per anläggning), Defekt typ för att öppna rapporten på sidan Leverantörskvalitetsanalys.
Observera att defektantalet är högre 2014 än 2013 i diagrammet Totalt antal defekter per månad och år .
Leder fler defekter till mer stilleståndstid? Ställ frågor i rutan Q&A för att ta reda på det.
Välj Leverantörskvalitet i det vänstra navigeringsfältet för att återgå till instrumentpanelen.
Eftersom vi vet att råmaterial har det högsta antalet defekter skriver du följande fråga i frågerutan: visa materialtyper, år och total defekt qty.
Det fanns många fler råmaterialfel 2014 än 2013.
Ändra sedan frågan till: visa materialtyper, år och total stilleståndstid i minuter.
Observera att stilleståndstiden för råvaror var ungefär densamma 2013 och 2014, även om det fanns många fler råmaterialfel 2014. Det verkar som om fler defekter för råvaror 2014 inte ledde till mycket mer stilleståndstid för råvaror 2014.
Jämför defekter med stilleståndstid månad till månad
Nu ska vi titta på en annan panel på instrumentpanelen som rör den totala defekta kvantiteten.
Välj Avsluta Q&A i det övre vänstra hörnet för att återgå till instrumentpanelen.
Titta närmare på panelen Totalt antal defekter per månad och år . Den visar att första halvåret 2014 hade ett liknande antal defekter som 2013, men under andra halvåret 2014 ökade antalet defekter avsevärt.
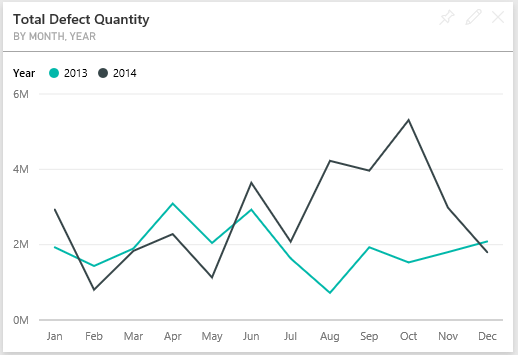
Nu ska vi se om den här ökningen av antalet defekter ledde till en lika stor ökning av stilleståndstiden i minuter.
I frågerutan skriver du total stilleståndstid minuter per månad och år som ett linjediagram.
Förutom ett hopp i stilleståndstid minuter under juni och oktober, ledde antalet defekter inte till betydligt mer stilleståndstid. Det här resultatet visar att vi hanterar defekter väl.
Om du vill fästa det här diagrammet på instrumentpanelen väljer du fästikonen
 ovanför frågerutan.
ovanför frågerutan.För att utforska de avvikande månaderna kan du kolla in stilleståndstiden minuter under oktober efter materialtyp, anläggningsplats, kategori och så vidare, genom att ställa frågor som total stilleståndstid minuter i oktober per anläggning.
Välj Avsluta Q&A i det övre vänstra hörnet för att återgå till instrumentpanelen.
Relaterat innehåll
Den här miljön är säker att spela i eftersom du kan välja att inte spara ändringarna. Men om du sparar dem kan du alltid gå tillbaka till utbildningscentret för en ny kopia av det här exemplet.
Vi hoppas att den här rundturen har visat hur Power BI-instrumentpaneler, Q&A och rapporter kan ge insikter om exempeldata. Nu är det din tur. Anslut till dina egna data. Med Power BI kan du ansluta till en mängd olika datakällor. Mer information finns i Kom igång med att skapa i Power BI-tjänst.