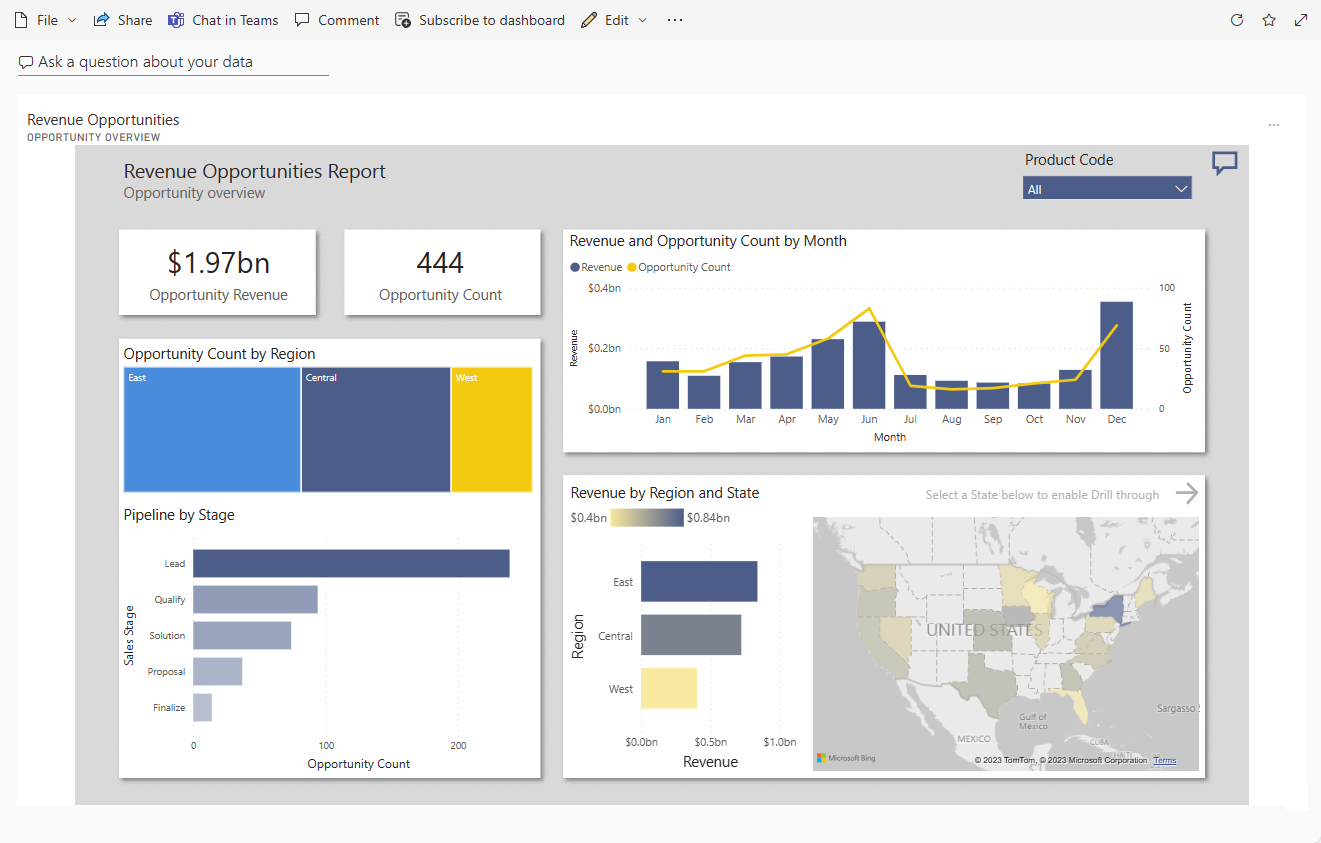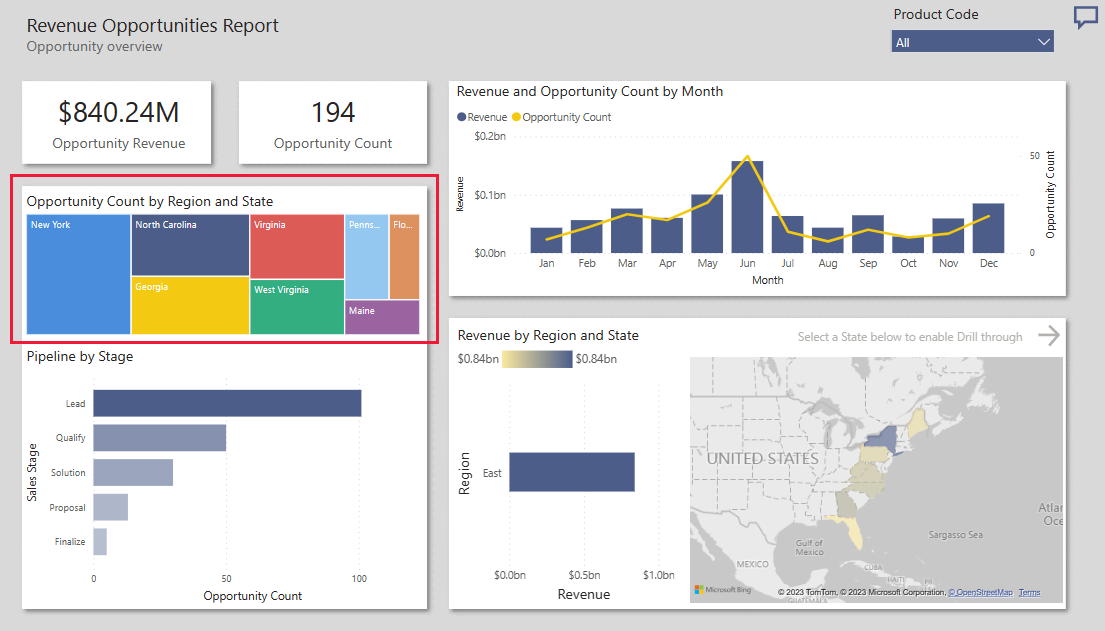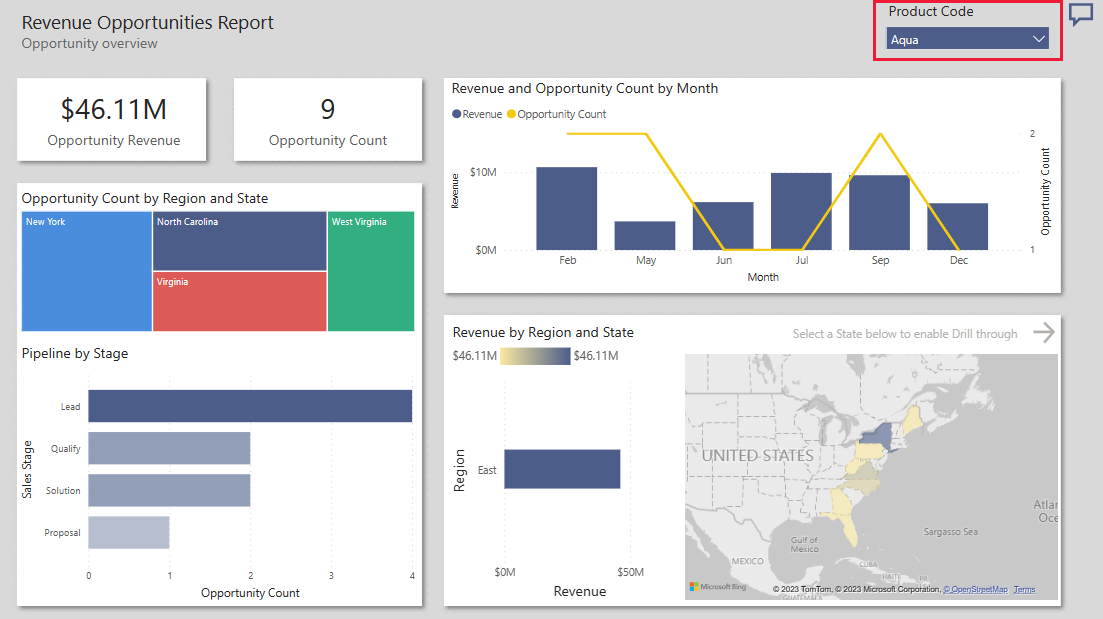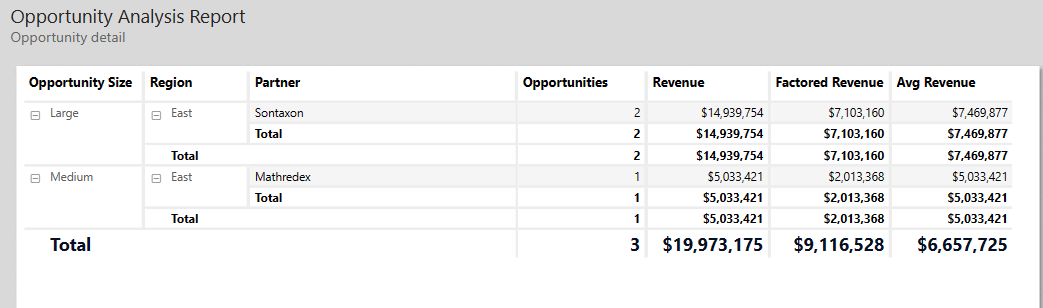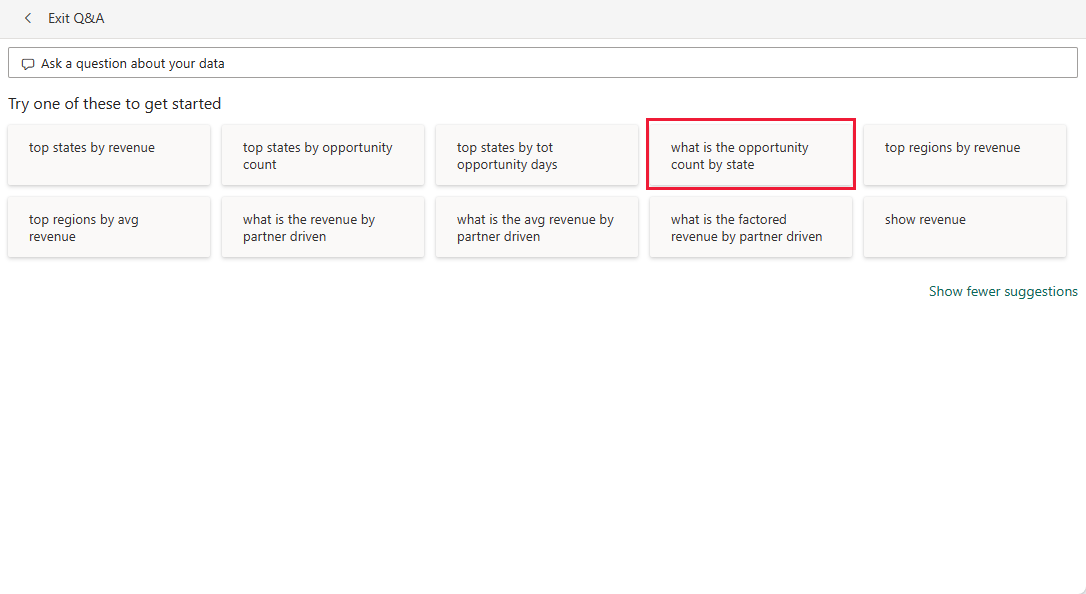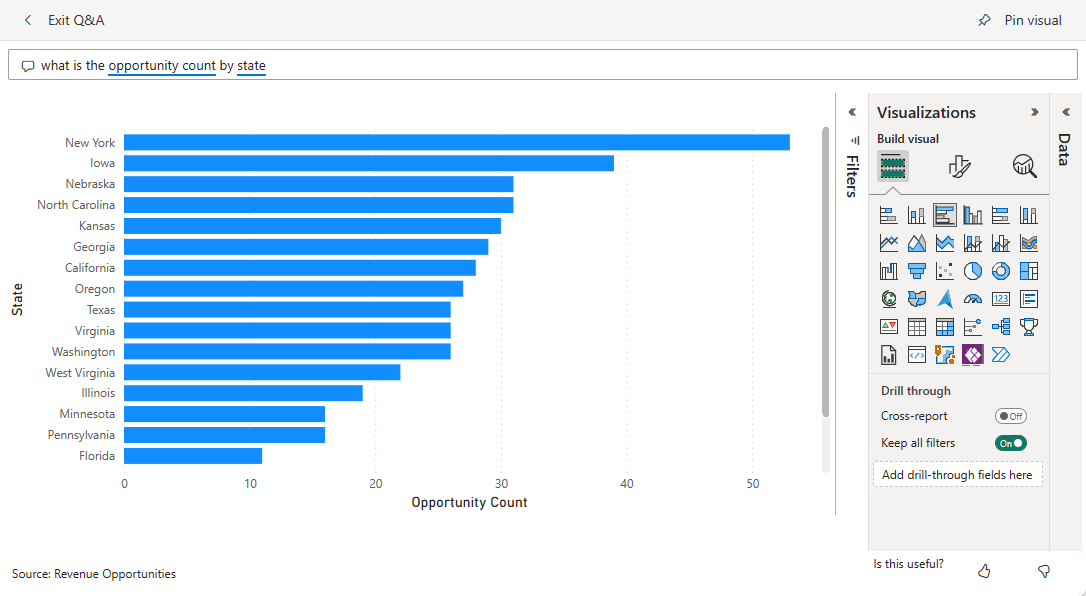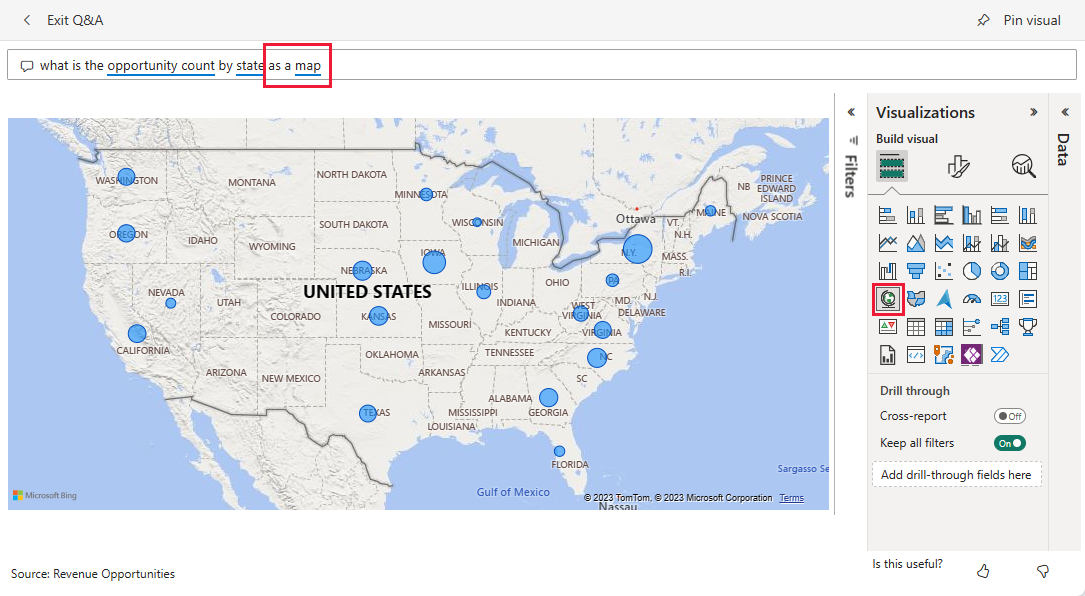Exempel på intäktsmöjligheter för Power BI: Ta en rundtur
Det inbyggda exemplet Intäktsmöjligheter innehåller en rapport och semantisk modell för ett programvaruföretag som har två försäljningskanaler: direkt och partner. Säljchefen skapade den här instrumentpanelen för att spåra affärsmöjligheter och intäkter efter region, avtalsstorlek och kanal.
Det här exemplet är en del av en serie som visar hur du kan använda Power BI med affärsorienterade data, rapporter och instrumentpaneler. Företagets obviEnce skapade exempel med verkliga, anonymiserade data. Data är tillgängliga som ett inbyggt exempel i Power BI-tjänst och en .pbix Power BI Desktop-fil. Mer information finns i Exempel för Power BI.
Den här rundturen utforskar det inbyggda exemplet Intäktsmöjligheter i Power BI-tjänst. Eftersom rapportupplevelsen är liknande i Power BI Desktop kan du också följa med i .pbix-exempelfilen i Power BI Desktop.
Förutsättningar
Du behöver ingen Power BI-licens för att utforska exemplen i Power BI Desktop. Du behöver bara en kostnadsfri fabric-licens för att utforska exemplet i Power BI-tjänst och spara den på min arbetsyta.
Hämta exemplet
Innan du kan använda exemplet hämtar du exemplet på något av följande sätt:
- Hämta det inbyggda exemplet i tjänsten.
- Ladda ned .pbix-filen.
Hämta det inbyggda exemplet
Öppna Power BI-tjänst (
app.powerbi.com) och välj Learn i det vänstra navigeringsfältet.På sidan Utbildningscenter , under Exempelrapporter, bläddrar du tills du ser exemplet Intäktsmöjligheter .
Välj exemplet. Den öppnas i läsläge.
Power BI importerar det inbyggda exemplet och lägger till en rapport och semantisk modell till min arbetsyta.
Hämta .pbix-filen för det här exemplet
Du kan också ladda ned exemplet Intäktsmöjligheter som en .pbix-fil , som är utformad för användning med Power BI Desktop.
Öppna github-exempellagringsplatsen till .pbix-exempelfilen Revenue Opportunities.
Välj Ladda ned i det övre högra hörnet. Exemplet laddas ned automatiskt till mappen Nedladdningar .
Om du vill visa den i Power BI-tjänst kan du publicera den där.
Öppna filen i Power BI Desktop och välj Publicera fil>>till Power BI eller välj Publicera i menyfliksområdet Start.
I dialogrutan Publicera till Power BI väljer du en arbetsyta och sedan Välj.
Power BI importerar exemplet och lägger till rapporten och semantikmodellen i den valda arbetsytan.
Utforska rapporten
Öppna rapporten Intäktsmöjligheter genom att gå till din arbetsyta och välja rapporten Intäktsmöjligheter .
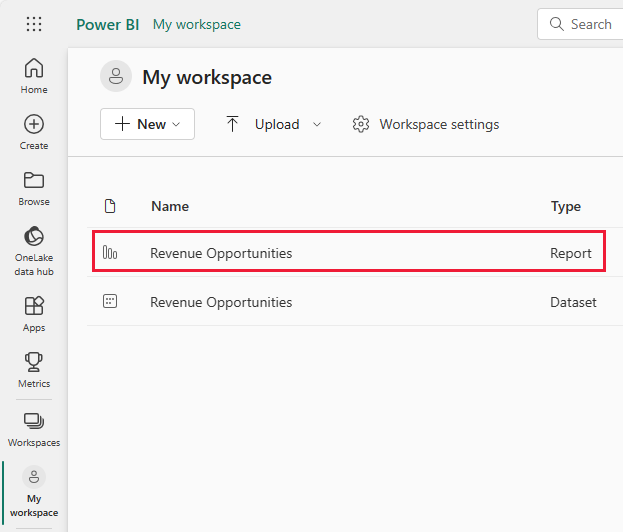
Du kan redigera aktuella visualiseringar och skapa egna visualiseringar som använder den semantiska modellen för det här exemplet. Den här miljön är säker att spela i eftersom du kan välja att inte spara ändringarna. Men om du sparar dem kan du alltid gå tillbaka till utbildningscentret för en ny kopia av det här exemplet.
Välj Redigera i Power BI-huvudfältet för att utforska i redigeringsvyn:
- Se hur sidorna skapas, fälten i varje diagram och filtren på sidorna.
- Lägg till sidor och diagram baserat på samma data.
- Ändra visualiseringstypen för varje diagram.
- Fäst diagram av intresse på instrumentpanelen.
Spara eller ignorera ändringarna.
Sidan Affärsmöjlighetsöversikt
På sidan Affärsmöjlighetsöversikt i rapporten finns två kortvisualiseringar, ett träddiagram och andra visualiseringar. Intressenter kan interagera med olika visualiseringar för att förstå dina data.
Under Sidor väljer du Affärsmöjlighetsöversikt om sidan inte redan är öppen. Kortvisualiseringar visar ett enda tal. Kort visar värden för Affärsmöjlighetsintäkter och Antal affärsmöjligheter.
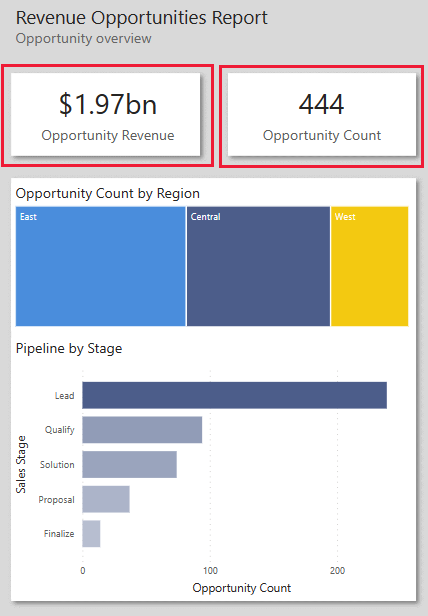
En trädkartavisualisering av antalet affärsmöjligheter efter region visas under dessa kort. Högerklicka på regionen Östra . I snabbmenyn väljer du Öka detaljnivå.
Visualiseringen visar nu de komponentområden som utgör regionen Östra. De andra visualiseringarna återspeglar nu bara regionen Östra.
Välj nu en produkt från väljaren Produktkod .
Högerklicka på Antal affärsmöjligheter efter region. På snabbmenyn väljer du Detaljgranska>. Rapporten öppnar sidan Information för de data som du undersöker.
Välj sidan Affärsmöjlighetsöversikt för att återgå till rapportsidan. Högerklicka i Antal affärsmöjligheter per region. Välj Öka detaljnivån för att se alla regioner igen.
Du kan välja ett fält i valfri visualisering för att visa dessa data för det valet i alla visualiseringar.
Hovra över alla fält om du vill se information om det fältet som en knappbeskrivning. En Power BI-rapport innehåller ett standardvärde för knappbeskrivningar. Du kan lägga till valfritt värde i knappbeskrivningarna för en visualisering. Mer information finns i Anpassa knappbeskrivningar i Power BI.
Skapa en instrumentpanel för intäktsmöjligheter
En Power BI-instrumentpanel är en enda sida som innehåller visualiseringar som kan komma från en eller flera rapporter, och varje rapport baseras på en semantisk modell. Du kan också generera visualiseringar på instrumentpanelen med hjälp av Q&A Ställ en fråga om din datafunktion för att utforska data som är associerade med en rapport. Tänk på en instrumentpanel som en ingång i de underliggande rapporterna och semantiska modellerna. Välj en visualisering som tar dig till den rapport som användes för att skapa den.
Så här skapar du en instrumentpanel i Power BI-tjänst:
Öppna en rapport genom att välja den på en arbetsyta.
Om du vill lägga till alla visualiseringar på en sida på en instrumentpanel går du till rapportmenyn och väljer ... (Fler alternativ) >Fäst på en instrumentpanel.
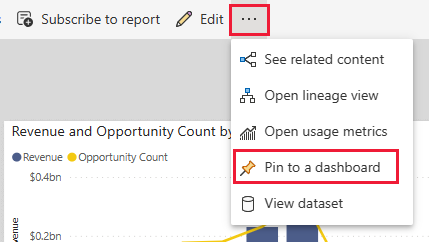
Om du vill lägga till en enda visualisering på en instrumentpanel hovra över den och sedan välja Fäst visuellt objekt.
I Fäst på instrumentpanelen väljer du Ny instrumentpanel och anger ett namn för instrumentpanelen.
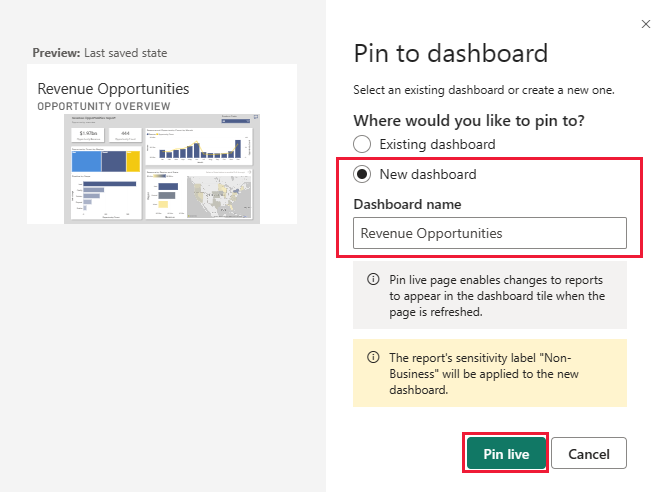
Du kan lägga till visuella objekt på en befintlig instrumentpanel för att visa visualiseringar från olika rapporter.
Välj sedan Fäst live.
Din nya instrumentpanel visas nu i Min arbetsyta.
Mer information finns i Introduktion för instrumentpaneler för Power BI-designer.
Skapa nya instrumentpanelsvisualiseringar
En instrumentpanel ger möjlighet att ställa frågor om data på naturligt språk för att skapa visuella objekt. Det spelar ingen roll hur du skapar din instrumentpanel eller vilka paneler den har. Du kan ställa frågor om alla semantiska modeller som är kopplade till instrumentpanelen.
På instrumentpanelen väljer du Ställ en fråga om dina data.
Välj en fråga, till exempel vad som är antalet affärsmöjligheter efter tillstånd. Instrumentpanelen skapar ett stapeldiagram.
Du kan lägga till fler datafält i din fråga. Prova vad som är antalet affärsmöjligheter efter delstat efter faktamånad eller vad är antalet affärsmöjligheter efter delstat efter beräknade intäkter.
Du kanske vill ha ett annat sätt att presentera den här informationen än ett stapeldiagram. Uppdatera din fråga till vad som är antalet affärsmöjligheter efter tillstånd som en karta. Instrumentpanelen visar samma data som en karta. Titta under Visualiseringar där kartan är markerad.
Prova några andra visualiseringar. Det finns olika stapeldiagram, punktdiagram och linjediagram. Du kan välja en tabell för att visa data som tal. Hitta en visualisering som visar dina data på bästa sätt för dina syften. Mer information om visualiseringar finns i Visualiseringstyper i Power BI.
Om du vill spara visualiseringen på en instrumentpanel väljer du Fäst visuellt objekt.
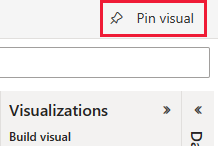
Du kan spara den på den aktuella instrumentpanelen eller skapa en ny instrumentpanel för den, som du gjorde i föregående avsnitt.
Relaterat innehåll
Den här miljön är säker att spela i eftersom du kan välja att inte spara ändringarna. Men om du sparar dem kan du alltid gå tillbaka till utbildningscentret för en ny kopia av det här exemplet.
Vi hoppas att den här rundturen har visat hur Power BI-instrumentpaneler och rapporter kan ge insikter om exempeldata. Nu är det din tur. Anslut till dina egna data. Med Power BI kan du ansluta till en mängd olika datakällor. Mer information finns i Kom igång med att skapa i Power BI-tjänst.