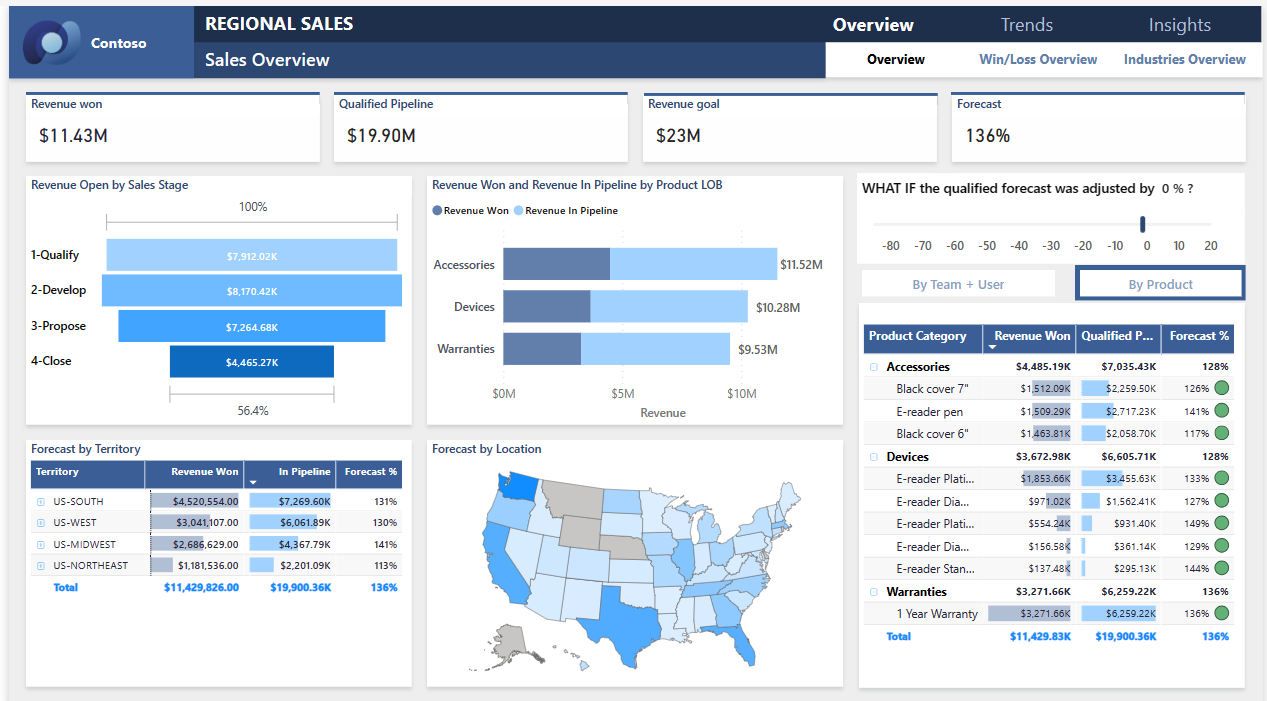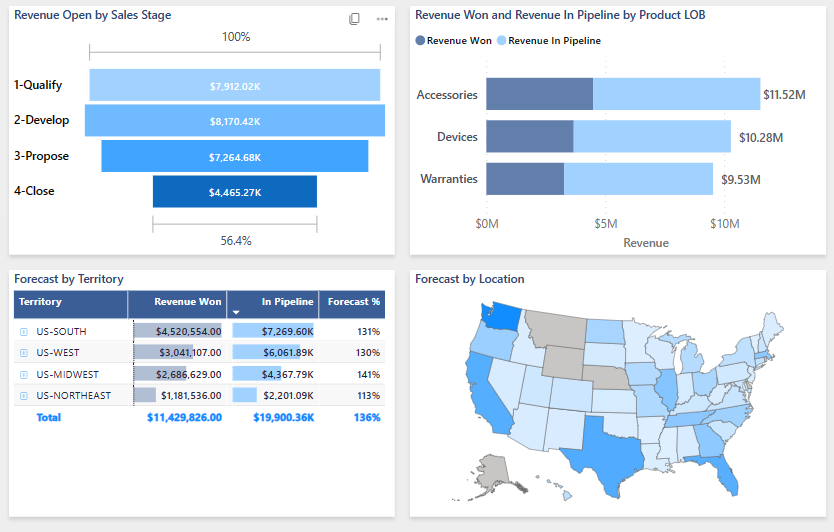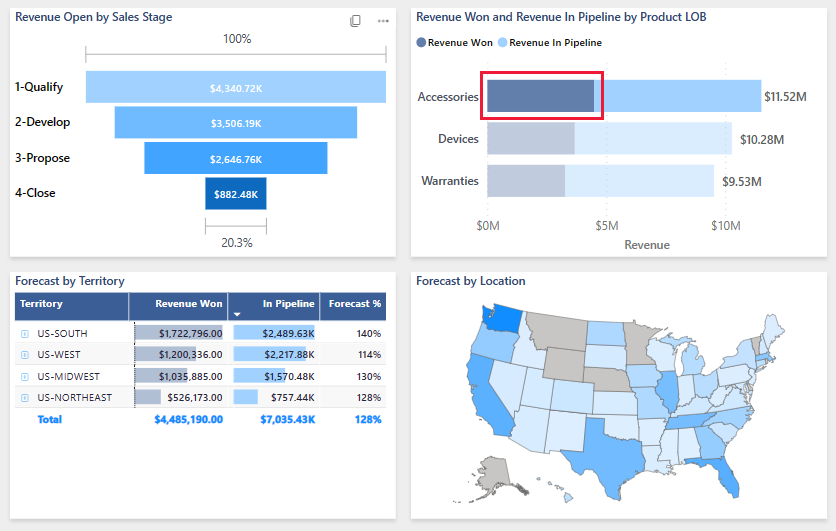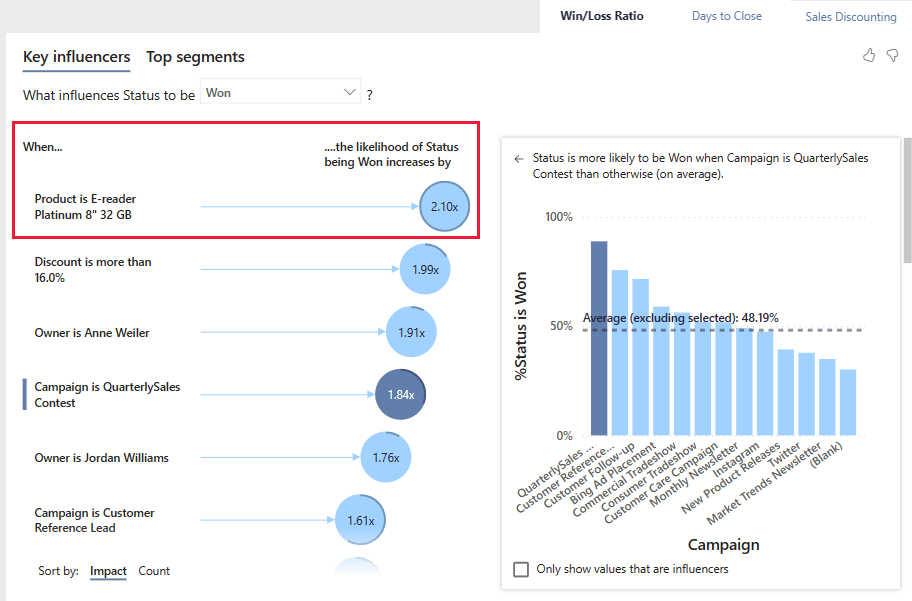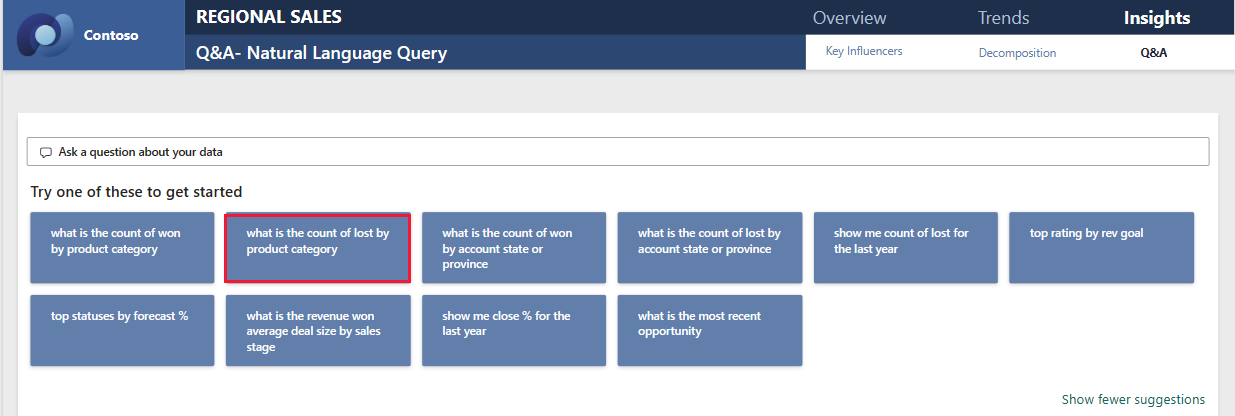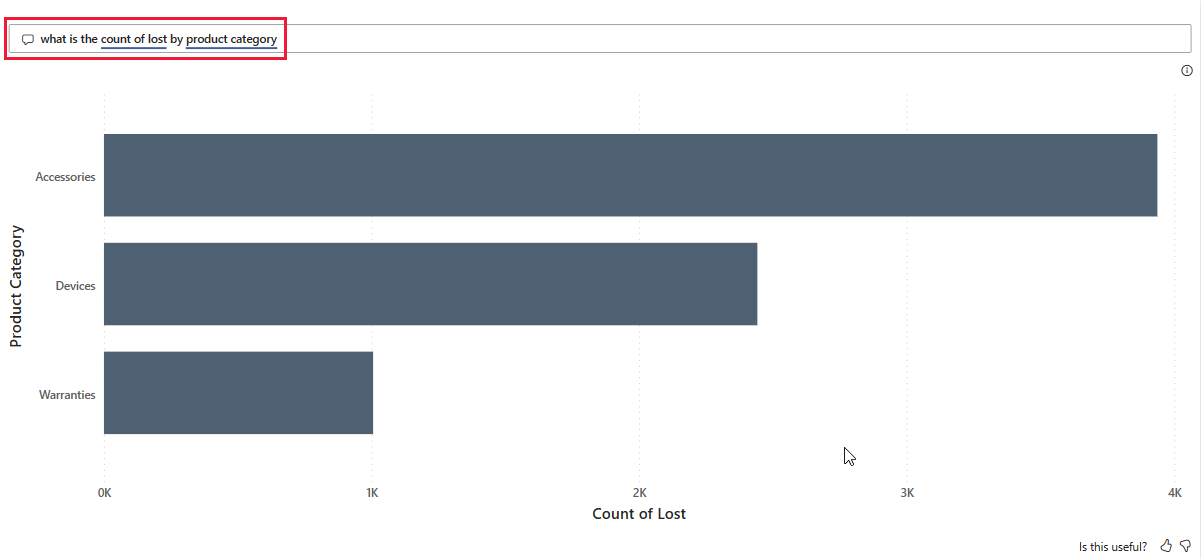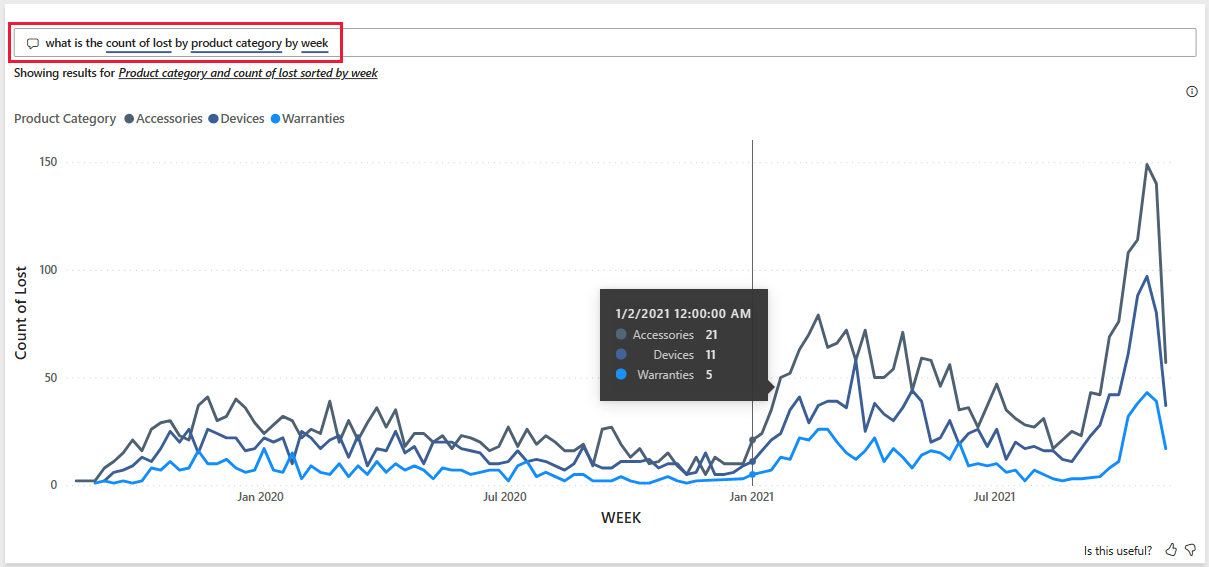Exempel på regional försäljning för Power BI: Ta en rundtur
Det regionala försäljningsexemplet innehåller en rapport för ett fiktivt företag med namnet Contoso. Contosos försäljningschef skapade den här rapporten för att förstå sina produkter och regioners viktigaste bidragsgivare för intäktsvinster eller förluster. Det här exemplet är en del av en serie som visar hur du kan använda Power BI med affärsorienterade data, rapporter och instrumentpaneler. Se Hämta exemplet i den här artikeln.
Den här rundturen utforskar exemplet regional försäljning i Power BI-tjänst. Eftersom rapportupplevelsen är liknande i Power BI Desktop och i tjänsten kan du också följa med genom att ladda ned .pbix-exempelfilen i Power BI Desktop.
Förutsättningar
Du behöver ingen Power BI-licens för att utforska exemplen i Power BI Desktop. Du behöver bara en kostnadsfri fabric-licens för att utforska exemplet i Power BI-tjänst och spara den på min arbetsyta.
Hämta exemplet
Innan du kan använda exemplet hämtar du exemplet på något av följande sätt:
- Hämta det inbyggda exemplet i tjänsten.
- Ladda ned .pbix-filen.
Hämta det inbyggda exemplet
Öppna Power BI-tjänst (
app.powerbi.com) och välj Learn i det vänstra navigeringsfältet.På sidan Utbildningscenter , under Exempelrapporter, bläddrar du tills du ser regionalt försäljningsexempel.
Välj exemplet. Rapporten öppnas i läsläge.
Power BI importerar det inbyggda exemplet och lägger till en rapport och en semantisk modell till min arbetsyta.
Hämta .pbix-filen för det här exemplet
Du kan också ladda ned det regionala försäljningsexemplet som en .pbix-fil, som är utformad för användning med Power BI Desktop.
Öppna github-exempellagringsplatsen till .pbix-filen För regional försäljningsexempel.
Välj Ladda ned i det övre högra hörnet. Den laddas ned automatiskt till mappen Nedladdningar .
Om du vill visa den i Power BI-tjänst kan du publicera den där.
Öppna filen i Power BI Desktop och välj Publicera fil>>till Power BI eller välj Publicera i menyfliksområdet Start.
I dialogrutan Publicera till Power BI väljer du en arbetsyta och sedan Välj.
Power BI importerar exemplet och lägger till rapporten och semantikmodellen i den valda arbetsytan.
Öppna rapporten Exempel på regional försäljning
Öppna rapporten Regional försäljning genom att gå till din arbetsyta och välja den rapporten:
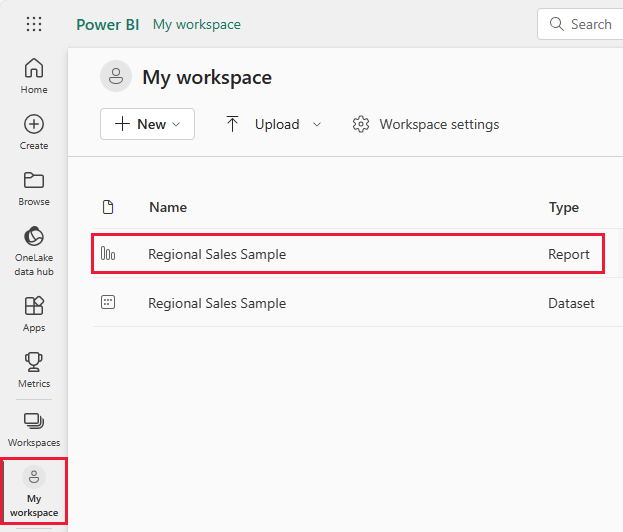
Om du följer med i Power BI Desktop öppnar du .pbix-filen för att se rapporten.
Du kan redigera aktuella visualiseringar och skapa egna visualiseringar som använder den semantiska modellen för det här exemplet. Den här miljön är säker att spela i eftersom du kan välja att inte spara ändringarna. Men om du sparar dem kan du alltid gå tillbaka till utbildningscentret för en ny kopia av det här exemplet.
Välj Redigera i Power BI-huvudfältet för att utforska i redigeringsvyn:
- Se hur sidorna skapas, fälten i varje diagram och filtren på sidorna.
- Lägg till sidor och diagram baserat på samma data.
- Ändra visualiseringstypen för varje diagram.
- Fäst diagram av intresse på instrumentpanelen.
Välj Läsvy för att lämna redigeringsläget. Spara eller ignorera ändringarna.
Utforska rapportsidan Försäljningsöversikt
En rapport kan ha flera sidor som fungerar med samma semantiska modell. De visuella objekten visar olika data från den semantiska modellen.
På sidan Försäljningsöversikt går du till panelen Intäkter vunna och väljer Tillbehör. De andra visualiseringarna återspeglar nu ditt val.
Använd den här funktionen för att utforska dina data. Välj fältet Tillbehör igen för att återställa alla data till visualiseringarna.
Undersöka rapportnavigering
Den här rapporten använder flera knappar för att navigera bland rapportsidorna.

Knappen Översikt har tre rapportsidalänkar: Översikt, Översikt över vinst/förlust och översikt över branscher.
Bredvid Översikt väljer du Trender, som tar dig till en annan toppnivåsida.

Om du vill se hur navigeringen fungerar väljer du Redigera. I Redigeringsläge väljer du en av knapparna. Under Format kan du se åtgärden för knappen.
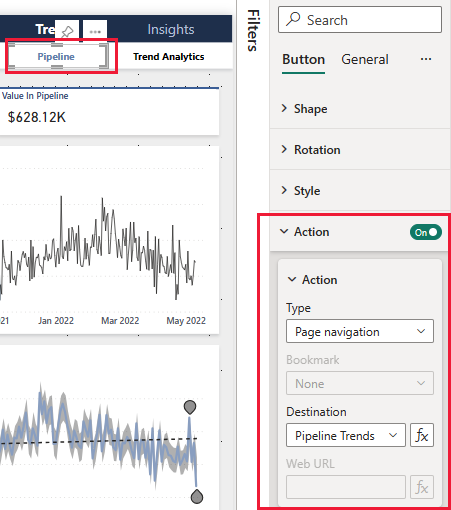
Mer information finns i Skapa knappar i Power BI-rapporter.
Titta på flikarna längst ned. Varje flik öppnar en rapportsida för redigering. Ikonerna anger att dessa sidor är dolda.
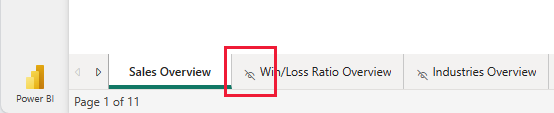
Om du döljer alla rapportsidor förutom översiktssidan får användarna en tydlig startpunkt. Om du vill se alternativet kan du ta fram en av rapportsidorna och sedan välja Läsvy för att lämna redigeringsläget.
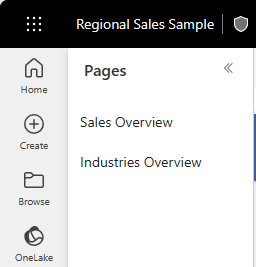
Mer information finns i Skapa sid- och bokmärkesnavigatorer.
Granska sidan Viktiga påverkare
Sidan Viktiga påverkare visar hur olika faktorer bidrar till framgångarna för ditt företag. Den här sidan är inte en passiv visning av data. Intressenter kan använda dessa visualiseringar för att interagera och lära sig.
Välj Insikter>Viktiga påverkare.
I stäng % efter produktkategori väljer du Enheter.
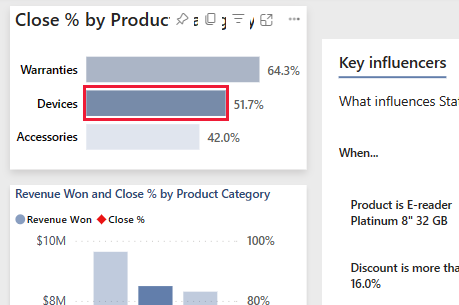
De andra visualiseringarna på sidan återspeglar nu det valet. Titta på det visuella objektet Viktiga påverkare mitt på sidan. Påverkan av olika faktorer visas där. Till exempel, när produkten är E-läsare Platinum 8" 32 GB, ökar sannolikheten för en Won-status med 2,10 gånger.
Den här panelen kallas för en nyckelvisualisering för influerare . Om du vill se mer väljer du Redigera och väljer sedan diagrammet. Under Visualiseringar kan du se detaljerna för den här visualiseringen.
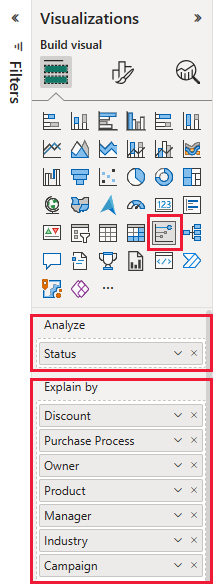
Välj Läsvy för att lämna redigeringsläget. I rapporten kan du välja olika kategorier, olika påverkare eller välja Förlorade i stället för Vunna.
Öka detaljnivån i data i nedbrytningsträdet
Använd nedbrytningsträdsvisualiseringen eller nedbrytningsträdet för att visualisera data över flera dimensioner. Du kan aggregera data och öka detaljnivån i dina dimensioner i valfri ordning. Det här verktyget är värdefullt för improviserad utforskning och för att utföra rotorsaksanalyser.
Välj Insights>Decomposition.
I nedbrytningsträdet väljer du x bredvid Område, Produkt och Produktkategori för att rensa dessa värden.

Välj plustecknet bredvid ett värde. På snabbmenyn väljer du ett fält, till exempel Kampanj.
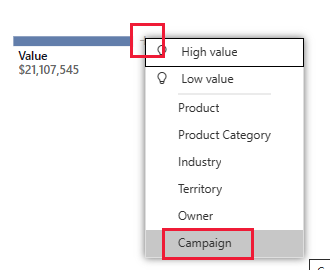
Det visuella objektet utökar värdena för kampanjen, från högsta till lägsta.
Du kan välja ett annat fält för att lägga till en nivå i diagrammet och reta ut effekterna av olika fält. I stället för att välja ett fält väljer du plustecknet igen och väljer Högt värde.
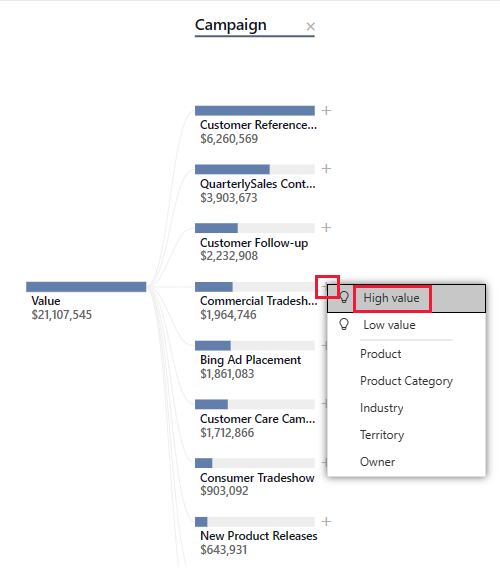
Det visuella objektet avgör vilka av de möjliga fälten som visar den största effekten och expanderar längs det fältet.
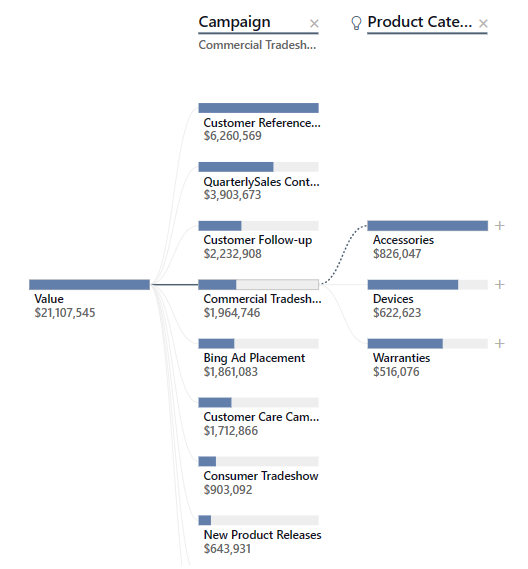
Det kanske enklaste sättet att interagera med ett nedbrytningsträd är att välja Högt värde eller Lågt värde upprepade gånger för att se vilka fält som har störst effekt.
Ställa frågor om dina data
En fråga med naturligt språk, eller Q&A-visualisering , ger möjlighet att ställa frågor om data på naturligt språk för att utforska dina data. Rapporten kan svara på dina frågor och ge förslag på användbara frågor.
Välj Frågor och svar om insikter>. Rapportsidan innehåller flera föreslagna frågor.
Välj en fråga, till exempel vad är antalet förlorade efter produktkategori.
I rapporten visas fälten som ett staplat stapeldiagram.
Lägg till per vecka i frågan. Rapporten innehåller ett linjediagram med antal, kategorier och vecka. Hovra över en punkt för värden.
Relaterat innehåll
Den här miljön är säker att spela i eftersom du kan välja att inte spara ändringarna. Men om du sparar dem kan du alltid gå tillbaka till utbildningscentret för en ny kopia av det här exemplet.
Vi hoppas att den här rundturen har visat hur funktionerna för artificiell intelligens i Power BI kan ge insikter om data. Nu är det din tur. Anslut till dina egna data. Med Power BI kan du ansluta till en mängd olika datakällor. Mer information finns i Kom igång med Power BI-tjänst.