Exempel på anskaffningsanalys för Power BI: Ta en rundtur
Det inbyggda exemplet för anskaffningsanalys innehåller en instrumentpanel, rapport och semantisk modell som analyserar ett tillverkningsföretags utgifter för leverantörer efter kategori och plats. I exemplet utforskar vi:
- Vem de främsta leverantörerna är.
- Vilka kategorier vi spenderar mest på.
- Vilka leverantörer ger oss den högsta rabatten och när.
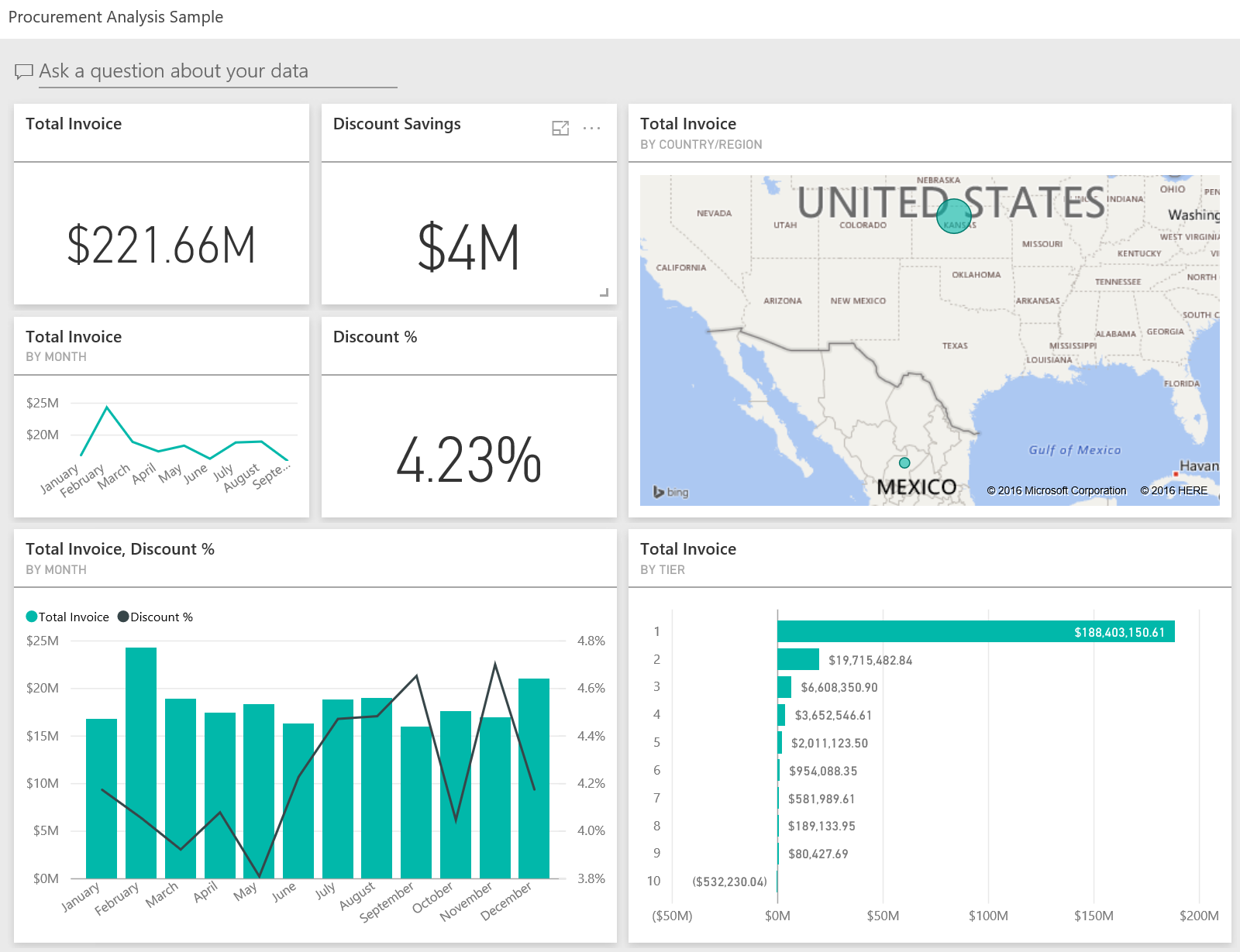
Det här exemplet är en del av en serie som visar hur du kan använda Power BI med affärsorienterade data, rapporter och instrumentpaneler. Företagets obviEnce skapade det här exemplet med hjälp av verkliga, anonymiserade data. Data är tillgängliga i flera format: inbyggt exempel i Power BI-tjänst, .pbix Power BI Desktop-fil eller Excel-arbetsbok. Se Exempel för Power BI.
I den här självstudien går vi igenom det inbyggda exemplet för anskaffningsanalys i Power BI-tjänst. Eftersom rapportupplevelsen är liknande i Power BI Desktop och i tjänsten kan du också följa med med i .pbix-exempelfilen i Power BI Desktop.
Förutsättningar
Du behöver ingen Power BI-licens för att utforska exemplet i Power BI Desktop. Du behöver bara en kostnadsfri fabric-licens för att utforska exemplet i Power BI-tjänst och spara den på min arbetsyta.
Hämta exemplet
Innan du kan använda exemplet måste du först hämta exemplet på något av följande sätt:
- Hämta det inbyggda exemplet i Power BI-tjänst.
- Ladda ned .pbix-filen.
- Ladda ned Excel-arbetsboken.
Hämta det inbyggda exemplet
Öppna Power BI-tjänst (
app.powerbi.com) och välj Learn i det vänstra navigeringsfältet.På sidan Utbildningscenter, under Exempelrapporter, bläddrar du tills du ser exemplet på anskaffningsanalys.
Välj exemplet. Den öppnas i läsläge.
Power BI importerar det inbyggda exemplet och lägger till en ny instrumentpanel, rapport och semantisk modell till din aktuella arbetsyta.

Välj instrumentpanelen för att visa exempelinstrumentpanelen.
Hämta .pbix-filen för det här exemplet
Du kan också ladda ned exemplet på anskaffningsanalys som en .pbix-fil som är utformad för användning med Power BI Desktop.
När du har öppnat filen i Power BI Desktop väljer du Publicera fil>>till Power BI eller väljer Publicera i menyfliksområdet Start.
I dialogrutan Publicera till Power BI väljer du en arbetsyta och sedan Välj.
I Power BI-tjänst rullar du ned till rapporten Exempel på anskaffningsanalys i arbetsytan och väljer att öppna.
På menyn Fler alternativ (...) väljer du Fäst på en instrumentpanel. Välj Ny instrumentpanel, ange ett namn och välj Fäst live.
Instrumentpanelen som du skapar på det här sättet är inte samma som exempelinstrumentpanelen som skapats av det inbyggda exemplet. Du kan fortfarande använda Q&A och göra ändringar på instrumentpanelen.
Hämta Excel-arbetsboken för det här exemplet
Om du vill visa datakällan för det här exemplet är den också tillgänglig som en Excel-arbetsbok. Om du vill se rådata aktiverar du tilläggen för dataanalys och väljer sedan Power Pivot-hantering>.
Följ dessa steg om du vill hämta och använda Excel-filen i Power BI-tjänst:
Ladda ned exemplet från Power BI Desktop-exempel. Filen heter Procurement Analysis Sample-no-PV.xlsx.
Öppna filen i Excel och välj sedan Publicera fil>>till Power BI.
Välj en arbetsyta, till exempel Min arbetsyta, och välj Exportera.
Det finns olika sätt att arbeta med Excel-filer. Mer information finns i Utforska Excel-exemplen i Excel.
I Power BI-tjänst visas exporterade data som en semantisk modell på den valda arbetsytan. Välj Fler alternativ (...) >Skapa rapporten automatiskt.
Välj Spara, ange ett namn för rapporten och välj sedan Spara.
På menyn Fler alternativ (...) väljer du Fäst på en instrumentpanel. Välj Ny instrumentpanel, ange ett namn och välj Fäst live.
Instrumentpanelen som du skapar på det här sättet är inte samma som exempelinstrumentpanelen som skapats av det inbyggda exemplet. Du kan fortfarande använda Q&A och göra ändringar på instrumentpanelen.
Utgiftstrender
Först ska vi titta efter trender i utgifter efter kategori och plats.
I Power BI-tjänst letar du reda på arbetsytan där du sparade exemplet. Välj rapporten Exempel på anskaffningsanalys och sedan sidan Utgiftsöversikt.
Om du använder Power BI Desktop öppnar du .pbix-filen och väljer fliken Utgiftsöversikt .
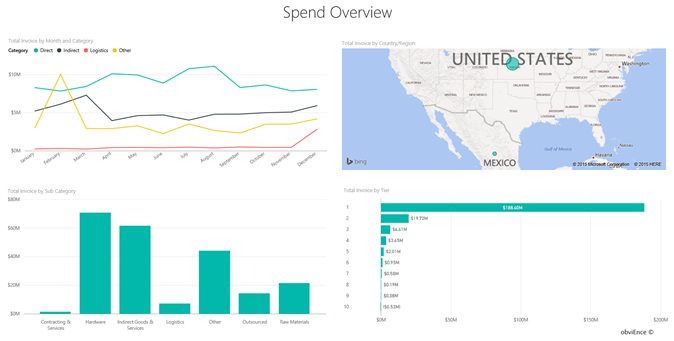
Observera följande information:
- I linjediagrammet Total faktura per månad och kategori har kategorin Direkt konsekventa utgifter, Logistik har en topp i december och Other har en topp i februari.
- I kartan Total faktura per land/region finns de flesta av våra utgifter i USA.
- I kolumndiagrammet Total faktura efter underkategori är maskinvara och indirekta varor och tjänster de största utgiftskategorierna.
- I stapeldiagrammet Total faktura per nivå görs merparten av vår verksamhet med våra leverantörer på nivå 1 (topp 10). På så sätt kan vi hantera bättre leverantörsrelationer.
Utgifter i Mexiko
Låt oss utforska utgiftsområdena i Mexiko.
I kartan Total faktura per land/region väljer du Bubblan Mexiko . Observera att i kolumndiagrammet Total faktura efter underkategori finns de flesta utgifterna i underkategorin Indirekta varor och tjänster .
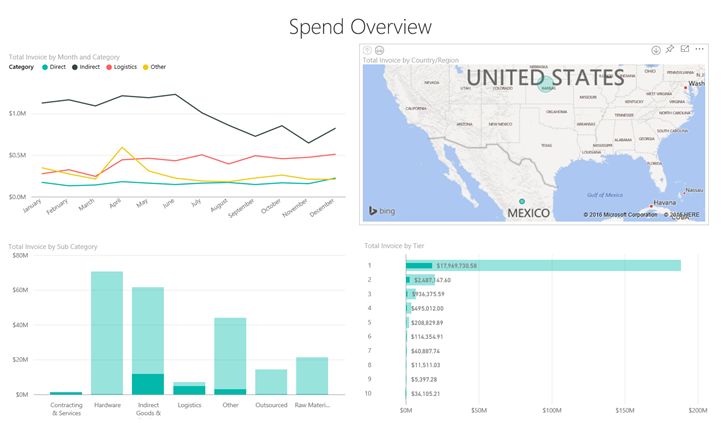
Öka detaljnivån i kolumnen Indirekta varor och tjänster :
I diagrammet Total faktura efter underkategori väljer du pilen för att öka detaljnivån
 i diagrammets övre högra hörn.
i diagrammets övre högra hörn.Välj kolumnen Indirekta varor och tjänster.
Som du ser är de överlägset högsta utgifterna för underkategorin Försäljning och marknadsföring .
Välj Mexiko på kartan igen.
För Mexiko är de största utgifterna i underkategorin Underhåll och reparation .
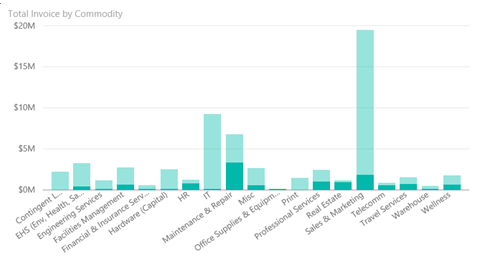
Välj uppåtpilen i diagrammets övre vänstra hörn för att öka detaljnivån.
Välj pilen för att öka detaljnivån igen för att inaktivera funktionen för ökad detaljnivå.
I det övre navigeringsfönstret väljer du Exempel på anskaffningsanalys för att återgå till instrumentpanelen.
Utvärdera olika städer
Vi kan använda markeringar för att utvärdera olika städer.
Välj instrumentpanelspanelen Total faktura, Rabatt % per månad, som öppnar sidan Rabattanalys i rapporten Exempel på anskaffningsanalys .
Om du använder Power BI Desktop väljer du fliken Rabattanalys .
I trädkartan Total faktura per stad väljer du varje stad i tur och ordning för att se hur de jämförs. Observera att nästan alla Miamis fakturor kommer från leverantörer på nivå 1.
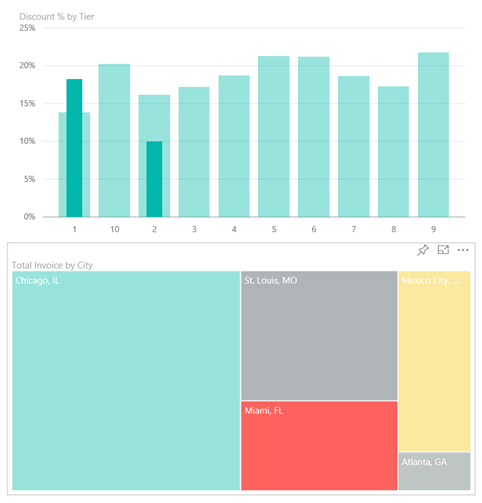
Leverantörsrabatter
Nu ska vi också utforska rabatterna som är tillgängliga från leverantörer och tidsperioderna när vi får flest rabatter:
- Är rabatterna olika varje månad eller förblir de desamma?
- Får vissa städer fler rabatter än andra?
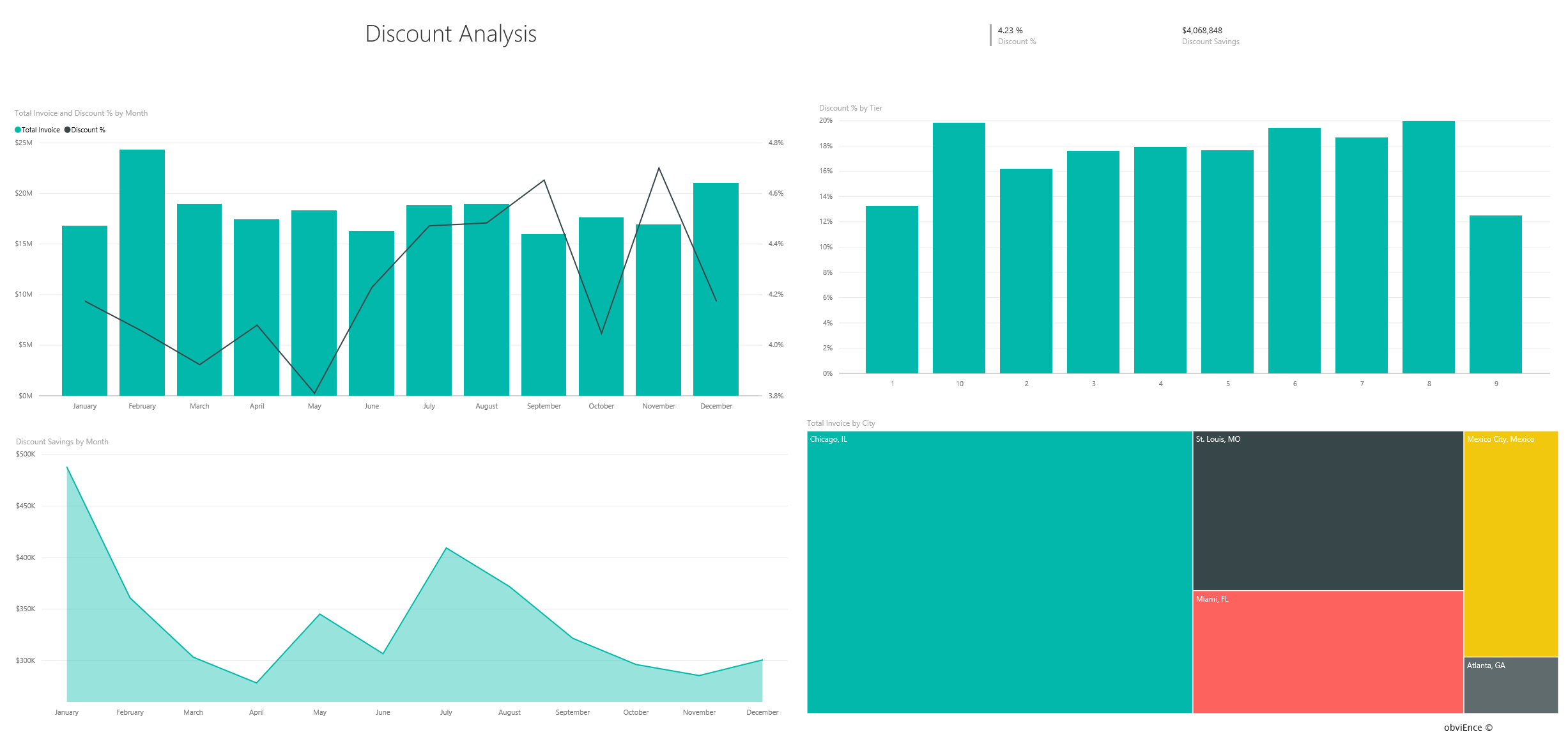
Rabatt per månad
Om du tittar på kombinationsdiagrammet Total faktura och rabatt % per månad ser vi att februari är den mest hektiska månaden och att september är den minst upptagna månaden.
Titta på rabattprocenten under dessa månader. När volymen ökar krymper rabatten och när volymen är låg ökar rabatten. Ju mer vi behöver rabatten, desto sämre blir vi.
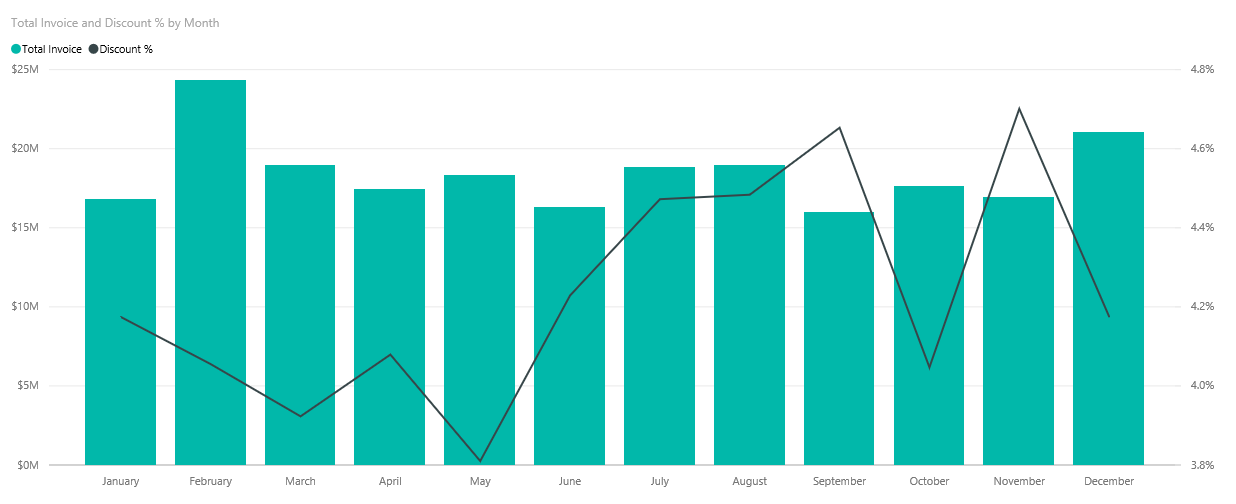
Rabatt per stad
Ett annat område att utforska är rabatten per stad. Välj varje stad i sin tur och se hur de andra diagrammen ändras:
- St. Louis hade en stor ökning av de totala fakturorna i februari och en stor nedgång i rabattbesparingarna i april.
- Mexico City har den högsta rabattprocenten (11,05 %) och Atlanta har den minsta (0,08 %).
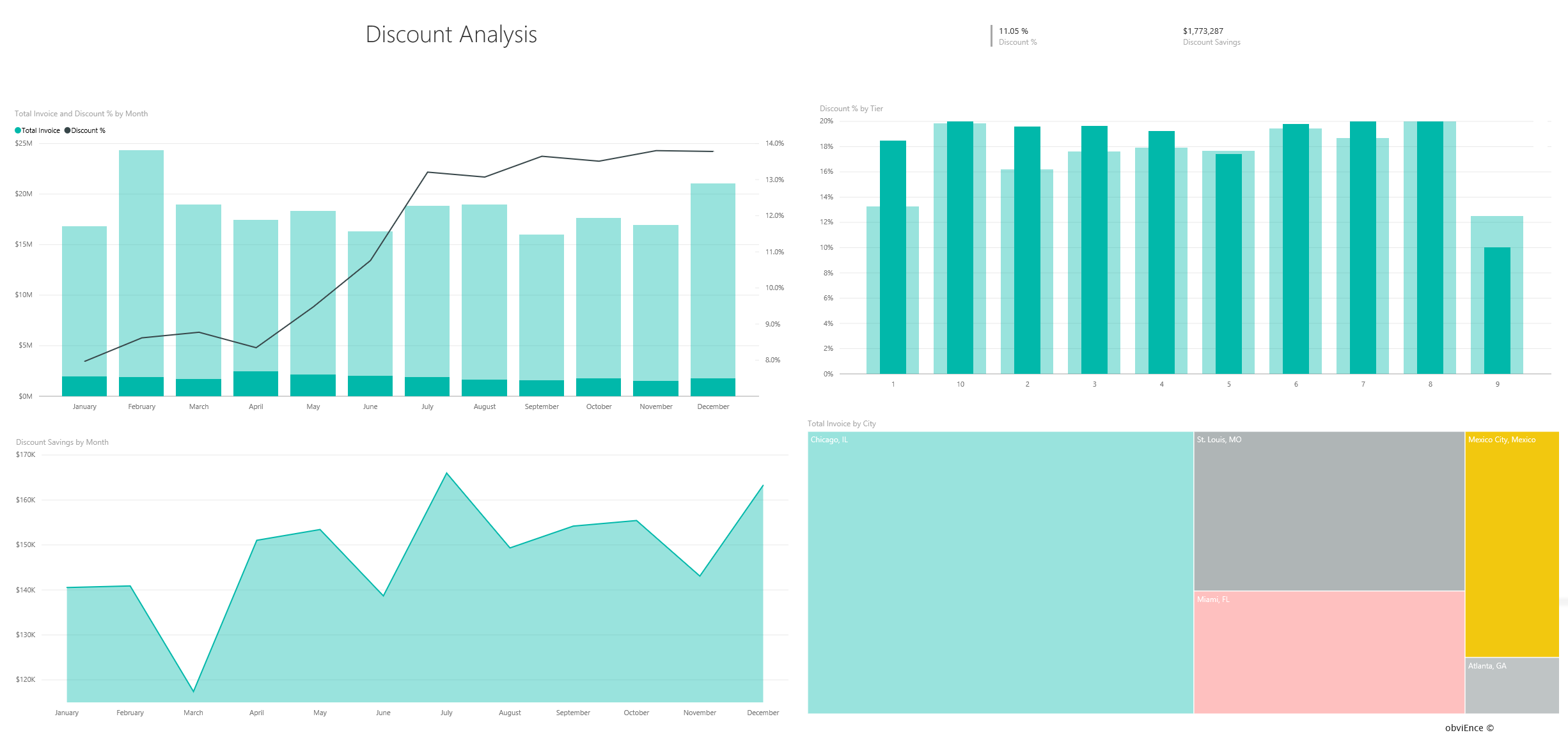
Redigera rapporten
Välj Redigera i Power BI-huvudfältet för att utforska i redigeringsvyn:
- Se hur sidorna skapas, fälten i varje diagram och filtren på sidorna.
- Lägg till sidor och diagram baserat på samma data.
- Ändra visualiseringstypen för varje diagram.
- Fäst diagram av intresse på instrumentpanelen.
Relaterat innehåll
Den här miljön är säker att spela i eftersom du kan välja att inte spara ändringarna. Men om du sparar dem kan du alltid gå tillbaka till utbildningscentret för en ny kopia av det här exemplet.
Vi hoppas att den här rundturen har visat hur Power BI-instrumentpaneler, Q&A och rapporter kan ge insikter om exempeldata. Nu är det din tur. Anslut till dina egna data. Med Power BI kan du ansluta till en mängd olika datakällor. Mer information finns i Kom igång med att skapa i Power BI-tjänst.