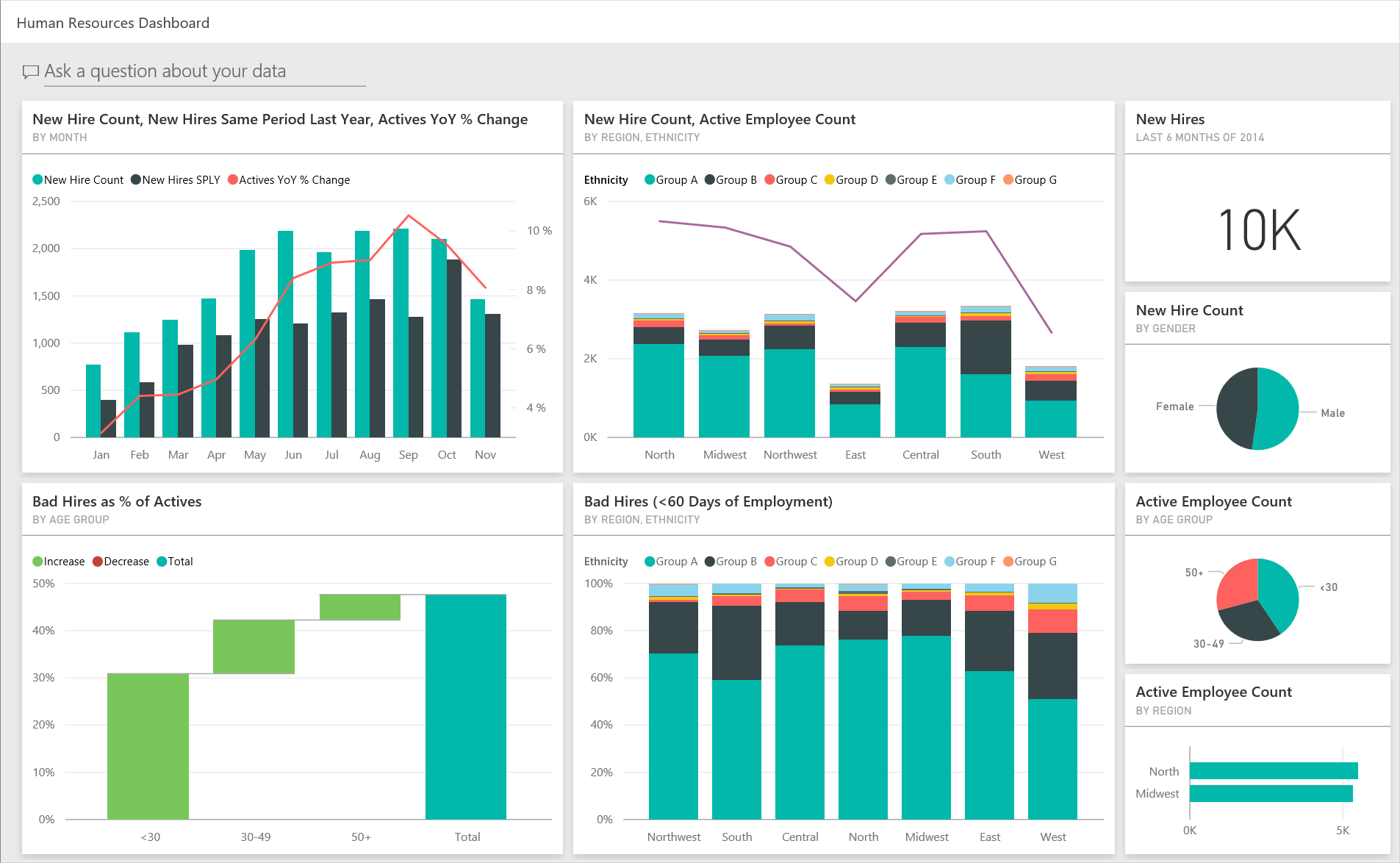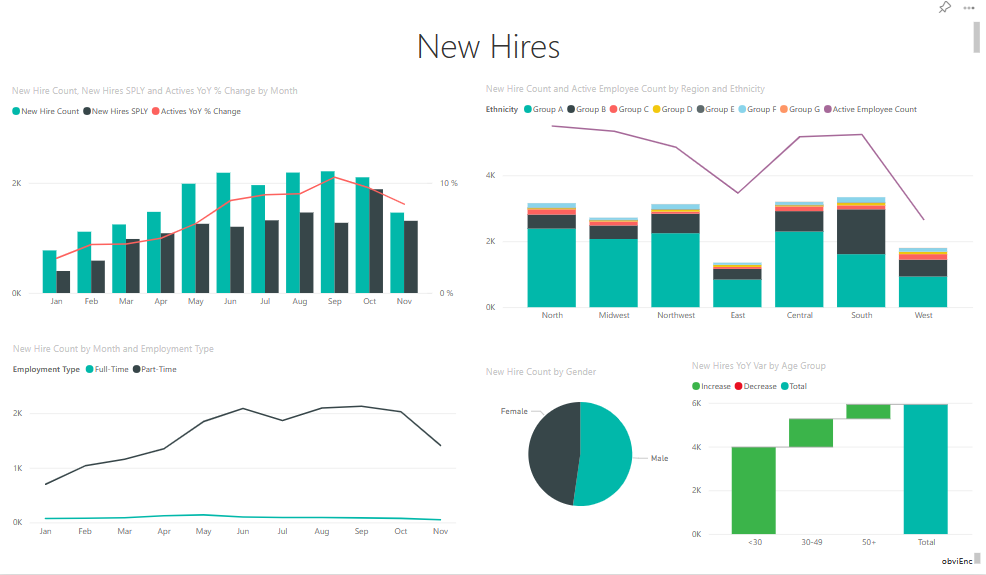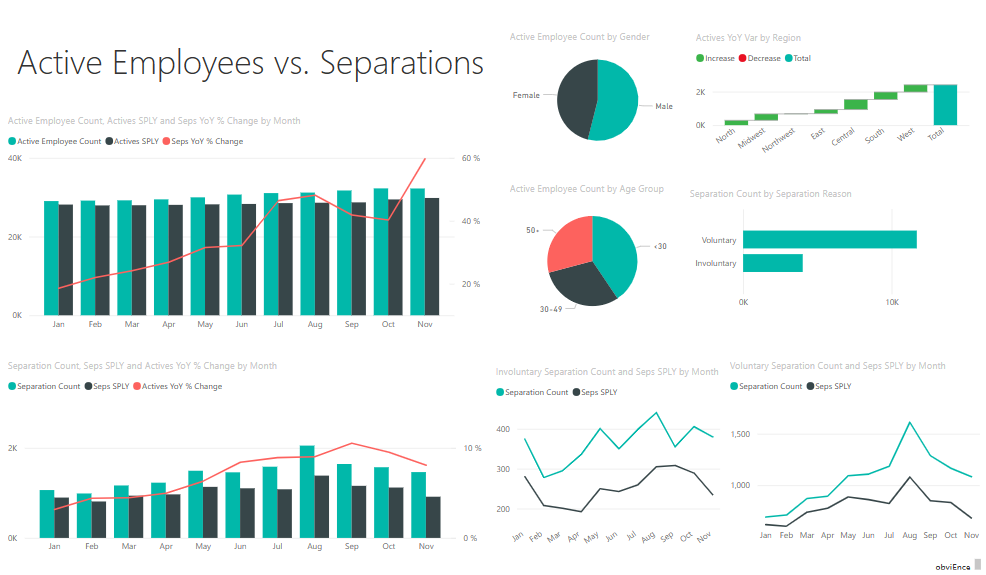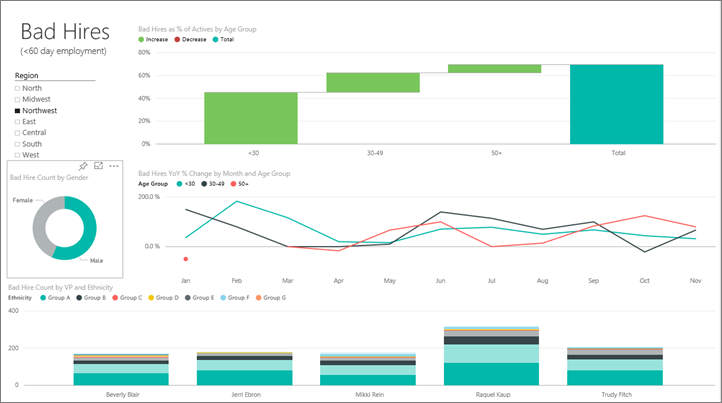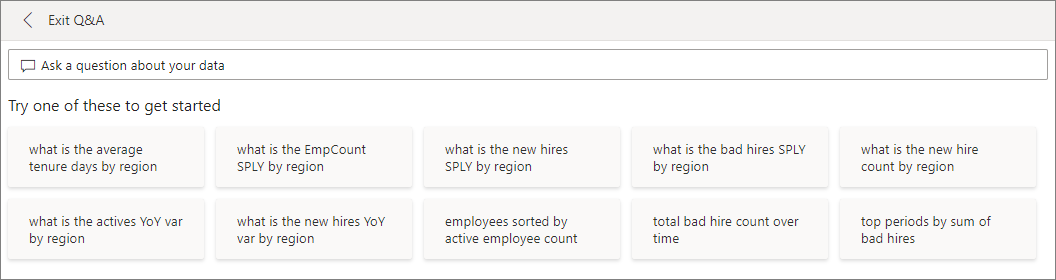Exempel på personalfrågor för Power BI: Ta en rundtur
Kommentar
En uppdaterad version av det här exemplet finns i Anställning och historik för anställda: Ta en rundtur.
Det inbyggda exemplet Personal innehåller en instrumentpanel, rapport och semantisk modell för en personalavdelning. I det här exemplet har personalavdelningen samma rapporteringsmodell för olika företag, även om de skiljer sig åt efter bransch eller storlek. I det här exemplet tittar vi på nyanställda, aktiva anställda och anställda som har lämnat företaget. Det strävar efter att upptäcka eventuella trender i anställningsstrategin. Huvudmålen är att förstå:
- Vem du anställer
- Fördomar i din anställningsstrategi
- Trender i frivilliga separationer
Det här exemplet är en del av en serie som visar hur du kan använda Power BI med affärsorienterade data, rapporter och instrumentpaneler. Företagets obviEnce skapade det här exemplet med hjälp av verkliga, anonymiserade data. Data är tillgängliga i flera format: inbyggt exempel i Power BI-tjänst, .pbix Power BI Desktop-fil eller Excel-arbetsbok. Se Exempel för Power BI.
I den här självstudien går vi igenom det inbyggda exemplet Personal i Power BI-tjänst. Eftersom rapportupplevelsen är liknande i Power BI Desktop och i tjänsten kan du också följa med med i .pbix-exempelfilen i Power BI Desktop.
Innan du kan använda exemplet hämtar du exemplet på något av följande sätt:
- Hämta det inbyggda exemplet i tjänsten.
- Ladda ned .pbix-filen.
- Ladda ned Excel-arbetsboken.
Förutsättningar
Du behöver ingen Power BI-licens för att utforska exemplen i Power BI Desktop. Du behöver bara en kostnadsfri fabric-licens för att utforska exemplet i Power BI-tjänst och spara den på min arbetsyta.
Hämta det inbyggda exemplet i Power BI-tjänst
Öppna Power BI-tjänst (
app.powerbi.com) och välj Learn i det vänstra navigeringsfältet.På sidan Utbildningscenter , under Exempelrapporter, bläddrar du tills du ser exemplet Personalfrågor.
Välj exemplet. Den öppnas i läsläge.
Power BI importerar det inbyggda exemplet och lägger till en ny instrumentpanel, rapport och semantisk modell till din aktuella arbetsyta.

Välj instrumentpanelen för att visa exempelinstrumentpanelen.
Hämta .pbix-filen för det här exemplet
Du kan också ladda ned exemplet Personalfrågor som en .pbix-fil som är utformad för användning med Power BI Desktop.
När du har öppnat filen i Power BI Desktop väljer du Publicera fil>>till Power BI eller väljer Publicera i menyfliksområdet Start.
I dialogrutan Publicera till Power BI väljer du en arbetsyta och sedan Välj.
I Power BI-tjänst rullar du ned till rapporten Exempel på IT-utgiftsanalys i arbetsytan och väljer att öppna.
På menyn Fler alternativ (...) väljer du Fäst på en instrumentpanel. Välj Ny instrumentpanel, ange ett namn och välj Fäst live.
Instrumentpanelen som du skapar på det här sättet är inte samma som exempelinstrumentpanelen som skapats av det inbyggda exemplet. Du kan fortfarande använda Q&A på instrumentpanelen för att lära dig mer om dina data och göra ändringar på instrumentpanelen.
Hämta Excel-arbetsboken för det här exemplet
Om du vill visa datakällan för det här exemplet är den också tillgänglig som en Excel-arbetsbok. Om du vill se rådata aktiverar du tilläggen för dataanalys och väljer sedan Power Pivot-hantering>.
Följ dessa steg om du vill hämta och använda Excel-filen i Power BI-tjänst:
Ladda ned exemplet från Power BI Desktop-exempel. Filen kallas IT Spend Analysis Sample-no-PV.xlsx.
Öppna filen i Excel och välj sedan Publicera fil>>till Power BI.
Välj en arbetsyta, till exempel Min arbetsyta, och välj Exportera.
Det finns olika sätt att arbeta med Excel-filer. Mer information finns i [Utforska Excel-exemplen i Excel](sample-semantic models.md#explore-excel-samples-in-excel).
I Power BI-tjänst visas exporterade data som en semantisk modell på den valda arbetsytan. Välj Fler alternativ (...) >Skapa rapporten automatiskt.
Välj Spara, ange ett namn för rapporten och välj sedan Spara.
På menyn Fler alternativ (...) väljer du Fäst på en instrumentpanel. Välj Ny instrumentpanel, ange ett namn och välj Fäst live.
Instrumentpanelen och rapporten som du skapar på det här sättet är inte samma som de som skapas av det inbyggda exemplet. Du kan fortfarande använda Q&A på instrumentpanelen för att utforska dina data och göra ändringar på instrumentpanelen.
Nyanställda
Om du fick den inbyggda rapporten i Power BI-tjänst eller publicerade .pbix-filen från Power BI Desktop kan du se rapporten som medföljer exemplet. Om du har importerat från Excel ser den automatiskt genererade rapporten inte ut enligt beskrivningen.
Nu ska vi utforska nyanställda först.
Om du har det inbyggda exemplet på arbetsytan väljer du fliken Instrumentpaneler och öppnar instrumentpanelen Exempel på personal .
Om du har laddat upp .pbix-filen hoppar du över nästa steg och öppnar sidan Nyanställda i rapporten på arbetsytan.
På instrumentpanelen väljer du panelen Antal nyanställda, Nyanställda samma period förra året, Aktiva år år % Ändra efter månad .
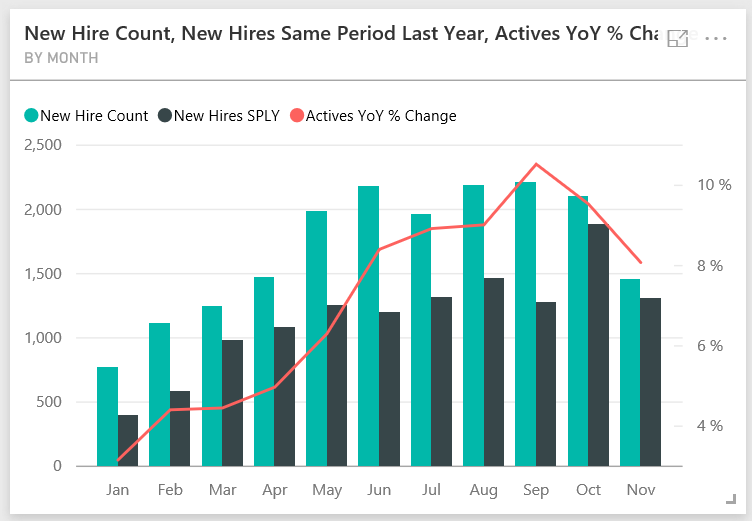
Exempelrapporten Personalfrågor öppnas på sidan Nyanställda .
Titta på de här intressanta objekten:
- Kombinationsdiagrammet New Hire Count, New Hires SPLY och Actives YoY % Change by Month visar att du anställde fler personer varje månad i år jämfört med förra året. Betydligt fler människor under vissa månader.
- Observera att du anställer färre personer i den östra regionen i kombinationsdiagrammet New Hire Count och Active Employee Count per region och Ethnicity.
- Vattenfallsdiagrammet New Hires YoY Var efter åldersgrupp visar att du främst anställer yngre personer. Den här trenden kan bero på att jobben huvudsakligen är deltid.
- Cirkeldiagrammet Antal nyanställda efter kön visar en ungefär jämn uppdelning.
Hittar du fler insikter? Till exempel en region där kön inte är jämnt fördelat.
Välj olika åldersgrupper och kön i diagrammen för att utforska relationerna mellan ålder, kön, region och etnicitetsgrupp.
Välj Personalexempel från det svarta Power BI-huvudfältet för att se detaljerad information om instrumentpanelen.
Jämför aktiva och tidigare anställda
Nu ska vi utforska data för aktiva anställda och anställda som inte längre arbetar för företaget.
Om du har det inbyggda exemplet på din arbetsyta går du till instrumentpanelen och väljer panelen Antal aktiva anställda efter åldersgrupp .
Om du har laddat upp .pbix-filen öppnar du sidan Aktiva anställda jämfört med separationer i rapporten på arbetsytan.
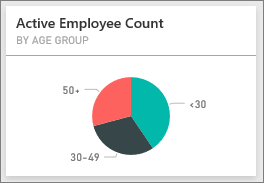
Exempelrapporten Personalfrågor öppnas på sidan Aktiva anställda jämfört med separationer .
Titta på de här intressanta objekten:
- De två kombinationsdiagrammen till vänster visar ändringen från år till år för aktiva anställda och medarbetares separationer. Du har fler aktiva medarbetare i år på grund av snabba anställningar, men också fler separationer än förra året.
- I augusti hade du fler separationer jämfört med andra månader. Välj de olika åldersgrupperna, könen eller regionerna för att se om du kan hitta några avvikande värden.
- Om du tittar på cirkeldiagrammen har du en jämn uppdelning i våra aktiva anställda efter kön och åldersgrupper. Välj olika åldersgrupper för att se hur könsfördelningen skiljer sig åt efter ålder. Har du en jämn uppdelning efter kön i varje åldersgrupp?
Orsaker till separation
Titta på rapporten i redigeringsvyn. Du kan ändra cirkeldiagrammen så att de visar data om medarbetares separationer i stället för aktiva medarbetardata.
Välj Redigera i det övre högra hörnet.
Välj cirkeldiagrammet Aktivt antal anställda efter åldersgrupp.
I Data väljer du Anställda för att expandera tabellen Anställda . Ta bort fältet genom att ta bort antalet aktiva medarbetare .
Välj Antal separationer i tabellen Anställda för att lägga till det i rutan Värden i området Data .
På rapportarbetsytan väljer du fältet Frivillig i stapeldiagrammet Separation Count by Separation Reason (Antal separationsorsaker ).
Det här fältet visar de anställda som frivilligt lämnade de andra visuella objekten i rapporten.
Välj 50+-sektorn i cirkeldiagrammet Separation Antal efter åldersgrupp .
Titta på linjediagrammet i det nedre högra hörnet. Det här diagrammet filtreras för att visa frivilliga separationer.
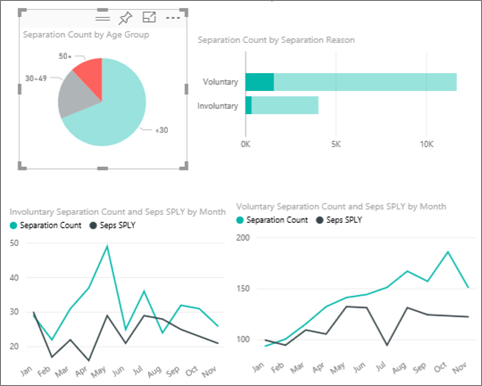
Observera trenden i åldersgruppen över 50 år. Under senare delen av året lämnade fler anställda över 50 år frivilligt. Den här trenden är ett område där du kan undersöka ytterligare med mer data.
Du kan också följa samma steg för cirkeldiagrammet Antal aktiva anställda efter kön och ändra det till separationer i stället för aktiva anställda. Titta på frivilliga separationsdata efter kön för att se om du hittar några andra insikter.
Välj Exempel på personal från arbetsytan för att återgå till instrumentpanelen. Du kan välja att spara de ändringar som du har gjort i rapporten.
Dåliga anställningar
Det sista området att utforska är dåliga anställningar. Dåliga anställningar definieras som anställda som inte varade i mer än 60 dagar. Du anställer snabbt, men anställer du bra kandidater?
Om du har det inbyggda exemplet på din arbetsyta väljer du panelen Dåliga anställningar som % av Aktiva per åldersgrupp på instrumentpanelen. Rapporten öppnas på fliken tre, Dåliga anställningar.
Om du laddade upp .pbix-filen öppnar du sidan Dåliga anställningar i rapporten på arbetsytan.
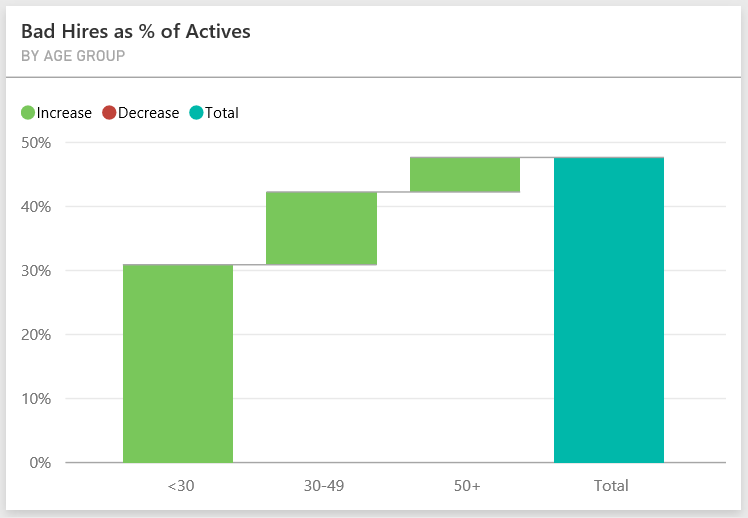
Välj Nordväst i regionutsnittet till vänster och välj Man i donutdiagrammet Antal dåliga anställningar efter kön . Titta på de andra diagrammen på sidan Dåliga anställningar . Det finns fler manliga dåliga anställningar än kvinnor och många grupp A dåliga anställningar.
Om du tittar på donutdiagrammet Antal dåliga anställningar efter kön och väljer olika regioner i regionutsnittet ser du att regionen East är den enda regionen med fler kvinnliga än manliga dåliga anställningar.
Välj namnet på instrumentpanelen från arbetsytan som återgår till instrumentpanelen.
Ställ en fråga i Q&A-rutan på instrumentpanelen
Oavsett om du laddade ned instrumentpanelen eller skapade din egen kan du använda Q&A på instrumentpanelen för att identifiera annan information i data. Nu ska vi få mer specifik information.
I frågerutan Q&A på instrumentpanelen kan du ställa en fråga om dina data med hjälp av naturligt språk. Q&A identifierar de ord du skriver och tar reda på var i din semantiska modell du hittar svaret.
Välj frågerutan Q&A. Även innan du börjar skriva visar Q&A förslag som hjälper dig att skapa din fråga.
Du kan välja något av dessa förslag eller ange: visa åldersgrupp, kön och dåliga anställningar SPLY där regionen är öst.
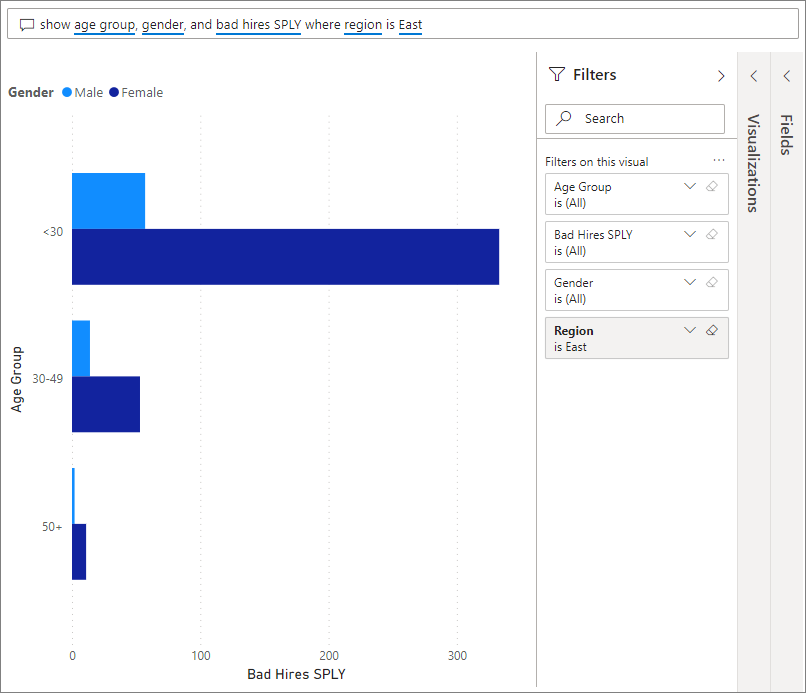
De flesta kvinnliga dåliga anställningar är under 30.
Relaterat innehåll
Den här miljön är säker att spela i eftersom du kan välja att inte spara ändringarna. Men om du sparar dem kan du alltid gå tillbaka till utbildningscentret för en ny kopia av det här exemplet.
Vi hoppas att den här rundturen har visat hur Power BI-instrumentpaneler, Q&A och rapporter kan ge insikter om exempeldata. Nu är det din tur. Anslut till dina egna data. Med Power BI kan du ansluta till en mängd olika datakällor. Mer information finns i Kom igång med Power BI-tjänst.