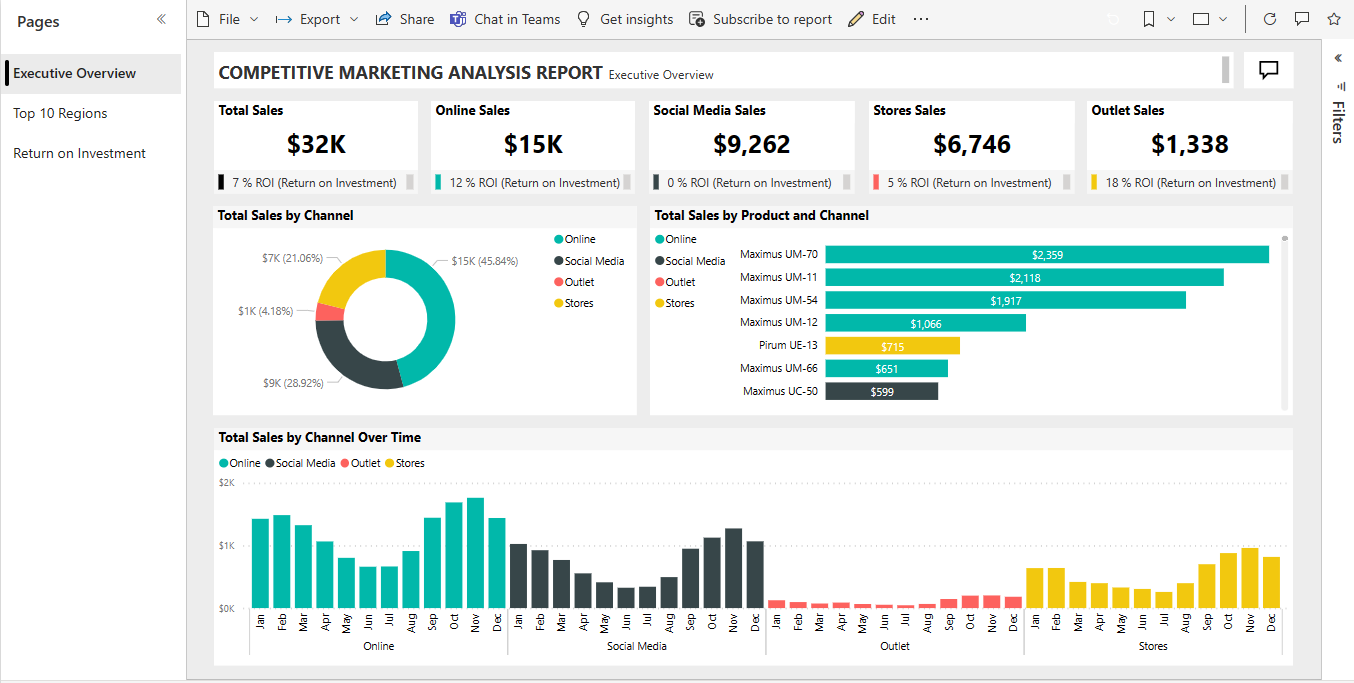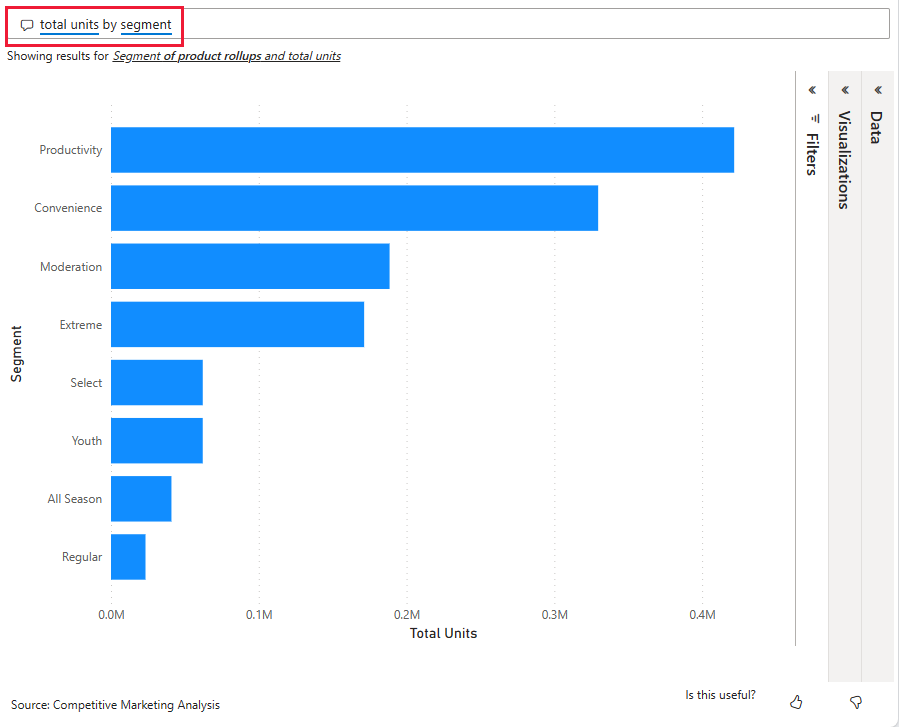Exempel på konkurrensmarknadsföringsanalys för Power BI: Ta en rundtur
Exemplet konkurrensmarknadsföringsanalys innehåller en rapport och semantisk modell för ett fiktivt tillverkningsföretag med namnet VanArsdel Ltd. VanArsdel Chief Marketing Officer (CMO) skapade denna rapport för att hålla ett öga på branschen och företagets marknadsandel, produktvolym, försäljning och sentiment.
VanArsdel har många konkurrenter men är marknadsledar i sin bransch. Cmo vill öka marknadsandelarna och upptäcka tillväxtmöjligheter. Men av okända skäl har VanArsdels marknadsandel börjat minska, med betydande nedgångar i juni.
Det här exemplet är en del av en serie som visar hur du kan använda Power BI med affärsorienterade data, rapporter och instrumentpaneler. Företagets obviEnce skapade exempel med verkliga, anonymiserade data. Data är tillgängliga i följande format: inbyggt exempel i filen Power BI-tjänst och .pbix Power BI Desktop. Se Hämta exemplet i den här artikeln.
Den här rundturen utforskar exemplet för konkurrensmarknadsföringsanalys i Power BI-tjänst. Eftersom rapportupplevelsen är liknande i Power BI Desktop och i tjänsten kan du också följa med med i .pbix-exempelfilen i Power BI Desktop.
Förutsättningar
Du behöver ingen Power BI-licens för att utforska exemplen i Power BI Desktop. Du behöver bara en kostnadsfri fabric-licens för att utforska exemplet i Power BI-tjänst och spara den på min arbetsyta.
Hämta exemplet
Innan du kan använda exemplet hämtar du exemplet på något av följande sätt:
- Hämta det inbyggda exemplet i tjänsten.
- Ladda ned .pbix-filen.
Hämta det inbyggda exemplet
Öppna Power BI-tjänst (
app.powerbi.com) och välj Learn i det vänstra navigeringsfältet.På sidan Utbildningscenter , under Exempelrapporter, bläddrar du tills du ser Analys av konkurrenskraftig marknadsföring.
Välj exemplet. Rapporten öppnas i läsläge.
Power BI importerar det inbyggda exemplet och lägger till en rapport och en semantisk modell till min arbetsyta.
Hämta .pbix-filen för det här exemplet
Du kan också ladda ned exemplet för konkurrensmarknadsföringsanalys som en .pbix-fil som är utformad för användning med Power BI Desktop.
Öppna github-exempellagringsplatsen till exempelfilen .pbix för konkurrensmarknadsföringsanalys.
Välj Ladda ned i det övre högra hörnet. Den laddas ned automatiskt till mappen Nedladdningar .
Om du vill visa den i Power BI-tjänst kan du publicera den där.
Öppna filen i Power BI Desktop och välj Publicera fil>>till Power BI eller välj Publicera i menyfliksområdet Start.
I dialogrutan Publicera till Power BI väljer du en arbetsyta och sedan Välj.
Power BI importerar exemplet och lägger till rapporten och semantikmodellen i den valda arbetsytan.
Utforska rapporten
Öppna rapporten Konkurrensmarknadsföringsanalys genom att gå till din arbetsyta och välja den rapporten:
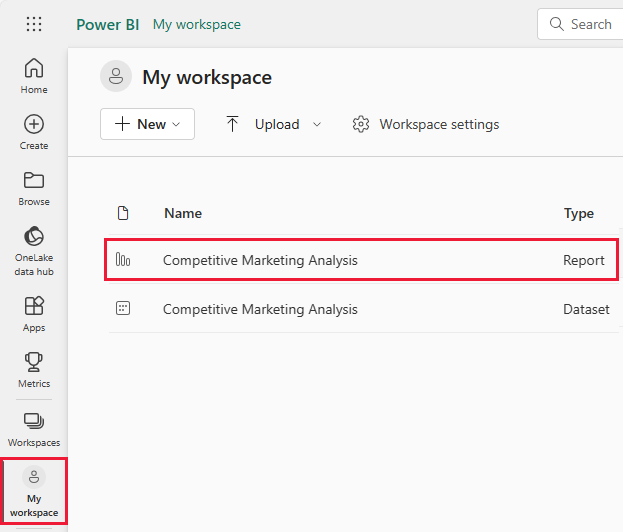
Om du följer med i Power BI Desktop öppnar du .pbix-filen för att se rapporten.
Du kan redigera aktuella visualiseringar och skapa egna visualiseringar som använder den semantiska modellen för det här exemplet. Den här miljön är säker att spela i eftersom du kan välja att inte spara ändringarna. Men om du sparar dem kan du alltid gå tillbaka till utbildningscentret för en ny kopia av det här exemplet.
Välj Redigera i Power BI-huvudfältet för att utforska i redigeringsvyn:
- Se hur sidorna skapas, fälten i varje diagram och filtren på sidorna.
- Lägg till sidor och diagram baserat på samma data.
- Ändra visualiseringstypen för varje diagram.
- Fäst diagram av intresse på instrumentpanelen.
Spara eller ignorera ändringarna.
Utforska sidan Översikt över chef
Visualiseringarna i en Power BI-rapport är inte bara bilder. Med panelerna kan du interagera med data för att bättre förstå och analysera dessa data. Det finns flera sätt att interagera med data.
Under Sidor väljer du Översikt över chef. Översikten visar resultat på hög nivå för olika försäljningskanaler och produkter över tid.
Högerklicka på ett fält i panelen Total försäljning efter produkt och kanal . På snabbmenyn väljer du Detaljgranska detaljerad>information.
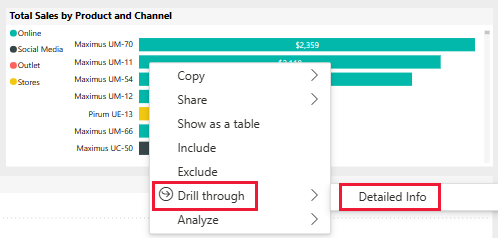
Rapporten öppnar en rapportsida med data för det fält som du har valt. Den här sidan visas endast med hjälp av funktionen för att öka detaljnivån. Om du väljer Redigera från rapportrubriken för att ange redigeringsläge visas sidan och kan redigeras där.
Om du har angett Redigeringsläge väljer du Läsvy. Välj sedan Översikt över chef för att återgå till den sidan i rapporten.
Lägg till en knappbeskrivning
Du kan också lära dig mer om data med hjälp av knappbeskrivningar. Om du vill se en knappbeskrivning hovra över ett av elementen i en panel.
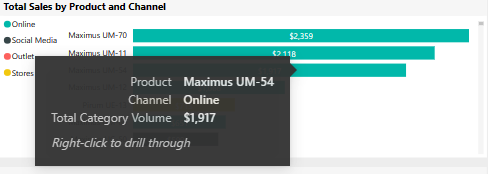
Power BI genererar automatiskt vissa knappbeskrivningar, men du kan lägga till värden i valfri visualisering.
Välj Redigera och välj sedan panelen Total försäljning per produkt och kanal .
Under Visualiseringar rullar du ned till Knappbeskrivningar.
Expandera KPI och dra sedan KPI till rutan under Knappbeskrivningar.
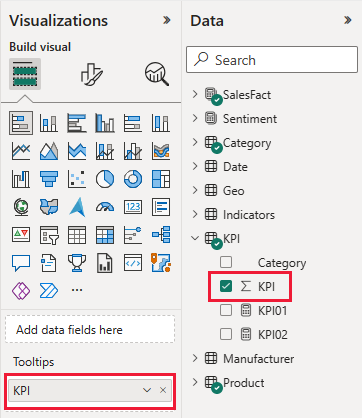
Välj Läsvy. Spara ändringarna.
Hovra över det visuella objektet för att se den ändrade knappbeskrivningen.
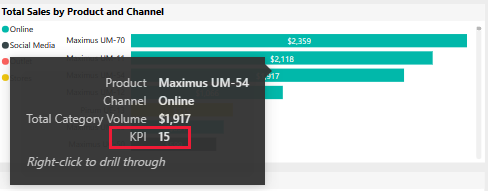
Utforska sidan De 10 främsta regionerna
Under Sidor väljer du De 10 främsta regionerna för att visa rapportsidan. Hovra över ett värde i den totala försäljningen per kanal och delstat.
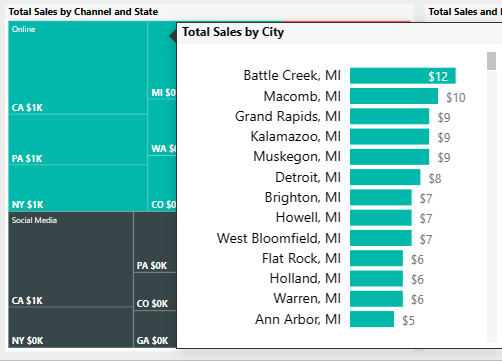
Den här knappbeskrivningen är en hel rapportsida. En sådan sida kan innehålla så många visualiseringar som behövs. Tänk på att en stor knappbeskrivning döljer en stor del av rapporten.
Lägg till en knappbeskrivning för rapportsidan
Du kan lägga till en knappbeskrivning för rapportsidan i alla visuella objekt.
Välj Redigera för att ange Redigeringsläge.
På flikarna längst ned väljer du De 10 främsta regionerna och väljer sedan visualiseringen Total försäljning och ROI efter delstat och kanal .
Välj Formatera visuellt objekt>Allmänt och expandera sedan Knappbeskrivningar. För Typ väljer du Rapportsida. För Sida väljer du Knappbeskrivning.
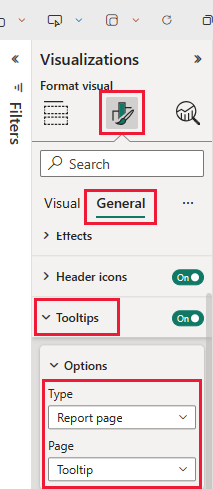
Välj Läsvy för att lämna redigeringsläget. Spara ändringarna.
Hovra över Total försäljning och ROI efter delstat och kanal för att se knappbeskrivningen där.
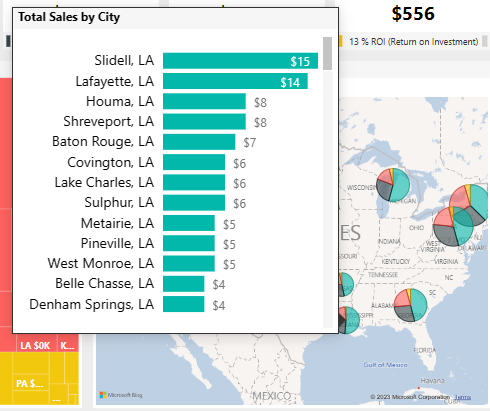
Utforska sidan Avkastning på investering
Du kan alltid titta på de råa tal som ligger till grund för visualiseringarna. Power BI innehåller även verktyg för att analysera data.
Under Sidor väljer du Avkastning på investering. Högerklicka på visualiseringen ROI efter produkt . På snabbmenyn väljer du Visa som en tabell.
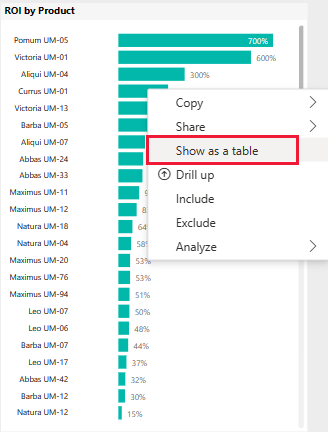
Instrumentpanelen visar data som en tabell.
Power BI kan också hjälpa dig att förstå orsakerna till dina data. Högerklicka på ROI efter produkt. På snabbmenyn väljer du Analysera>Hitta var den här distributionen skiljer sig. Rapporten innehåller den här analysen.
Skapa en instrumentpanel för konkurrensmarknadsföringsanalys
En Power BI-instrumentpanel är en enda sida som innehåller visualiseringar som kan komma från en eller flera rapporter, och varje rapport baseras på en semantisk modell. Du kan också generera visualiseringar på instrumentpanelen med hjälp av Ställ en fråga om din datafunktion för att utforska data som är associerade med en rapport. Tänk på en instrumentpanel som en ingång i de underliggande rapporterna och semantiska modellerna. Välj en visualisering som tar dig till den rapport som användes för att skapa den.
Så här skapar du en instrumentpanel i Power BI-tjänst:
Öppna en rapport genom att välja den på en arbetsyta.
Om du vill lägga till alla visualiseringar på en sida på en instrumentpanel går du till rapportmenyn och väljer ... (Fler alternativ) >Fäst på en instrumentpanel.
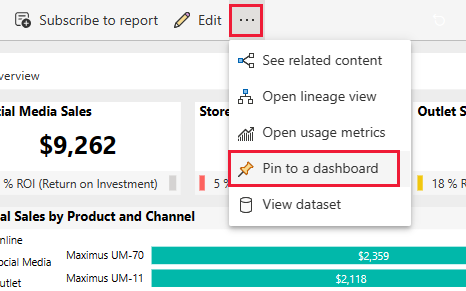
Om du vill lägga till en enda visualisering på en instrumentpanel hovra över den och sedan välja Fäst visuellt objekt.
I Fäst på instrumentpanelen väljer du Ny instrumentpanel och anger ett namn för instrumentpanelen.
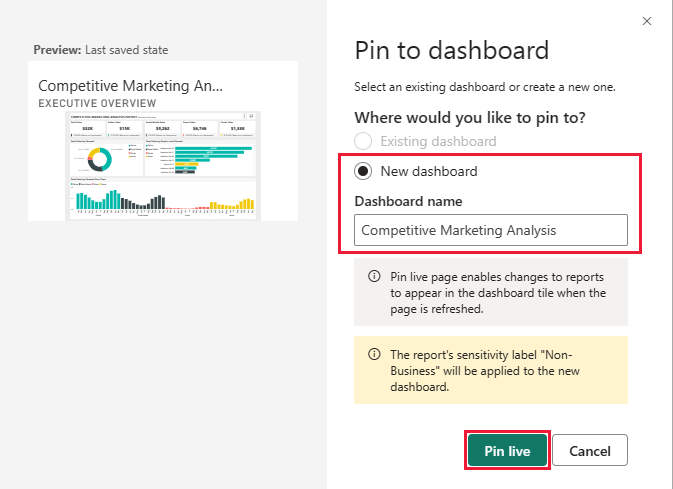
Du kan lägga till visuella objekt på en befintlig instrumentpanel för att visa visualiseringar från olika rapporter.
Välj sedan Fäst live.
Din nya instrumentpanel visas nu i Min arbetsyta.
Mer information finns i Introduktion för instrumentpaneler för Power BI-designer.
Använd Q&A för att fördjupa dig i instrumentpanelen
En instrumentpanel ger möjlighet att ställa frågor om data på naturligt språk för att skapa visuella objekt. Det spelar ingen roll hur du skapar din instrumentpanel eller vilka paneler den har. Du kan ställa frågor om alla semantiska modeller som är kopplade till instrumentpanelen.
I det här avsnittet använder du instrumentpanelen för att ta reda på vilka segment som driver försäljningen? Matchar de branschtrenden?
På instrumentpanelen väljer du Ställ en fråga om dina data.
Även innan du börjar skriva visar instrumentpanelen förslag som hjälper dig att skapa din fråga.
I Ställ en fråga om dina data anger du totalt antal enheter per segment. Instrumentpanelen visar data som en visualisering.
I slutet av frågan lägger du till: för VanArsdel. Q&A tolkar frågan och visar ett uppdaterat diagram med svaret.
Produktvolymen kommer främst från segmenten Bekvämlighet och Moderering . Din andel i kategorierna Moderering och Bekvämlighet är hög. VanArsdel konkurrerar i dessa segment.
Lägg till efter region i frågan. Instrumentpanelen delar upp resultaten efter region.
Dricks
Är någon av dessa visualiseringar användbara för framtida referens? Välj Fäst visuellt objekt för att lägga till ett visuellt objekt på en ny eller befintlig instrumentpanel.
Välj Avsluta Q&A för att återgå till instrumentpanelen.
Relaterat innehåll
När du har experimenterat med den här rapporten kan du välja att inte spara ändringarna. Men om du sparar dem kan du alltid gå tillbaka till utbildningscentret för en ny kopia av det här exemplet.
Nu när du har sett hur Power BI-instrumentpaneler, Q&A och rapporter kan ge insikter om data kan du prova att ansluta till dina egna data. Med Power BI kan du ansluta till en mängd olika datakällor. Mer information finns i Kom igång med Power BI-tjänst.