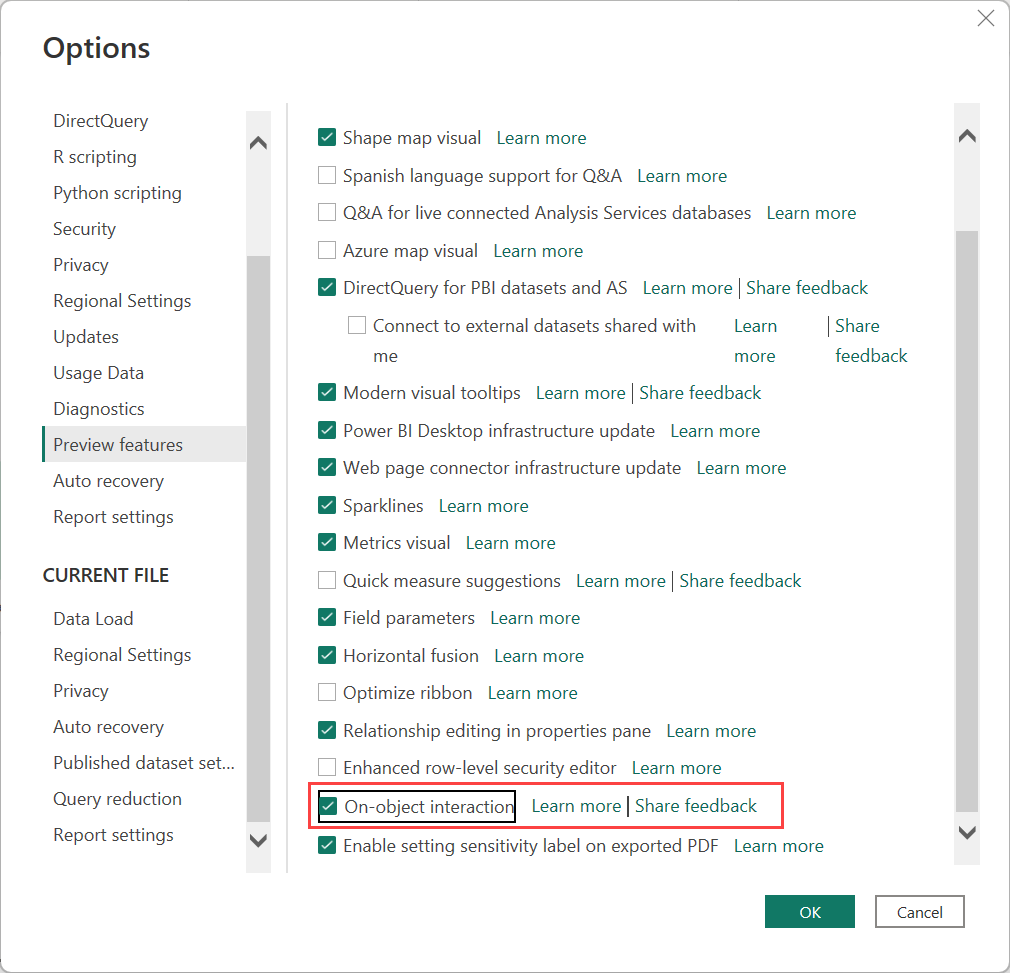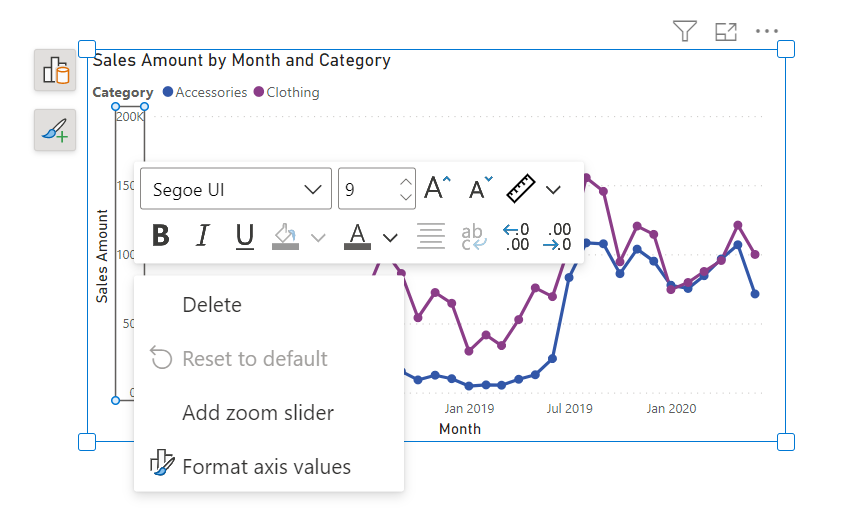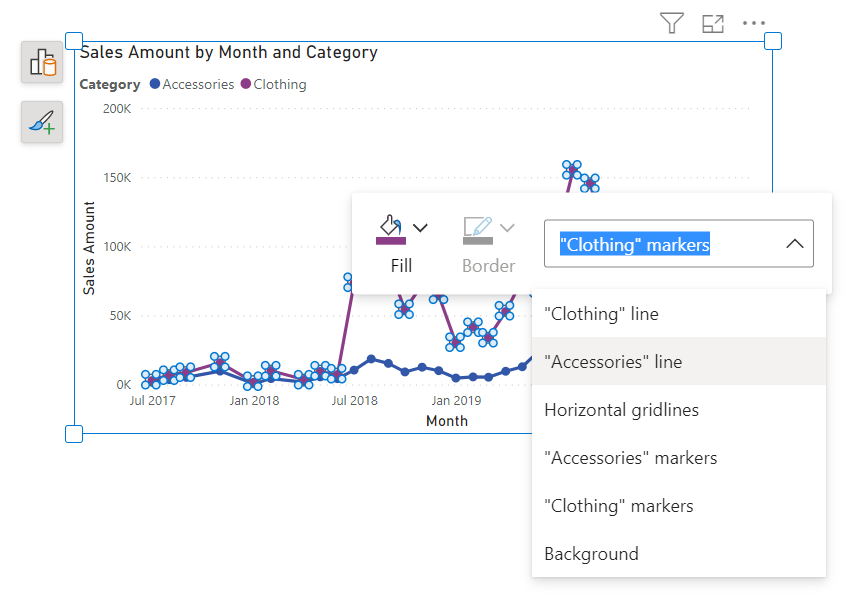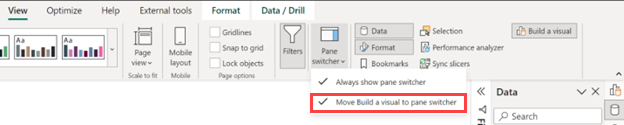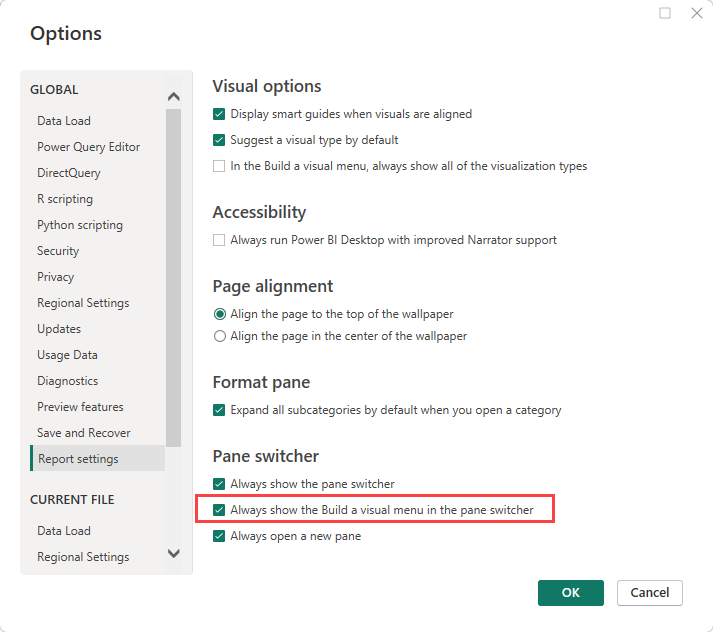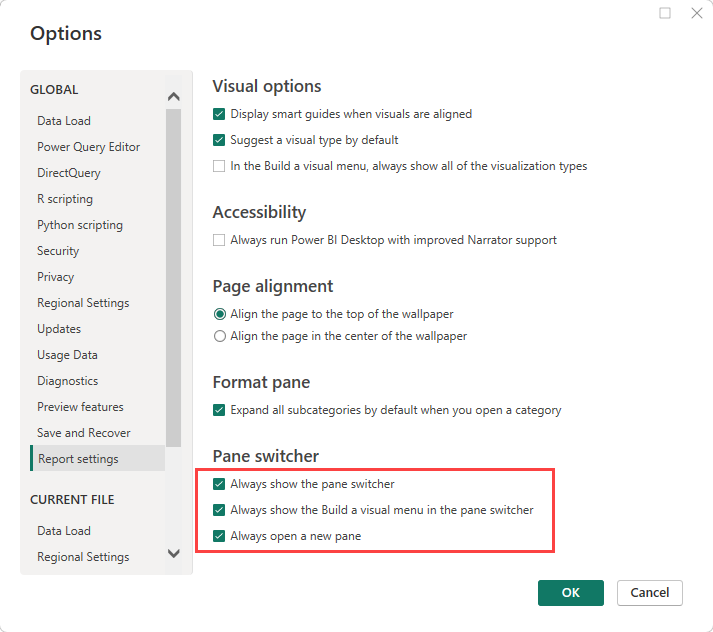Använda interaktion på objekt med visuella objekt i rapporten (förhandsversion)
GÄLLER FÖR: Power BI Desktop-Power BI-tjänst
Interaktion på objekt är det nya sättet att skapa och formatera ett visuellt objekt direkt på det visuella objektet i Power BI Desktop. Det innehåller vanliga åtgärder för att skapa och formatera visuella objekt i själva de visuella objekten, åtgärder som att lägga till fält, ändra visualiseringstyper och formatera text.
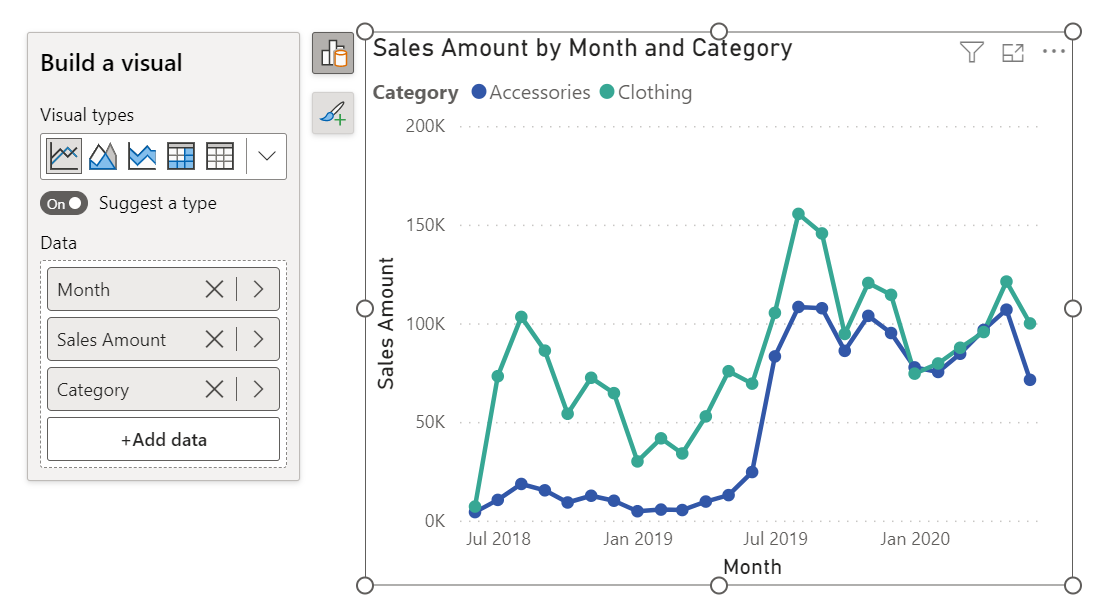
Aktivera funktioner för förhandsversion
Eftersom funktionen på objektet är i förhandsversion måste du aktivera den. Du kommer också att aktivera de nya funktionsändringarna för visualiseringar och formateringsfönstret. Mer information finns i de uppdaterade fönsterrutorna Format och Visualiseringar i Power BI .
I Power BI Desktop väljer du Filalternativ>och inställningar>Alternativ>Förhandsgranskningsfunktioner>Interaktion på objekt.
Starta om Power BI Desktop för att se den nya upplevelsen.
Välj ett standardfönsterarrangemang
Från och med versionen från december 2023, om du har använt på-objektet tidigare, nästa gång du startar Power BI Desktop, visas den här dialogrutan där du får frågan om vilket fönsterarrangemang du föredrar.
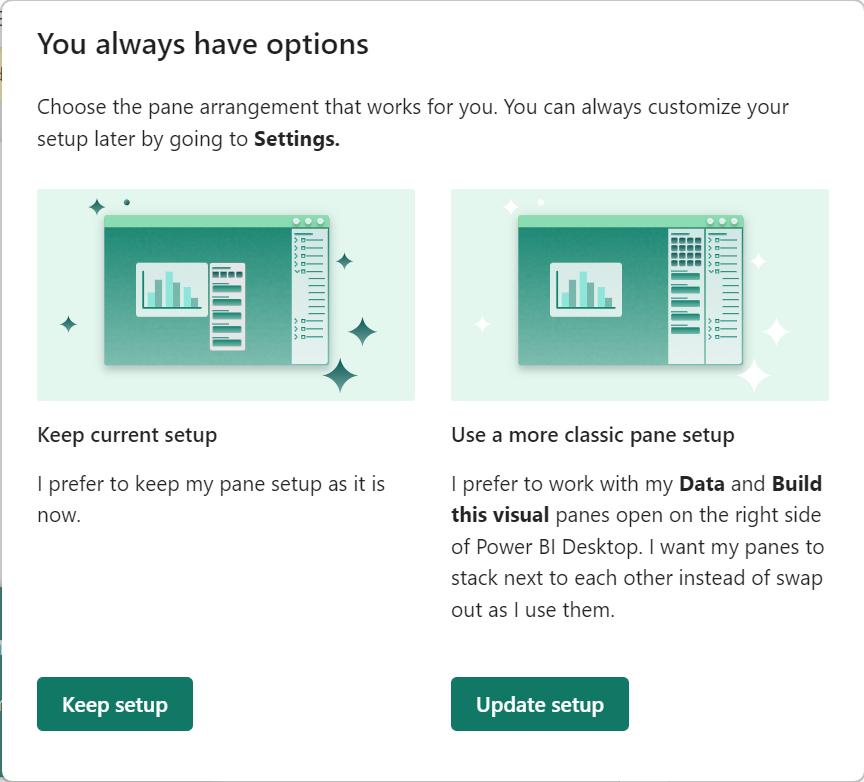
- Behåll konfigurationen: Behåller konfigurationen av objektfönstret.
- Uppdateringskonfiguration: Returnerar fönsterrutorna till höger i Power BI Desktop.
Ändra inställningar på menyn Alternativ
Om du ändrar dig kan du gå tillbaka till menyn Alternativ för att anpassa upplevelsen efter dina behov. Här är tillståndet för de här inställningarna för den nya standardkonfigurationen och en förklaring av vart och ett av dessa alternativ.
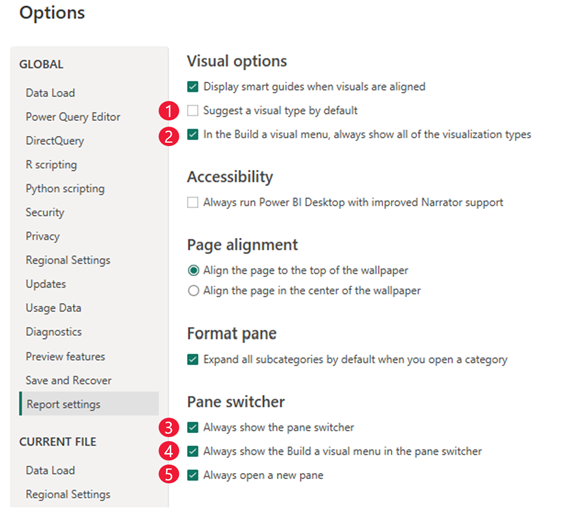
Föreslå en typ som standard: Om du inte vill att Power BI Desktop ska föreslå ett visuellt objekt kontrollerar du att det här alternativet inte är markerat. Alla fältbrunnarna kommer alltid att utökas.
I menyn Skapa ett visuellt objekt visar du alltid alla visualiseringstyper: Kontrollera det här alternativet om du vill se alla visualiseringstyper som visas som standard på menyn Skapa .
Visa alltid fönsterväxlare: När du markerar det här alternativet visas den högra fönsterväxlaren även när du inte arbetar med några fönster. Du har alltid åtkomst till + menyn och inställningsikonen .
Visa alltid menyn Skapa ett visuellt objekt i fönstrets växel: Menyn Skapa flyttas från att vara bredvid det visuella objektet till fönsterväxlaren till höger i stället. Kontrollera det här alternativet om du föredrar att arbeta med menyn Skapa som ett fönster.
Öppna alltid ett nytt fönster: I stället för att växla mellan fönster kontrollerar du det här alternativet om du föredrar stackningsbeteendet som tidigare. Med det här alternativet aktiverat öppnas ett nytt fönster sida vid sida som standard.
Flerval i utfällbara data
Om du vill minska antalet extra klick när du lägger till data med den nya knappen Lägg till data kan du nu med den utfällbara menyn visa flervalsfält för att lägga till massvis i ditt visuella objekt, precis som i datafönstret! Kontrollera alla fält som du vill lägga till i det visuella objektet samtidigt.
Det här alternativet fungerar bäst när Föreslå en typ är På, så du kan lägga till så många fält som du vill och Power BI placerar fälten i lämpliga fältbrunnar åt dig.
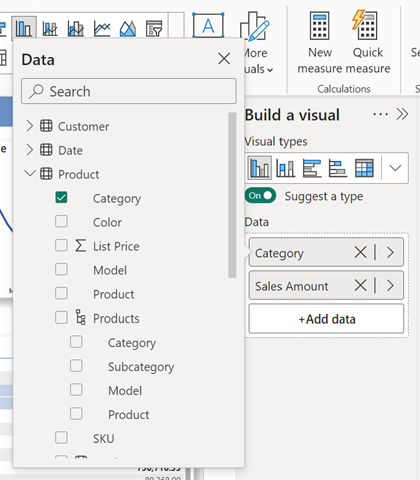
Hjälp i produkten
Med de många ändringarna i interaktionen på objektet kan det vara svårt att veta var vissa funktioner har flyttats. Dessa fyra undervisningsbubblor kan hjälpa dig längs vägen.
Var är konfigurationen av sidan för visning av detaljerad information och knappbeskrivning?
En undervisningsbubbla pekar nu på den nya platsen i Formatera>sidinformation.
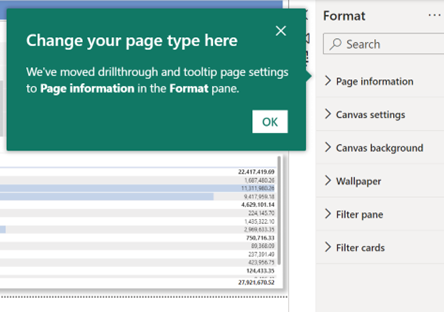
Vart tog analysfönstret vägen?
Analysalternativ som felstaplar, max, min eller percentillinjer konsolideras i fönstret Format längst ned. Du kan ange en max-, min- eller annan referensrad med det nya kortet Referensrad i fönstret Format .
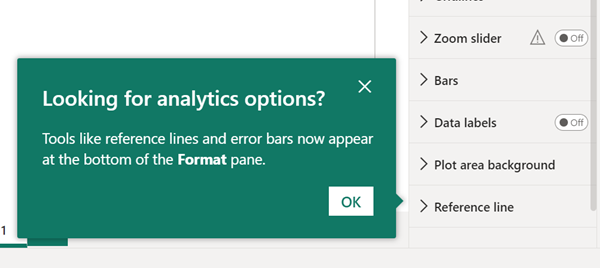
Vad hände med alternativen för högerklicka för ett fält, till exempel byt namn på eller Visa värde som?
De är fortfarande tillgängliga på högerklicksmenyn. Högerklicka på fältnamnet för att se samma alternativ som tidigare.
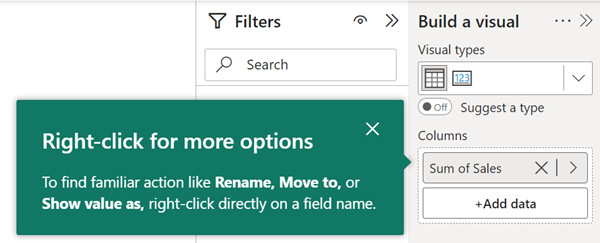
Hur gör jag för att ta tillbaka mitt datafönster om fönsterväxlaren är borta?
Du kan öppna ett fönster igen från fliken Visa i menyfliksområdet.
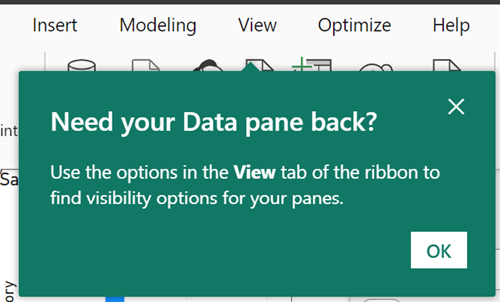
Skapa ett visuellt objekt med interaktion på objekt
Du kan börja skapa ett nytt visuellt objekt på ett av tre sätt.
Markera eller dra fält från fönstret Data.
Välj ett nytt visuellt objekt i avsnittet Infoga i menyfliksområdet och lägg sedan till fält. Om menyfliksområdet har komprimerats väljer du Visuellt galleri> och väljer ett visuellt objekt.
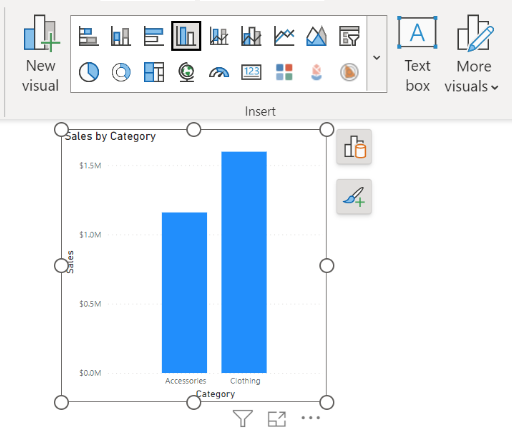
Högerklicka på arbetsytan >Lägg till visuellt objekt eller Klistra in.
Du märker att fönstret Visualiseringar inte längre är tillgängligt, avsiktligt. De uppdaterade fönsterrutorna Format och Visualiseringar i Power BI-artikeln innehåller information.
Kommentar
Anpassade visuella objekt visas i menyfliksområdets visualiseringsgalleri, tillsammans med de andra visuella objekten.
När du lägger till fält uppdateras den visuella typen dynamiskt baserat på vad Power BI anser är den bästa visuella typen för dina data. Om du vill ändra den visuella typen manuellt väljer du knappen Skapa ett visuellt objekt och väljer ett visuellt objekt i fältet Visuella typer . Om du väljer en visuell typ själv inaktiveras växlingsknappen Föreslå en typ automatiskt.
Från den här utfällbara menyn kan du fortsätta att lägga till data. Välj knappen Lägg till data och välj fält i fönstret Välj data.
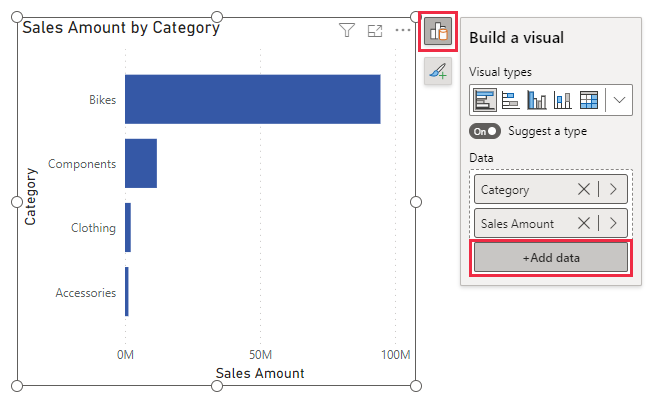
Om du föredrar att se alla fältbrunnarna som tidigare inaktiverar du växlingsknappen Föreslå en typ för att expandera den fullständiga menyn Skapa ett visuellt objekt .
Dricks
Du kan också inaktivera den här växlingsknappen som standard och fästa det fullständiga visualiseringsgallerifältet öppet. Välj Filalternativ>och inställningar>Alternativ>Rapportinställningar och avmarkera kryssrutan Föreslå en visuell typ som standard.
Lägga till aggregeringar
När du har lagt till ett datafält i det visuella objektet väljer du den aggregering du vill använda i listrutan Sammansättningar.
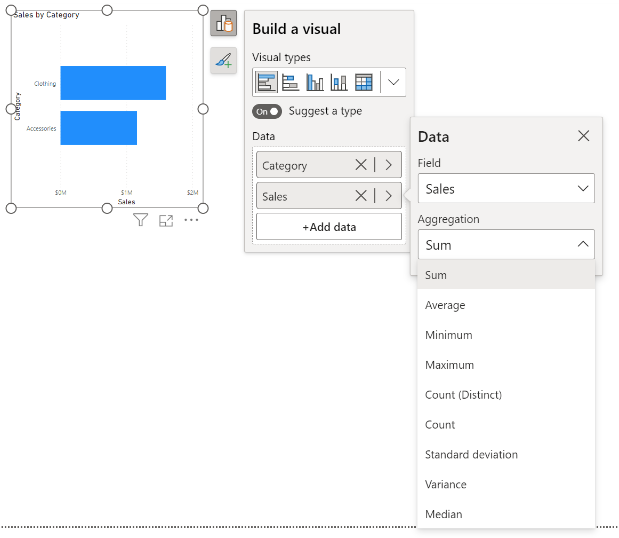
Ändra typ av visuellt objekt
Du kan också ändra typen av visuellt objekt. Välj det visuella objektet och välj ett annat visuellt objekt i menyfliksområdets visualiseringsgalleri.
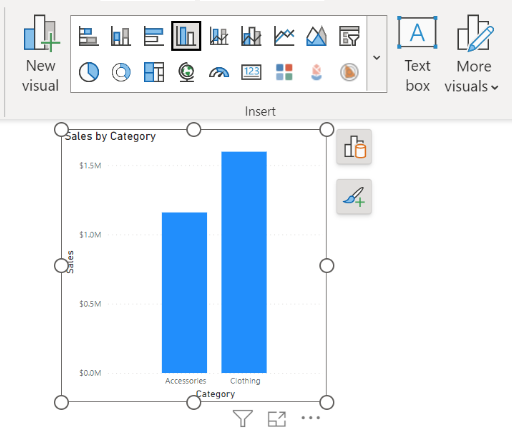
Formatera ett visuellt objekt på objektet
Standardbeteendet när du hovrar över ett visuellt objekt är att se knappbeskrivningar och klicka runt ett visuellt objekt. Du får korsmarkerings- och korsfiltereffekten. För att undvika konflikter med det här befintliga beteendet introducerade vi ett nytt formatläge . När du är i formatläge ändras hovrings- och klickbeteendet för att visa undermarkeringsregioner.
Du anger formatläge på något av två sätt:
- Dubbelklicka på ett visuellt objekt.
- Högerklicka på ett visuellt objekt > och välj Format.
Du vet att du är i det här nya läget när avgränsningsrutan blir blå, handtagets former övergår till fyrkanter och hovrings- och klickbeteendeändringarna för att visa undermarkeringsregioner.
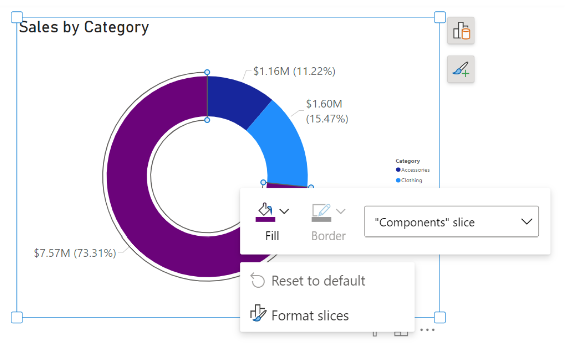
Du kan hovra och klicka runt i det visuella objektet för att formatera specifika undermarkeringar. Högerklicka på det markerade elementet för att använda mini-verktygsfältet och snabbmenyn.
Redigera etiketter och rubriker
Du kan redigera etiketter och rubriker i visuella objekt direkt. Dubbelklicka på etiketten som du vill redigera och börja skriva. Klicka bort från etiketten eller tryck på Retur för att spara ändringarna.
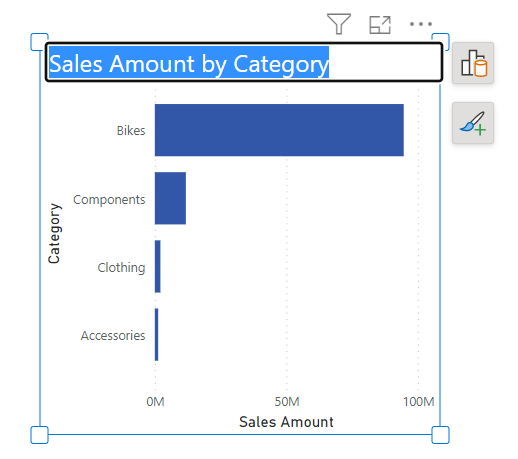
Kommentar
Om du anger rubriken eller etiketten efter villkorsstyrd formatering kan du åsidosätta texten med den här nya funktionen. Det är ett känt problem som vi arbetar med att blockera och varnar användarna om att dynamisk text har företräde.
Formatera färger
I fönstret >Format Färger väljer du den färg som du vill använda. Du kan också välja att använda villkorsstyrd formatering för att färglägga visuella element.
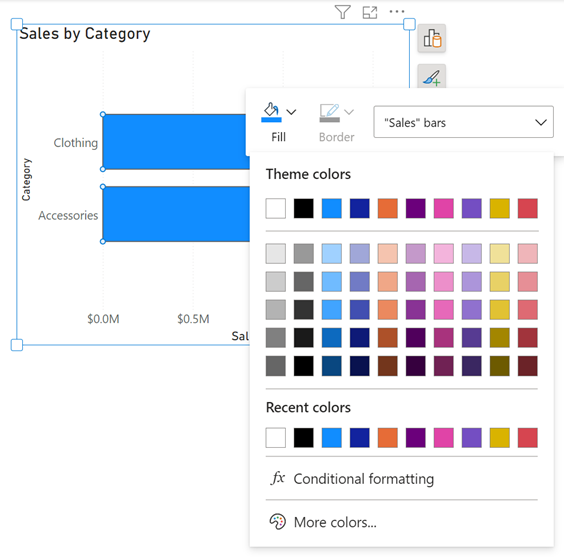
Välja överlappande element
När du väljer ett element som är mycket nära eller överlappar ett annat, gör Power BI den bästa gissningen när du väljer. Om markeringen är felaktig högerklickar du och använder den nedrullningsbara menyn för att ändra markeringen till det element som du vill formatera.
Formatera flera visuella objekt samtidigt
Nu kan du formatera containrar för mer än ett visuellt objekt i taget. När du väljer flera olika visuella objekt har Power BI lagt till formateringsstöd för containerformatering, till exempel ändra storlek, bakgrundsfärg, lägga till en skugga eller aktivera eller inaktivera rubriker i grupp.
När du väljer olika typer av visuella objekt, till exempel ett linjediagram och stapeldiagram, visas Storlek och format och Rubrik i avsnittet Visuellt objekt i fönstret Format.
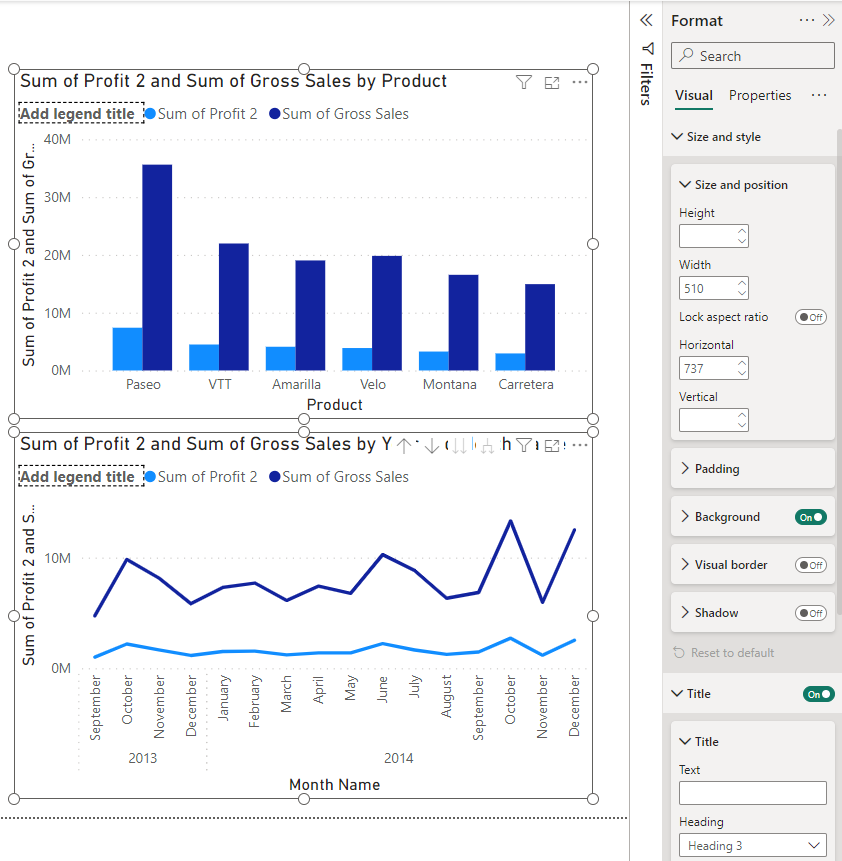
Formatera ett tomt visuellt objekt
Du kan också formatera storleken och positionen för ett visuellt objekt innan du lägger till data i det.
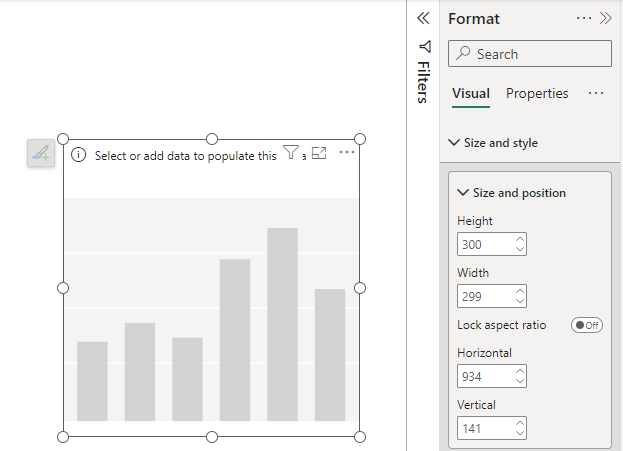
Koppla byggmenyn till fönsterväxlaren
Du kan koppla build-menyn till fönsterväxlaren om du föredrar det. Välj ett av dessa tre olika sätt att bifoga det:
Välj listrutepilen i fönstret Skapa ett visuellt objekt >Växla till fönster.
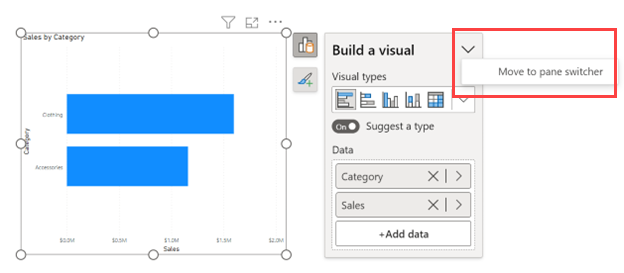
I menyfliksområdet Visa väljer du Flytta Skapa ett visuellt objekt till fönsterväxlaren.
På Arkiv-menyn väljer du Alternativ och inställningar>Alternativ>Rapportinställningar. Välj Visa alltid Skapa en visuell meny i fönsterväxlaren.
Med menyfliksområdet Visa och dialogrutan Alternativ kan du välja att Alltid visa fönsterväxlaren.
Anpassa fönsterväxlaren
Med den nya plusknappen (+) i fönsterväxlaren kan du snabbt lägga till nya fönster direkt från fönsterväxlaren utan att behöva gå till menyfliksområdet Visa . Den här menyn ger också en kort beskrivning av vilka fönster som är tillgängliga och vilka deras funktioner är. Om du lägger till fönster i växlaren sparas de i rapporter.
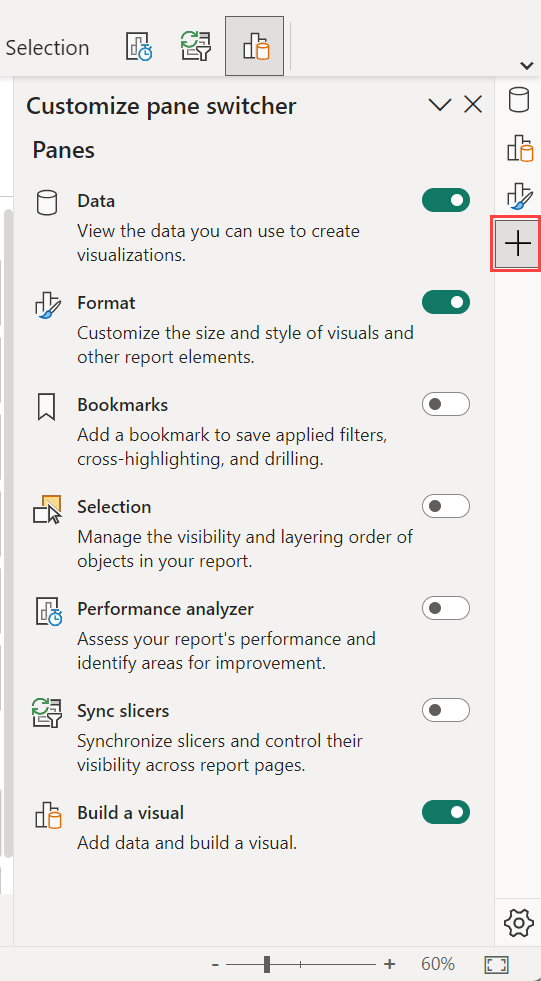
Välj kugghjulsikonen och välj de tre inställningsinställningarna:
- Visa alltid fönsterväxlaren
- Visa alltid menyn "Skapa ett visuellt objekt" i fönsterväxlaren
- Öppna alltid i ett nytt fönster
Visa fler än ett fönster i taget
Det finns några sätt att ha flera fönster öppna samtidigt:
- Välj CTRL och välj ett annat fönster i fönsterväxlaren.
- Högerklicka på ett omarkerat fönster och välj Öppna i nytt fönster.
- Du kan också anpassa inställningarna för fönsterväxlaren så att du alltid öppnar ett nytt fönster.
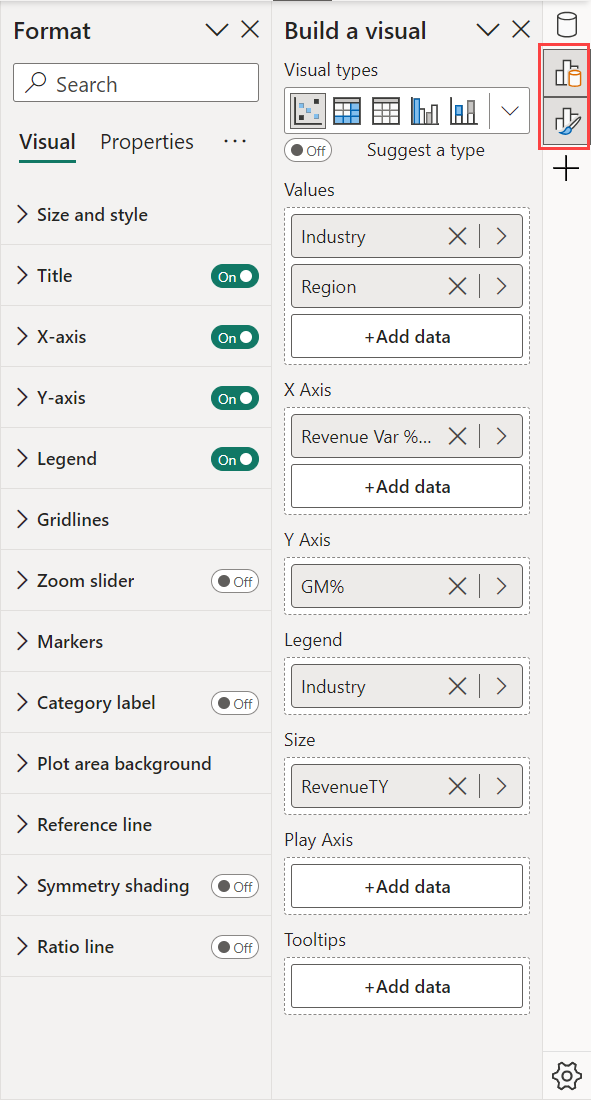
Begränsningar och kända problem
Visuella objekt som stöds för formatering av objekt
- Formatering på objekt stöds för närvarande för visuella fält, kolumner, linjer, område, kombinationsdiagram, punktdiagram, kort, cirkel, ring, trädkarta och tabellvisualiseringar. Små multiplar stöds inte för närvarande.
- Formatläget stöds för närvarande inte i mobil layout.
- Formatläget stöds för närvarande inte i fokusläge.
Undermarkeringar
- Små multiplar och objekt i analysfönstret kan för närvarande inte väljas i formatläge.
- Undermarkeringsregioner skalas inte som förväntat i spotlight-läge och efter användning av zoomreglage.
- Återställning till standard kanske inte återställer direkttextredigering och bakgrundsfärger för data- och kategorietiketter.
Knappar för objekt
- På objektknappar kan visas ovanför formelfältet om de är öppna samtidigt.
Varningar
- Om du anger rubriken eller etiketten efter villkorsstyrd formatering kan du åsidosätta texten med den nya direkttextredigeringsfunktionen. Det är ett känt problem som vi arbetar med att blockera och varnar användarna om att dynamisk text har företräde.
- När svarstiden är aktiverad ökar miniverktygsfältet till den dynamiska övre gränsen och stoppas sedan. Det kan verka som en bugg att den är trasig. Vi planerar att lägga till ett feltillstånd för att kommunicera detta.
Anpassade visuella objekt
Vi planerar att släppa ett API för anpassade visuella utvecklare för att kunna definiera underväljningsregioner i sina visuella objekt.
Tillgänglighet
- Fullständig tillgänglighet stöds inte för närvarande.
Relaterat innehåll
Har du fler frågor? Prova Power BI-communityn