Visa bilder i en tabell, matris eller utsnitt i en rapport
GÄLLER FÖR: Power BI Desktop-Power BI-tjänst
Ett bra sätt att förbättra dina rapporter är att lägga till bilder i dem. Statiska bilder på sidan är bra i vissa syften. Ibland vill du dock ha bilder som är relaterade till data i rapporten. Den här artikeln visar hur du visar bilder i en tabell, matris, ett utsnitt eller ett flerradskort.
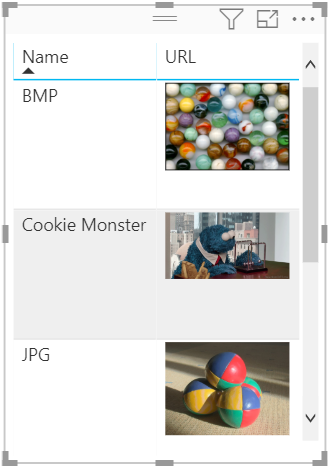
Lägga till bilder i rapporten
Skapa en kolumn med URL:erna för bilderna. Mer information om krav finns i Överväganden senare i den här artikeln.
Välj den kolumnen. I menyfliksområdet Kolumnverktyg väljer du Bild-URL för Datakategori.
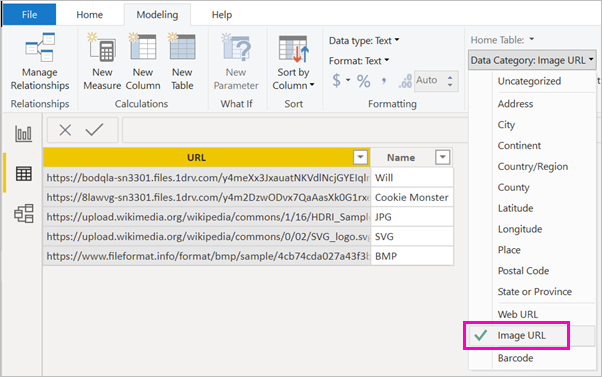
Lägg till kolumnen i en tabell, matris, utsnitt eller flerradskort.
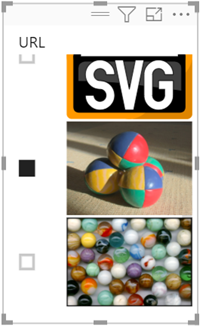
Formatera bilderna
I fönstret Visualiseringar väljer du penselikonen för att formatera bilderna.
På fliken Visuellt objekt expanderar du Bildstorlek och anger Höjd och Bredd.
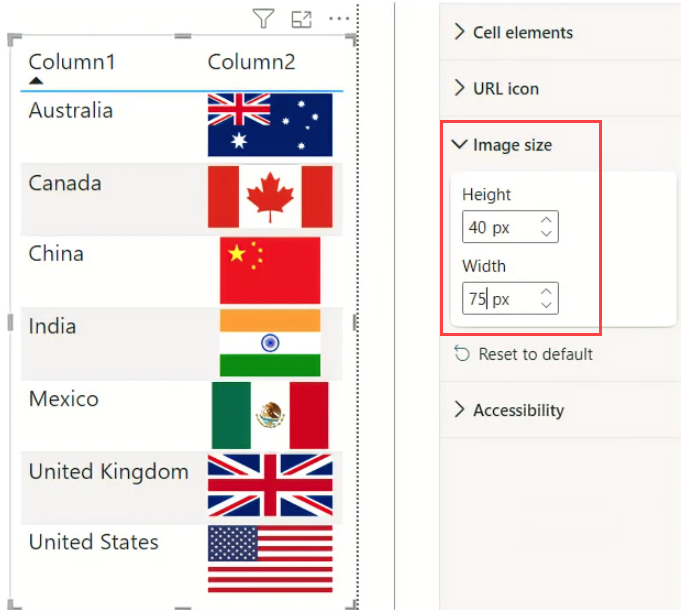
Lägga till bilder från en personlig OneDrive-lagring
Bilder i rapporten måste vara anonymt tillgängliga. För avbildningar som finns på en personlig OneDrive-lagring kan du dock få en inbäddningskod som pekar direkt på dem. Power BI-mobilapparna stöder dock inte sådana bilder. För att Power BI-mobilapparna ska kunna visa en bild måste bild-URL:en vara anonymt tillgänglig, oavsett om bilden använder en inbäddningskod eller inte.
Öppna en avbildning på Din OneDrive-webbplats och välj Fler alternativ (...)>Bädda in.
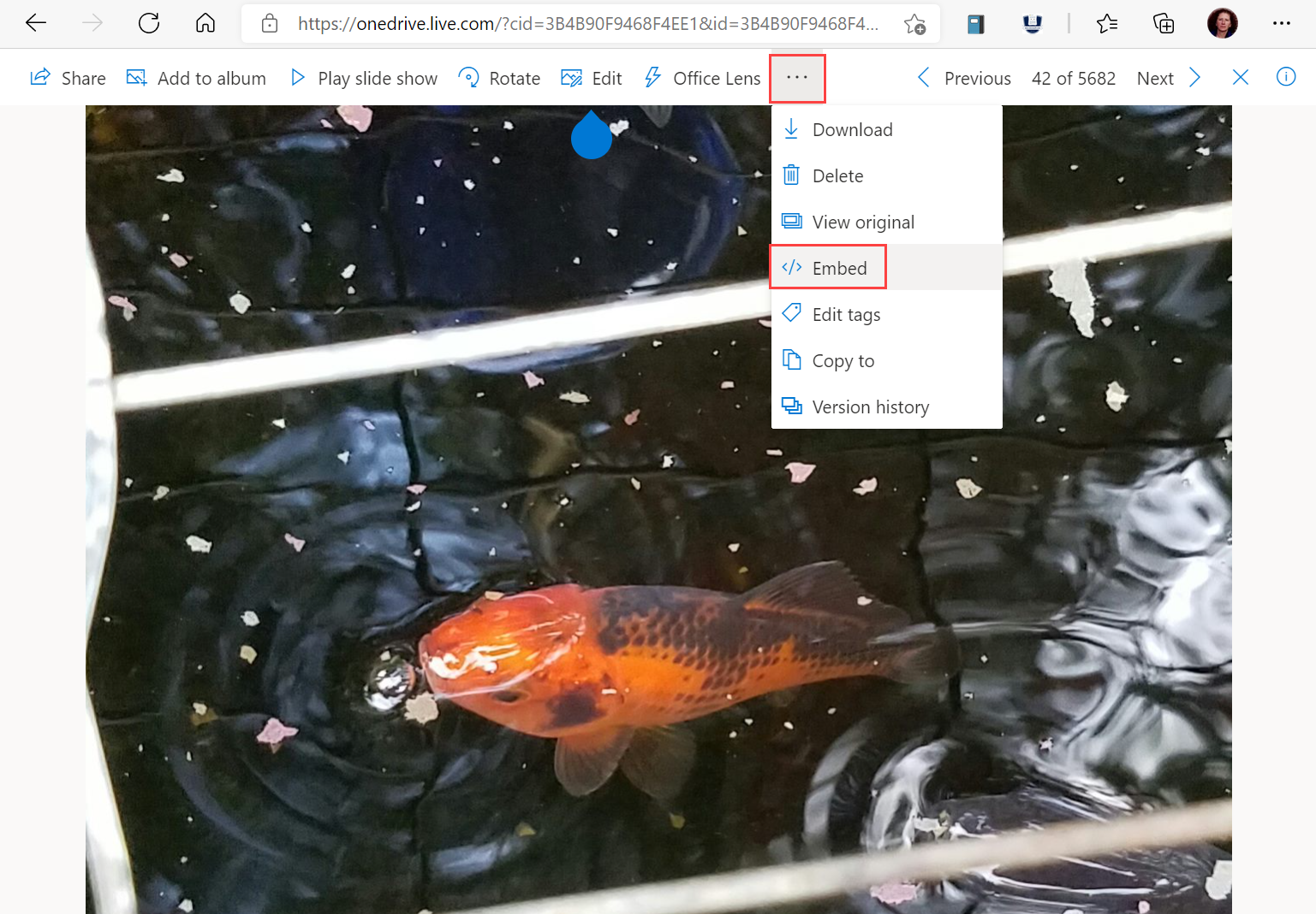
Välj Generera.
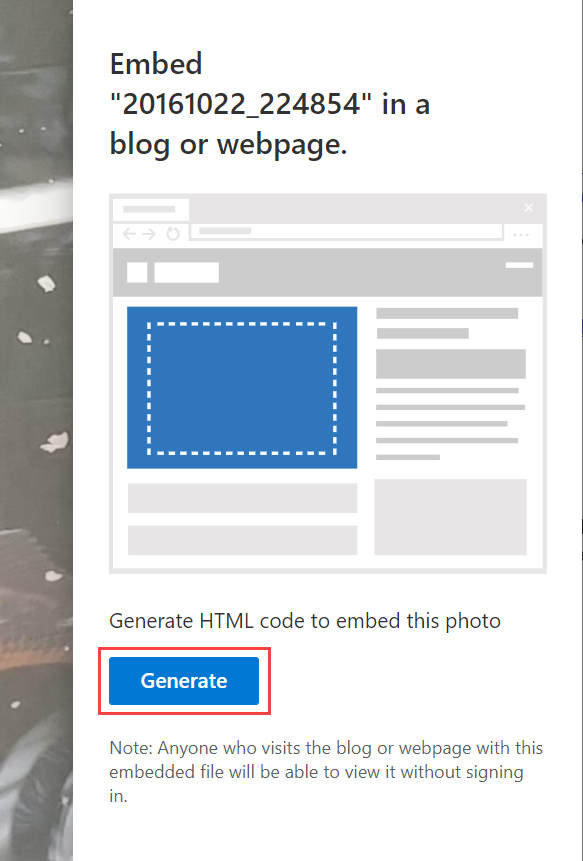
Kopiera URL:en och klistra in den i kolumnen Bild-URL .
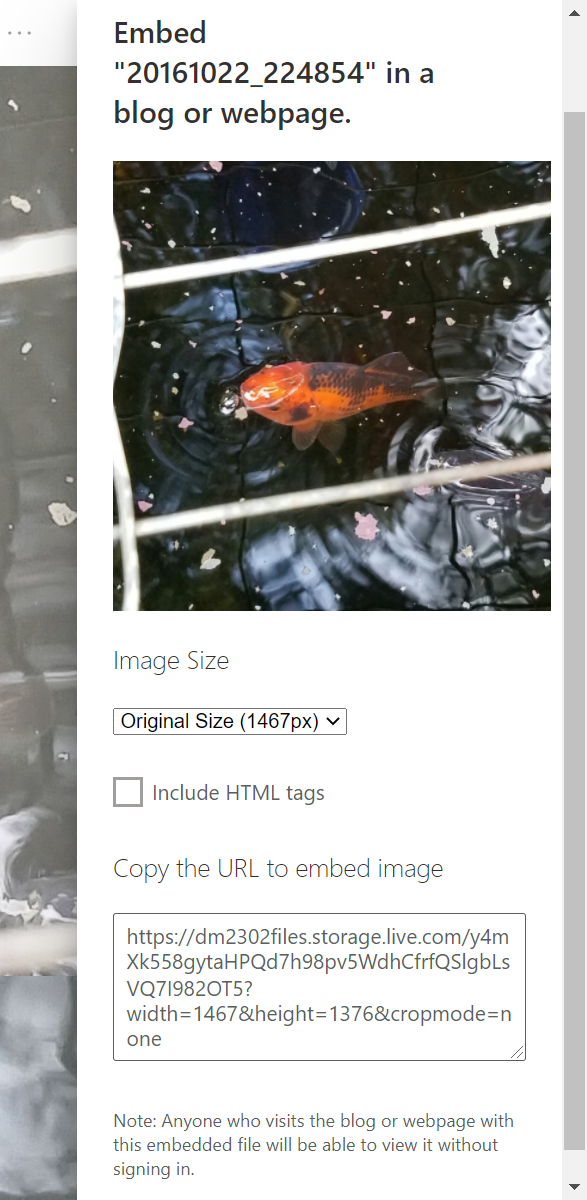
Att tänka på
- Bilden måste ha något av följande filformat: .bmp, .jpg, .jpeg, .gif, .png eller .svg
- URL:en måste vara anonymt tillgänglig, inte på en webbplats som kräver inloggning, till exempel SharePoint eller OneDrive för arbete eller skola.
- Power BI-mobilapparna visar endast bilden om bild-URL:en är anonymt tillgänglig. Avbildningen kan inte finnas på en webbplats som kräver inloggning, till exempel SharePoint, även om du kan se avbildningen i Power BI Desktop eller i tjänsten.