Logga in på Power BI-tjänsten
Gäller för: Power BI-tjänst för företagsanvändare
Power BI-tjänst för designers och utvecklare
Power BI Desktop
kräver Pro- eller Premium-licens
Den här artikeln gäller för Power BI-företagsanvändare som loggar in på Power BI-tjänst för första gången. En företagsanvändare är någon som använder data och visualiseringar i rapporter som skapas av deras kollegor. En företagsanvändare förlitar sig på dessa data för att fatta datadrivna business intelligence-beslut.
Power BI-konton
Innan du kan logga in på Power BI-tjänst behöver du ett konto och en licens. Det finns flera sätt att hämta ett konto och en licens. Den här artikeln beskriver ett vanligt scenario där anställda på ett företag använder sin e-post för arbete för att logga in på sitt Power BI-konto. Och de anställda använder licenser som köpts och allokerats för dem av deras företag.
Logga in första gången
Använd din e-postadress för arbete för att logga in på Power BI-tjänst för första gången. Följ stegen här för allmän vägledning. De exakta skärmarna kan variera från vad du ser här, beroende på din version av Microsoft-programvara, webbläsarversion och hur administratören konfigurerar din licens och miljö.
Viktigt!
Använd ett arbets- eller skolkonto för att logga in på Power BI-tjänst. Kommersiella konton som @hotmail och @gmail stöds inte.
Steg 1: Öppna Power BI-tjänst
Power BI-tjänst körs i en webbläsare. Det finns flera sätt att komma igång.
Om du får ett e-postmeddelande från en kollega, med en länk till en instrumentpanel eller rapport, väljer du länken till Öppna den här rapporten eller Öppna den här instrumentpanelen.
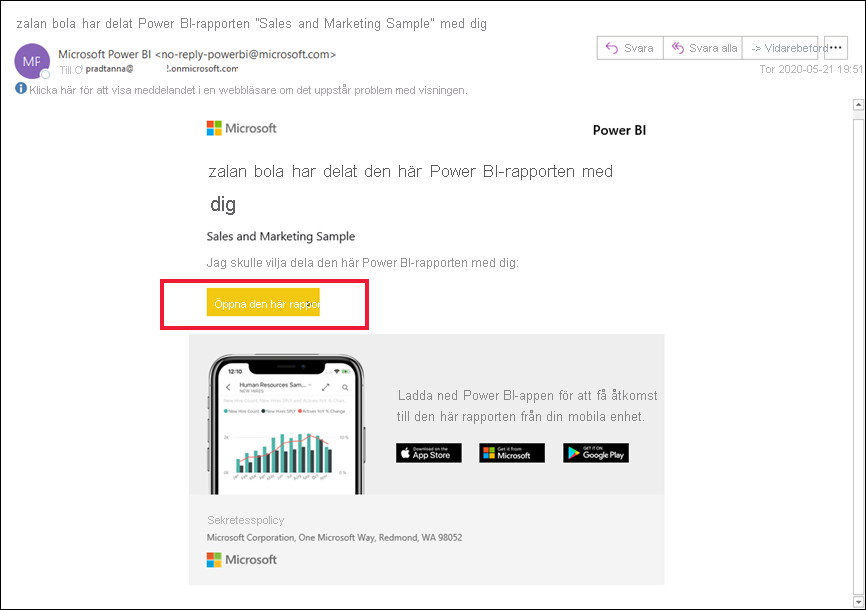
Ibland tilldelar administratören dig en Power BI-licens och skickar ett e-postmeddelande med den här informationen. Titta i inkorgen efter ett välkomstmeddelande och följ anvisningarna för att logga in för första gången. Använd samma e-postkonto för din inloggning.
Annars öppnar du din favoritwebbläsare och skriver app.powerbi.com.

Steg 2: Ange din e-postadress
Första gången du loggar in kontrollerar Microsoft om du redan har ett Microsoft-konto. Ange din e-postadress för arbetet eller skolan.
Ange lösenordet för ditt Microsoft-konto. Det är samma e-post och lösenord som du använder för andra Microsoft-produkter, till exempel Outlook och Office. Beroende på hur ditt konto har konfigurerats kan du uppmanas att ange en kod som skickas till din e-post eller mobila enhet.
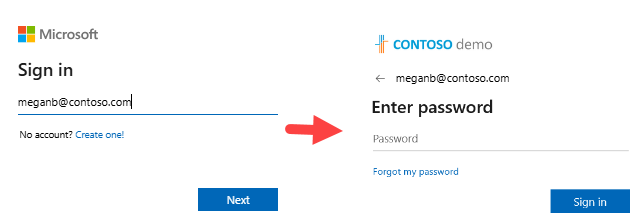
Steg 3: Granska startsidan
Vid ditt första besök öppnar Power BI startsidan. Om Start inte öppnas väljer du det i navigeringsfönstret.
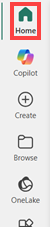
På Start ser du allt innehåll som du har behörighet att använda. Det kanske inte finns mycket innehåll i början, men det ändras när du fortsätter att använda Power BI med dina kollegor. Om dina kollegor redan har delat innehåll med dig hittar du det under Senaste på startsidan.
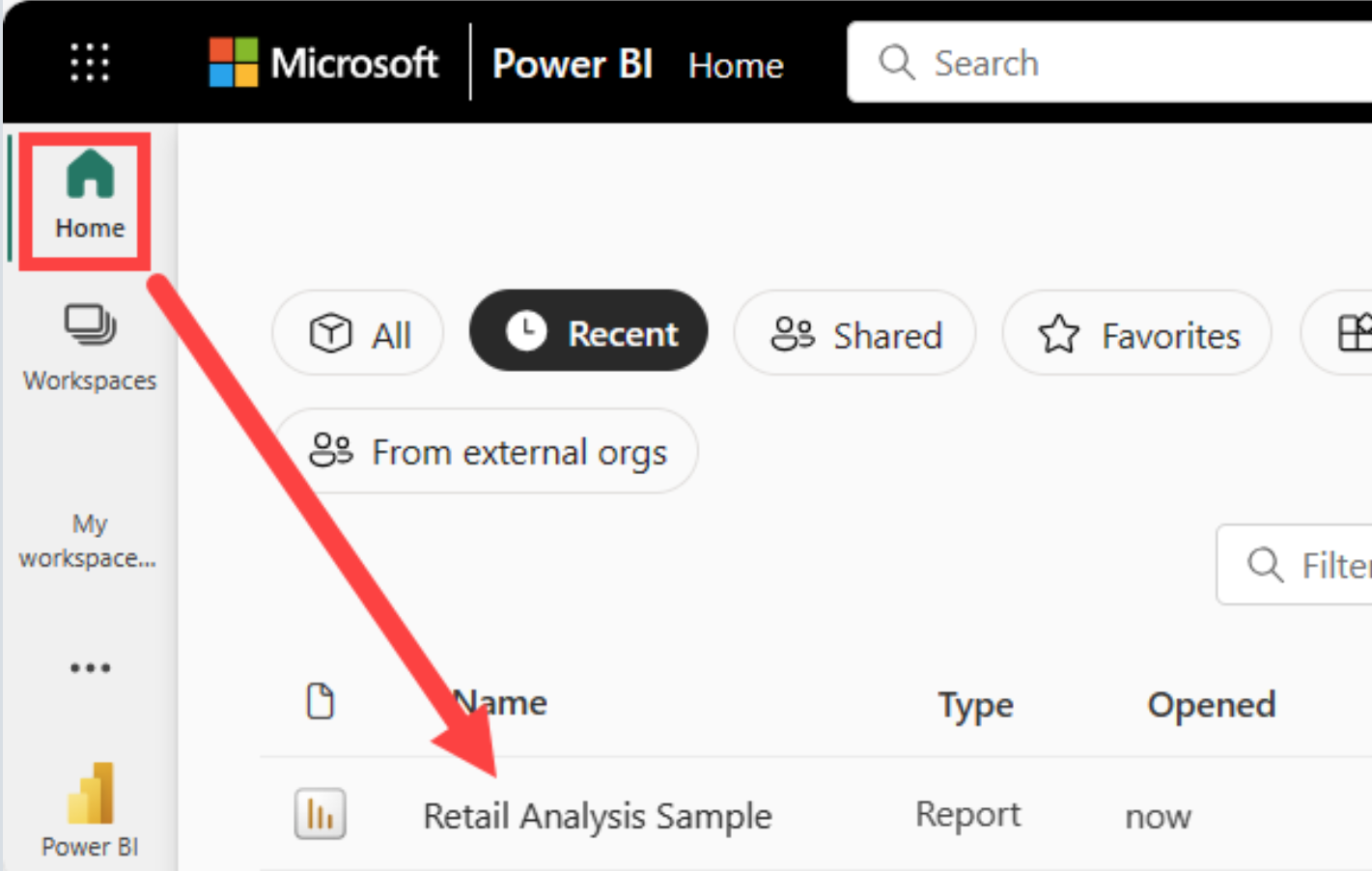
Rapporter som delas med dig lagras också under Delat med mig på sidan Bläddra .
Interagera med innehåll på ett säkert sätt
Som företagsanvändare delar andra innehåll med dig och du interagerar med det innehållet för att visa data och fatta affärsbeslut. När du filtrerar, segmenterar, prenumererar, exporterar och ändrar storlek påverkar dina ändringar inte den underliggande semantiska modellen eller det ursprungliga delade innehållet. Power BI är ett säkert utrymme där du kan utforska och experimentera.
Det betyder inte att du inte kan spara ändringarna. Det kan du, men dessa ändringar påverkar bara din vy av innehållet. Och du kan alltid återställa ändringarna till standardvyn genom att välja Återställ.
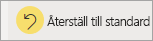
Logga ut från Power BI-tjänst
När du stänger eller loggar ut från Power BI-tjänst sparas dina ändringar. Du kan fortsätta där du slutade.
Stäng webbläsarfliken där du arbetar för att stänga Power BI.
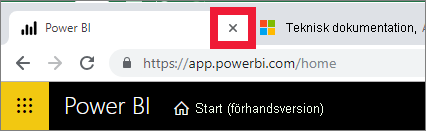
Om du delar en dator rekommenderar vi att du loggar ut varje gång du stänger Power BI. I det övre högra hörnet väljer du din profilbild och sedan Logga ut.
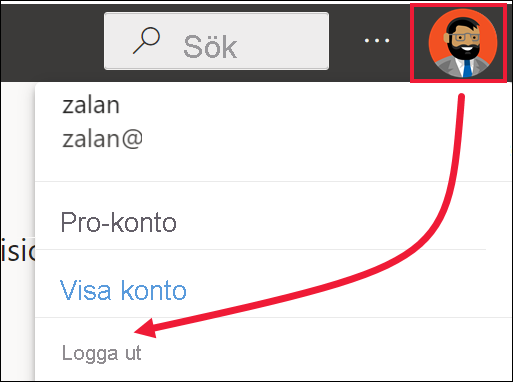
Beaktanden och begränsningar
Om du inte har något arbets- eller skolkonto kan du fortfarande registrera dig för Power BI med en Utvärderingsversion av Microsoft 365.
Om du registrerade dig för Power BI som individ loggar du in med den e-postadress som du använde för att registrera dig.
Vissa personer använder mer än ett Power BI-konto. Om du gör det uppmanas du att välja ett konto i en lista när du loggar in.
Om registreringen är inaktiverad kan du använda den här artikeln för att få hjälp.