Självstudie: Analysera försäljningsdata från Excel och en OData-feed
Det är vanligt att ha data i flera datakällor. Du kan till exempel ha två databaser, en för produktinformation och en annan för försäljningsinformation. Med Power BI Desktop kan du kombinera data från olika källor för att skapa intressanta, övertygande dataanalyser och visualiseringar.
I den här självstudien kombinerar du data från två datakällor:
- En Excel-arbetsbok med produktinformation
- Ett OData-flöde som innehåller orderdata
Du ska importera varje semantisk modell och utföra transformerings- och aggregeringsåtgärder. Sedan kan du använda de två källdata för att skapa en försäljningsanalysrapport med interaktiva visualiseringar. Tillämpa senare dessa tekniker på SQL Server-frågor, CSV-filer och andra datakällor i Power BI Desktop.
Kommentar
I Power BI Desktop finns det ofta några sätt att utföra en uppgift. Du kan till exempel högerklicka eller använda menyn Fler alternativ i en kolumn eller cell för att se fler menyfliksalternativ. Flera alternativa metoder beskrivs i följande steg.
Importera Excel-produktdata
Importera först produktdata från Products.xlsx Excel-arbetsbok till Power BI Desktop.
Ladda ned Products.xlsx Excel-arbetsbok och spara den som Products.xlsx.
Välj pilen bredvid Hämta data i menyfliksområdet Start i Power BI Desktop och välj sedan Excel på menyn Gemensamma datakällor .
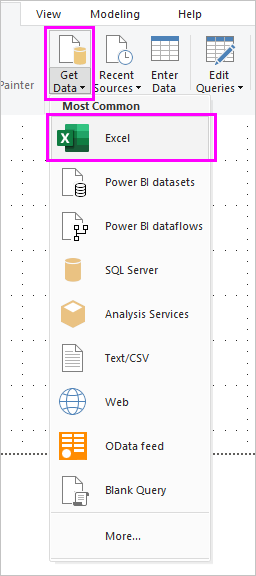
Kommentar
Du kan också välja själva hämta dataobjektet eller välja Hämta data från dialogrutan Komma igång med Power BI, sedan välja Excel eller File>Excel i dialogrutan Hämta data och sedan välja Anslut.
I dialogrutan Öppna navigerar du till och väljer filen Products.xlsx och väljer sedan Öppna.
I navigatören väljer du tabellen Produkter och väljer sedan Transformera data.
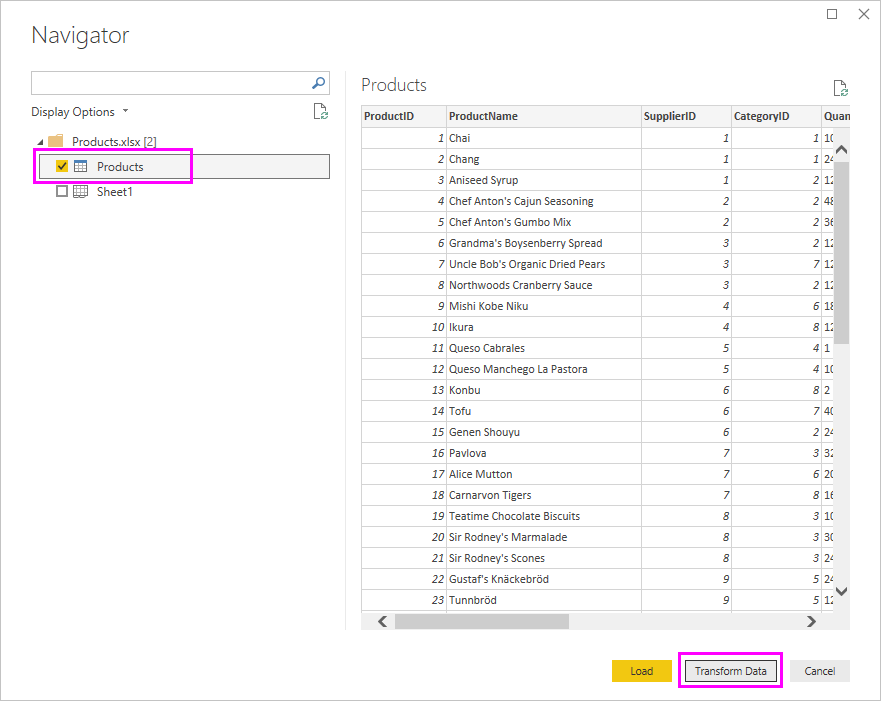
En förhandsversion av tabellen öppnas i Power Query-redigeraren, där du kan använda transformeringar för att rensa data.
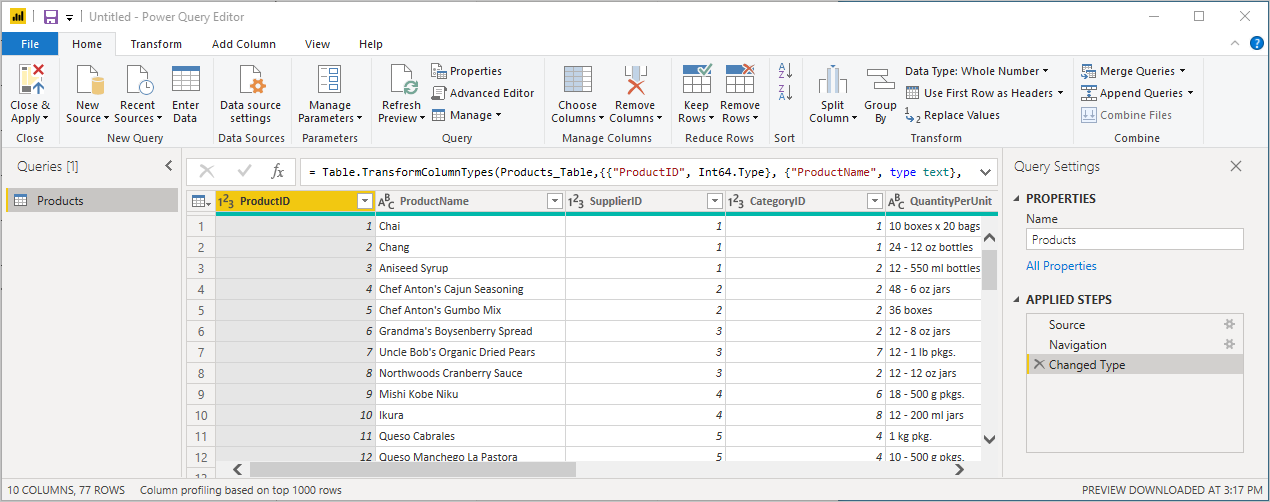
Kommentar
Du kan också öppna Power Query-redigeraren genom att välja Transformera data från menyfliksområdet Start i Power BI Desktop, eller genom att högerklicka eller välja Fler alternativ bredvid en fråga i rapportvyn och välja Transformera data.
Rensa kolumnerna
Den kombinerade rapporten använder kolumnerna ProductID, ProductName, QuantityPerUnit och UnitsInStock i Excel-arbetsboken. Du kan ta bort de andra kolumnerna.
I Power Query-redigeraren väljer du kolumnerna ProductID, ProductName, QuantityPerUnit och UnitsInStock. Du kan använda Ctrl för att markera fler än en kolumn eller Skift för att välja kolumner bredvid varandra.
Högerklicka på någon av de valda rubrikerna. Välj Ta bort andra kolumner på den nedrullningsbara menyn. Du kan också välja Ta bort kolumner>Ta bort andra kolumner från gruppen Hantera kolumner på menyfliken Start.
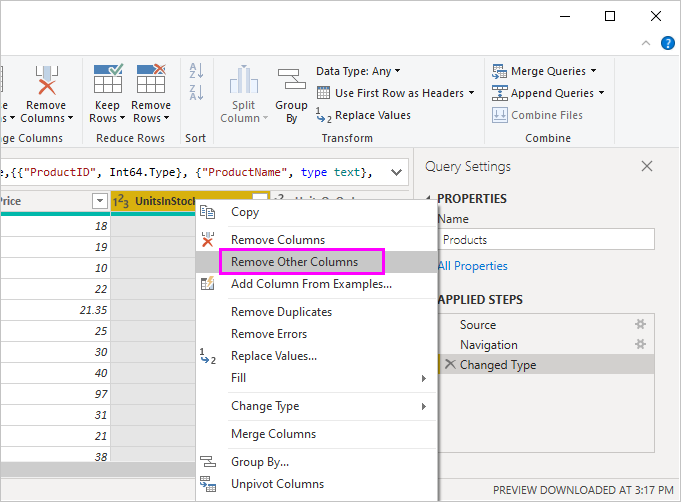
Importera OData-feedens orderdata
Importera sedan orderdata från OData-exempelflödet för Northwind-försäljningssystemet.
I Power Query-redigeraren väljer du Ny källa och väljer sedan OData-feed på menyn Vanligaste.
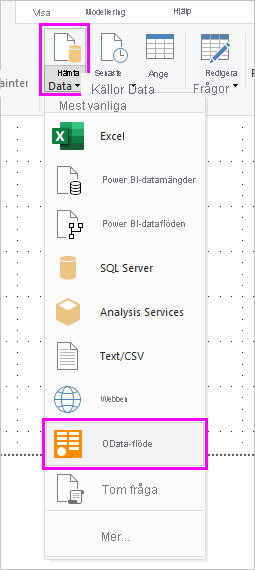
I dialogrutan OData-feed klistrar du in URL:en för Northwind OData-feed,
https://services.odata.org/V3/Northwind/Northwind.svc/. Välj OK.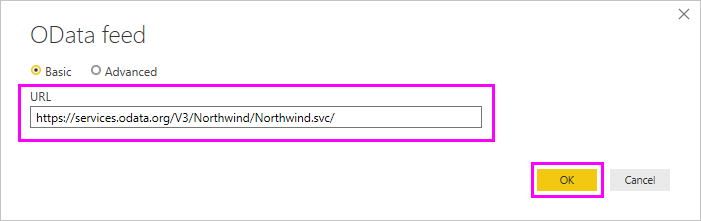
I Navigatör väljer du tabellen Beställningar och väljer sedan OK för att läsa in data i Power Query-redigeraren.
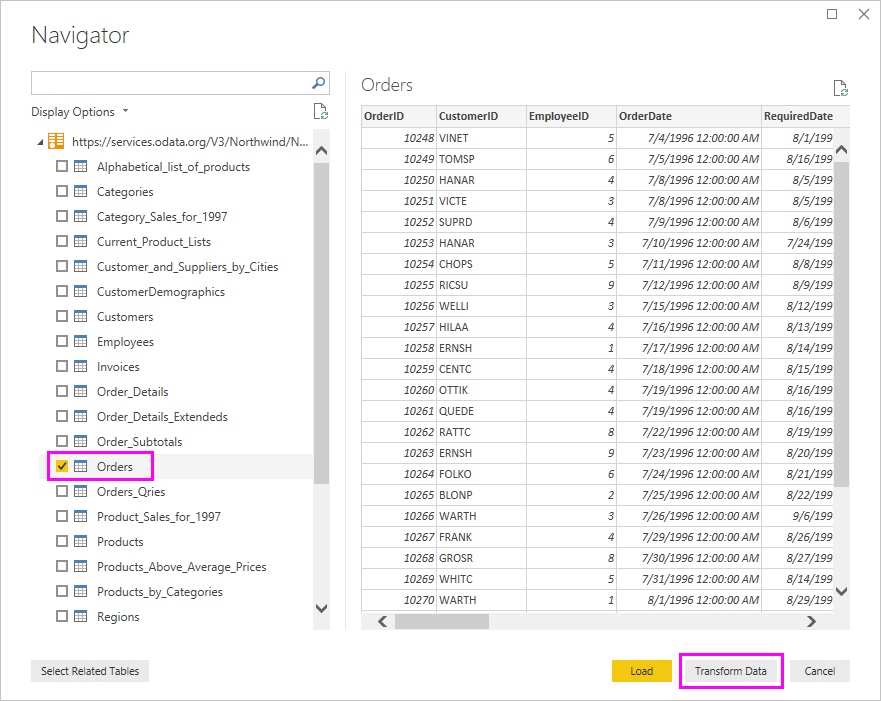
Kommentar
I Navigatör kan du välja valfritt tabellnamn, utan att markera kryssrutan, för att se en förhandsgranskning.
Expandera orderdata
Du kan använda tabellreferenser för att skapa frågor när du ansluter till datakällor med flera tabeller, till exempel relationsdatabaser eller Northwind OData-flödet. Tabellen Beställningar innehåller referenser till flera relaterade tabeller. Du kan använda expanderingsåtgärden för att lägga till kolumnerna ProductID, UnitPrice och Quantity från den relaterade tabellen Order_Details i ämnestabellen (Beställningar).
Rulla åt höger i tabellen Beställningar tills du ser kolumnen Order_Details . Den innehåller referenser till en annan tabell och inte data.
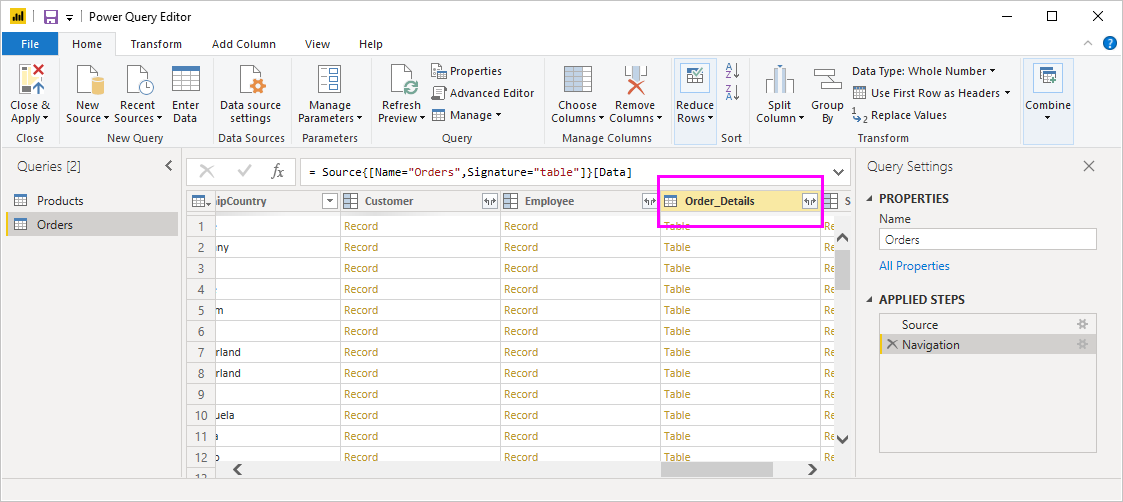
Välj ikonen Expandera (
 ) i kolumnrubriken Order_Details.
) i kolumnrubriken Order_Details.I den nedrullningsbara menyn:
Välj (Markera alla kolumner) för att rensa alla kolumner.
Välj ProductID, UnitPrice och Quantity och välj sedan OK.
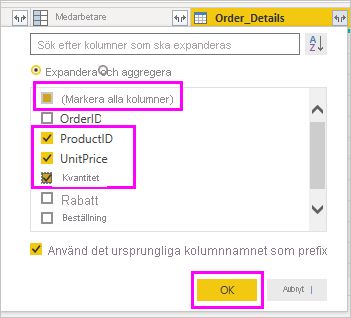
När du har expanderat tabellen Order_Details ersätter tre nya kapslade tabellkolumner den Order_Details kolumnen. Det finns nya rader i tabellen för varje beställnings tillagda data.
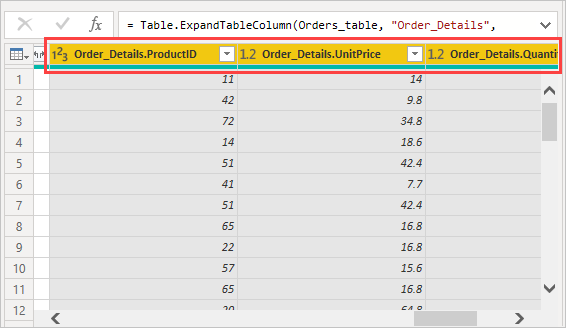
Skapa en anpassad beräknad kolumn
Power Query-redigeraren kan du skapa beräkningar och anpassade fält för att utöka dina data. Du kan skapa en anpassad kolumn som multiplicerar enhetspriset med artikelkvantitet för att beräkna det totala priset för varje orders radartikel.
På menyfliken Lägg till kolumn i Power Query-redigeraren väljer du Anpassad kolumn.
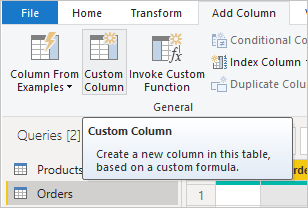
I dialogrutan Anpassad kolumn skriver du LineTotal i fältet Nytt kolumnnamn.
I fältet Anpassad kolumnformel efter =anger du [Order_Details.UnitPrice] * [Order_Details.Quantity]. Du kan också välja fältnamnen i rullningsrutan Tillgängliga kolumner och välja << Infoga i stället för att skriva dem.
Välj OK.
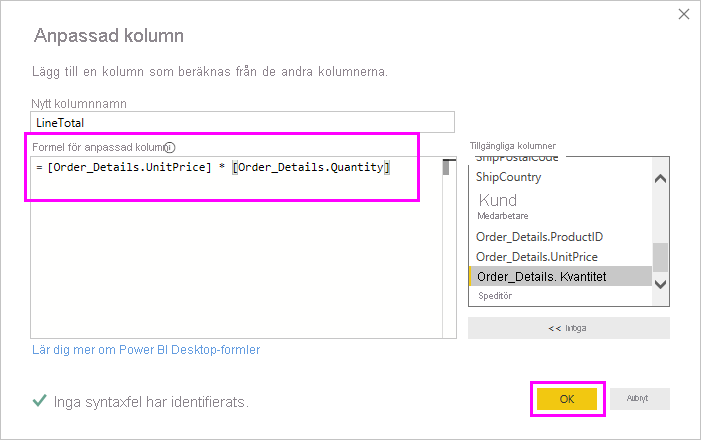
Det nya LineTotal-fältet visas som den sista kolumnen i tabellen Beställningar .
Ange det nya fältets datatyp
När Power Query-redigeraren ansluter till data är det bäst att gissa sig till varje fälts datatyp i visningssyfte. En rubrikikon anger varje fälts tilldelade datatyp. Du kan också titta under Datatyp i menyfliksområdet Start i gruppen Transformera .
Din nya LineTotal-kolumn har en datatyp som alla , men den har valutavärden. Om du vill tilldela en datatyp högerklickar du på kolumnrubriken LineTotal, väljer Ändra typ på den nedrullningsbara menyn och väljer sedan Fast decimaltal.
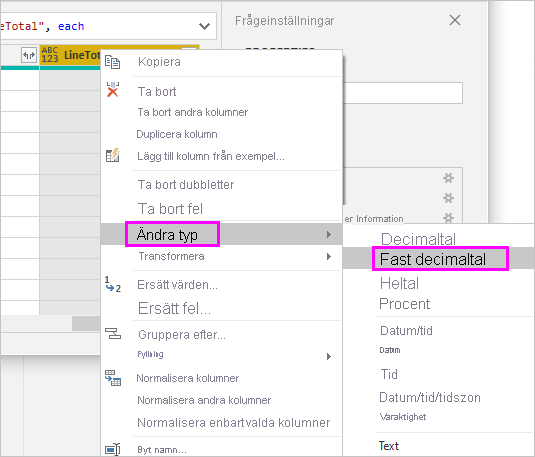
Kommentar
Du kan också välja kolumnen LineTotal och sedan välja pilen bredvid Datatyp i området Transformera i menyfliksområdet Start och sedan välja Fast decimaltal.
Rensa orderkolumnerna
Om du vill göra din modell enklare att arbeta med i rapporter kan du ta bort, byta namn på och ändra ordning på vissa kolumner.
Rapporten kommer att använda följande kolumner:
- Orderdatum
- ShipCity
- ShipCountry
- Order_Details.ProductID
- Order_Details.UnitPrice
- Order_Details.Quantity
- LineTotal
Markera dessa kolumner och använd Ta bort andra kolumner som du gjorde med Excel-data. Eller så kan du välja de kolumner som inte visas, högerklicka på någon av dem och välja Ta bort kolumner.
Du kan byta namn på kolumnerna med prefixet "Order_Details." för att göra dem enklare att läsa:
Dubbelklicka eller tryck och håll ned varje kolumnrubrik, eller högerklicka på kolumnrubriken och välj Byt namn på den nedrullningsbara menyn.
Ta bort prefixet Order_Details. från varje namn.
För att göra kolumnen LineTotal enklare att komma åt drar och släpper du den till vänster, precis till höger om kolumnen ShipCountry .
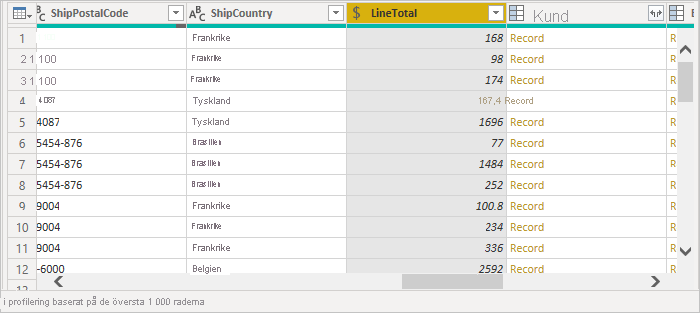
Granska frågestegen
Dina Power Query-redigeraren åtgärder för att forma och transformera data registreras. Varje åtgärd visas till höger i fönstret Fråga Inställningar under TILLÄMPADE STEG. Du kan gå tillbaka genom TILLÄMPADE STEG för att granska dina steg och redigera, ta bort eller ordna om dem om det behövs. Att ändra föregående steg är dock riskabelt eftersom det kan bryta senare steg.
Välj var och en av dina frågor i listan Frågor till vänster i Power Query-redigeraren och granska TILLÄMPADE STEG i Fråga Inställningar. När du har tillämpat tidigare datatransformeringar bör TILLÄMPADE STEG för dina två frågor se ut så här:
Produktfråga
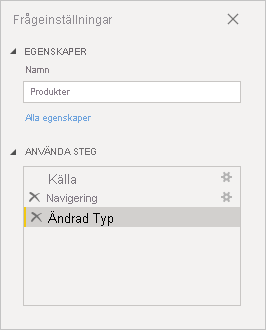
Beställningsfråga
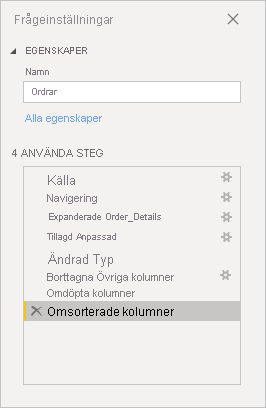
Dricks
Bakom de tillämpade stegen finns formler som skrivits i Power Query Language, även kallat M-språket. Om du vill se och redigera formler väljer du Avancerad redigerare i gruppen Fråga på fliken Start i menyfliksområdet.
Importera transformerade frågor
När du är nöjd med dina transformerade data och är redo att importera dem till Power BI Desktop-rapportvyn väljer du Stäng och tillämpa>stäng och använd i gruppen Stäng på fliken Stäng på fliken Start.
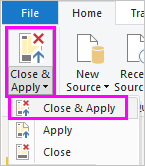
När data har lästs in visas frågorna i listan Fält i Power BI Desktop-rapportvyn.
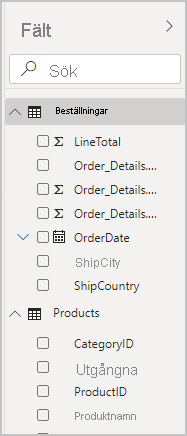
Hantera relationen mellan semantiska modeller
Power BI Desktop kräver inte att du kombinerar frågor för att rapportera om dem. Du kan dock använda relationerna mellan semantiska modeller, baserat på vanliga fält, för att utöka och utöka dina rapporter. Power BI Desktop kan identifiera relationer automatiskt, eller så kan du skapa dem i dialogrutan Power BI Desktop Hantera relationer. Mer information finns i Skapa och hantera relationer i Power BI Desktop.
Det delade ProductID fältet skapar en relation mellan den här självstudiekursens Orders och Products semantiska modeller.
I Power BI Desktop-rapportvyn väljer du Hantera relationer i menyfliksområdet Modellering i menyfliksområdet Relationer.
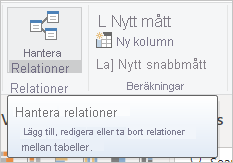
I dialogrutan Hantera relationer kan du se att Power BI Desktop redan har identifierat och listat en aktiv relation mellan tabellerna Produkter och Beställningar. Om du vill visa relationen väljer du Redigera.
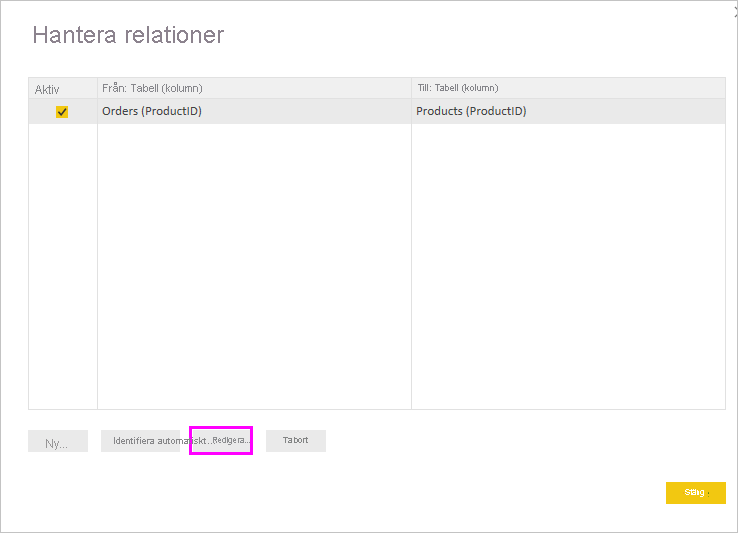
Redigera relation öppnas med information om relationen.
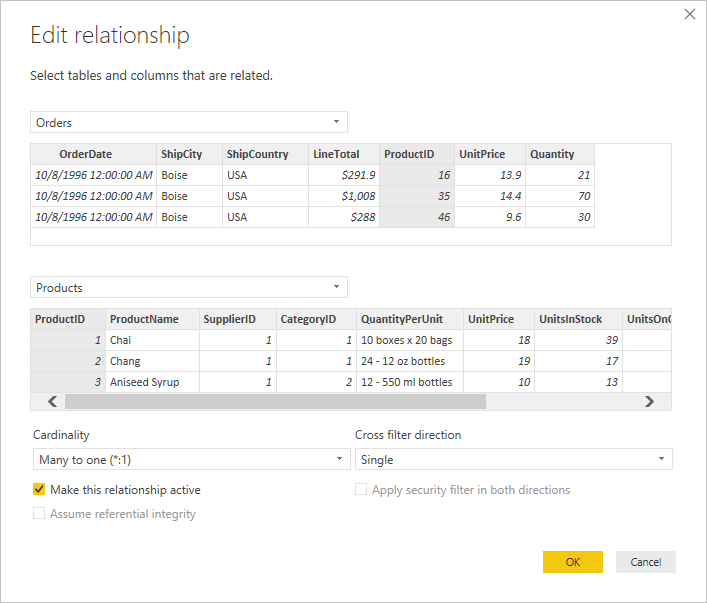
Power BI Desktop har identifierat relationen automatiskt korrekt, så du kan välja Avbryt och sedan Stänga.
I Power BI Desktop väljer du Modell till vänster för att visa och hantera frågerelationer. Dubbelklicka på pilen på raden som ansluter de två frågorna för att öppna dialogrutan Redigera relation och visa eller ändra relationen.
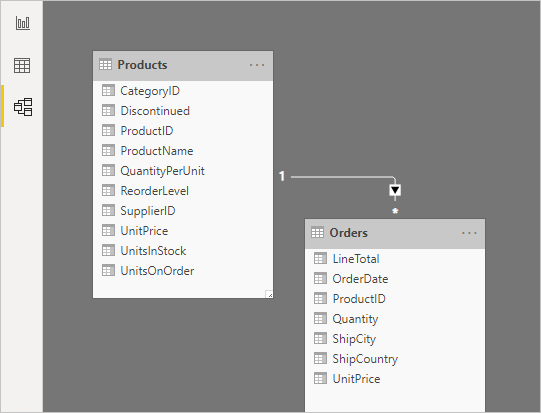
Om du vill gå tillbaka till rapportvyn från modellvyn väljer du rapportikonen.
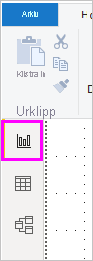
Skapa visualiseringar med dina data
Du kan skapa olika visualiseringar i Power BI Desktop-granskningsvyn för att få datainsikter. Rapporter kan ha flera sidor och varje sida kan ha flera visuella objekt. Du och andra kan interagera med dina visualiseringar för att analysera och förstå data. Mer information finns i Interagera med en rapport i redigeringsvyn i Power BI-tjänst.
Du kan använda båda dina datamängder och relationen mellan dem för att visualisera och analysera dina försäljningsdata.
Skapa först ett staplat stapeldiagram som använder fält från båda frågorna för att visa kvantiteten för varje produkt som beställts.
Välj fältet Kvantitet från Beställningar i fönstret Fält till höger eller dra det till ett tomt utrymme på arbetsytan. Ett staplat stapeldiagram skapas som visar den totala kvantiteten av alla beställda produkter.
Om du vill visa kvantiteten för varje beställd produkt väljer du ProductName från Produkter i fönstret Fält eller drar den till diagrammet.
Om du vill sortera produkterna efter de flesta till minst ordnade väljer du ellipsen Fler alternativ (...) längst upp till höger i visualiseringen och väljer sedan Sortera efter>kvantitet.
Använd handtagen i hörnen av diagrammet för att förstora det så att fler produktnamn visas.
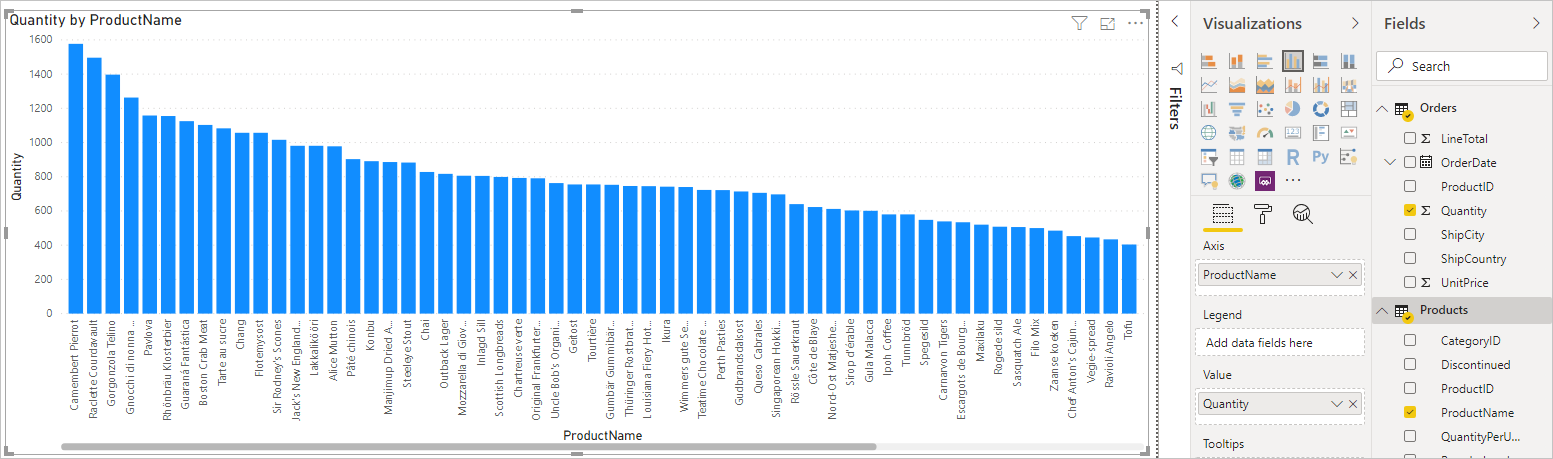
Skapa sedan ett diagram som visar order dollarbelopp (LineTotal) över tid (OrderDate).
Om inget har valts på arbetsytan väljer du LineTotal från Beställningar i fönstret Fält eller drar det till ett tomt utrymme på arbetsytan. Det staplade stapeldiagrammet visar den totala dollarmängden för alla beställningar.
Välj det staplade diagrammet och välj sedan OrderDate från Beställningar eller dra det till diagrammet. Diagrammet visar nu radsummor för varje orderdatum.
Dra hörnen för att ändra storlek på visualiseringen och se mer data.
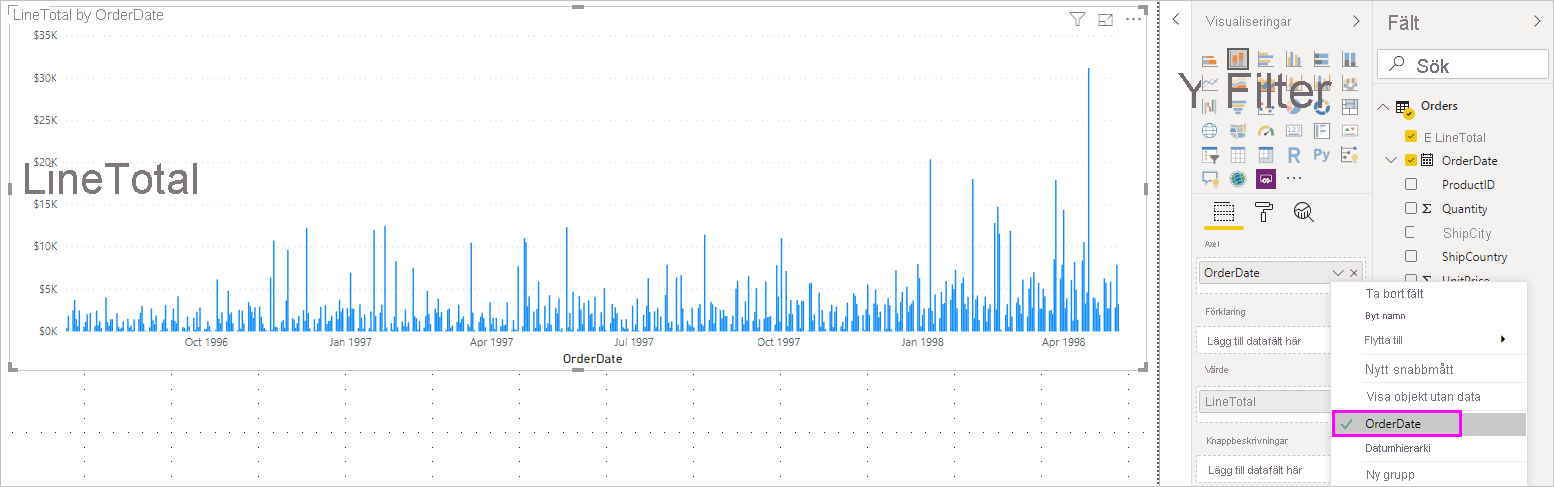
Dricks
Om du bara ser År i diagrammet och endast tre datapunkter väljer du pilen bredvid OrderDate i fältet Axel i fönstret Visualiseringar och väljer OrderDate i stället för Datumhierarki. Du kan också behöva välja Alternativ och inställningar > Alternativ på Arkiv-menyn . Under Datainläsning avmarkerar du alternativet Automatiskt datum/tid för nya filer .
Skapa slutligen en kartvisualisering som visar orderbelopp från varje land eller region.
Om inget har valts på arbetsytan väljer du ShipCountry från Beställningar i fönstret Fält eller drar det till ett tomt utrymme på arbetsytan. Power BI Desktop identifierar att data är land- eller regionnamn. Sedan skapas automatiskt en kartvisualisering med en datapunkt för varje land eller region med beställningar.
Om du vill att datapunktsstorlekarna ska återspegla varje lands/regions orderbelopp drar du fältet LineTotal till kartan. Du kan också dra den till Lägg till datafält här under Storlek i fönstret Visualiseringar . Storleken på cirklarna på kartan återspeglar nu dollarbeloppen för beställningarna från varje land eller region.
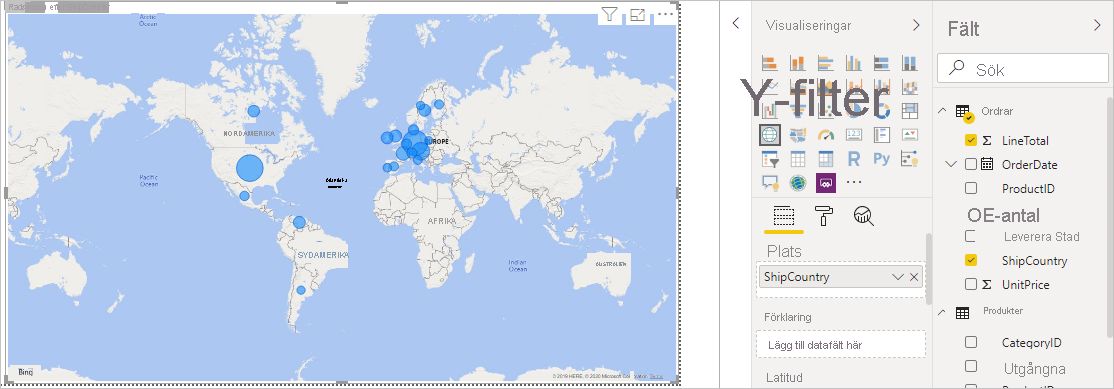
Interagera med dina visuella rapportobjekt för att analysera ytterligare
I Power BI Desktop kan du interagera med visuella objekt som korsmarkerar och filtrerar varandra för att upptäcka ytterligare trender. Mer information finns i Filter och markeringar i Power BI-rapporter.
På grund av relationen mellan dina frågor påverkar interaktioner med en visualisering alla andra visualiseringar på sidan.
På kartvisualiseringen väljer du cirkeln centrerad i Kanada. De andra två visualiseringarna filtrerar för att markera de kanadensiska radsummorna och orderkvantiteterna.
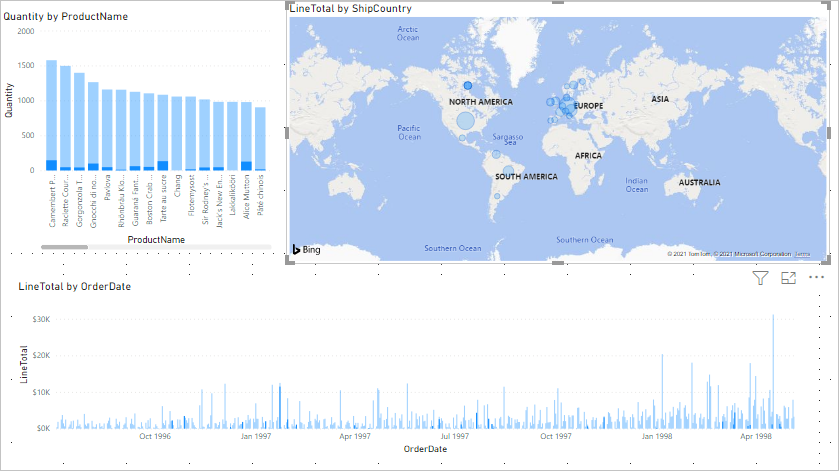
Välj en Quantity by ProductName-diagramprodukt för att se kartan och datumdiagramfiltret för att återspegla produktens data. Välj ett LineTotal efter OrderDate-diagramdatum för att visa kartan och produktdiagramfiltret för att visa datumdata.
Dricks
Om du vill rensa en markering markerar du den igen eller väljer någon av de andra visualiseringarna.
Slutför försäljningsanalysrapporten
Den färdiga rapporten kombinerar data från Products.xlsx Excel-filen och Northwind OData-flödet i visuella objekt som hjälper dig att analysera olika länders eller regioners orderinformation, tidsramar och produkter. När rapporten är klar kan du ladda upp den till Power BI-tjänst för att dela den med andra Power BI-användare.