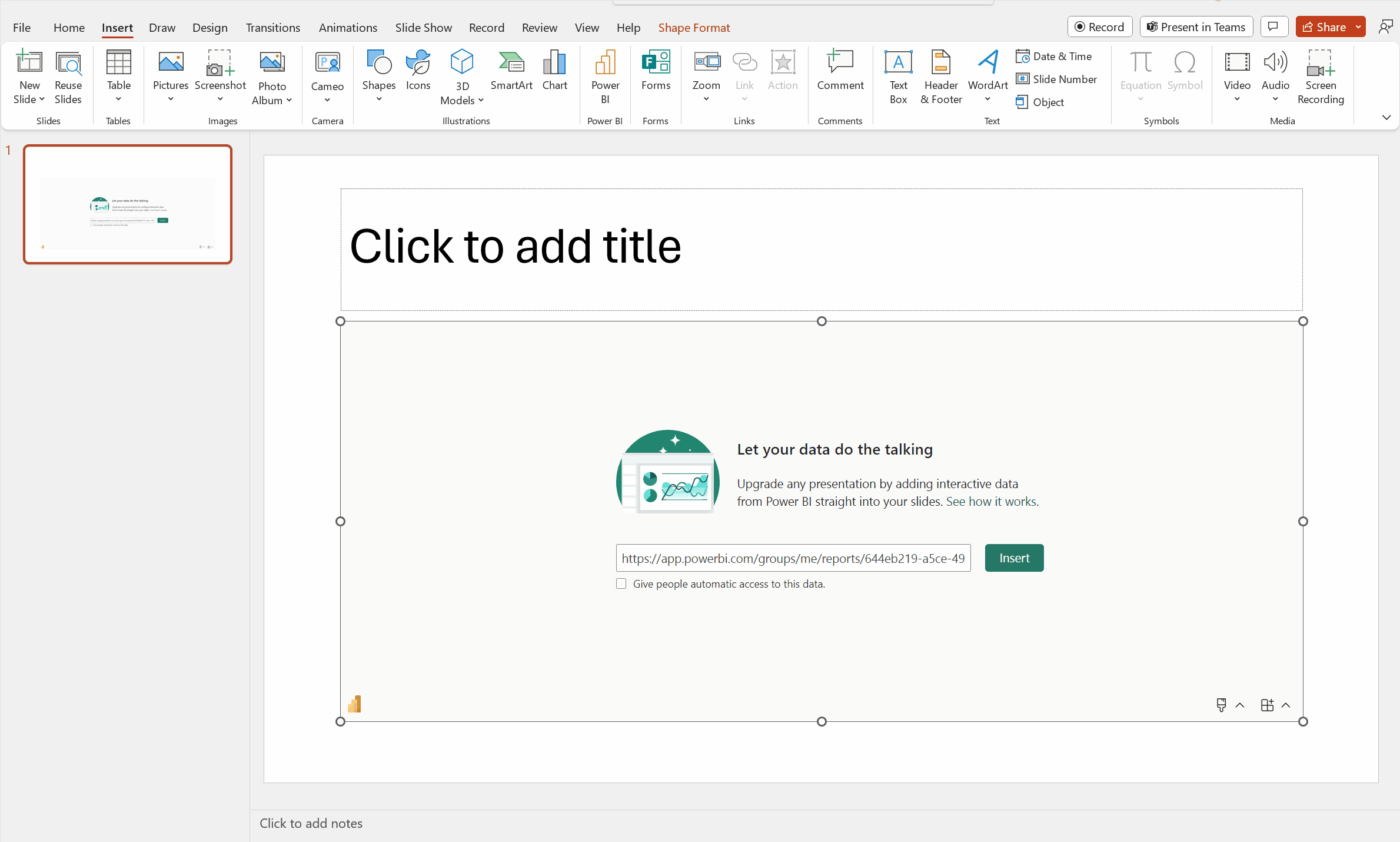Lägga till Live Power BI-data i PowerPoint
Du kan använda livedata från Power BI för att skapa en berättelse med dina PowerPoint-presentationer. Lägg till enskilda visuella objekt och hela rapportsidor i dina PowerPoint-bilder med Power BI-tillägget eller skapa en ny PowerPoint-presentation med livedata från Power BI-tjänsten. Med Power BI-tillägget kan du också använda rekommenderat innehåll från tillägget för att använda på en befintlig bild. Du infogar också en direkt URL-länk i Power BI-tillägget.
När du har använt den metod du föredrar för att läsa in data kommer rapporten eller det visuella objektet att vara live och du kan välja data efter behov. Alla ändringar du gör när du redigerar presentationen sparas automatiskt. Nästa gång du öppnar presentationen visas rapporten eller det visuella objektet i det tillstånd som du senast lämnade den i. Mer information finns i Visa och presentera Live Power BI-data i PowerPoint.
Kommentar
Om du inte ser Power BI-knappen väljer du Hämta tillägg och letar efter "Microsoft Power BI" i Office-tilläggsarkivet. Om tillägget är administratörshanterat visas det i ett separat menyfliksområde.
Viktigt!
Om du får felmeddelandet Det går inte att köra Power BI när du försöker använda Power BI-tillägget beror det troligtvis på att du behöver installera WebView2, en komponent som krävs för att köra Power BI i PowerPoint. WebView2 är mycket enkelt och snabbt att installera. Mer information finns i Felsöka Power BI-tillägget för PowerPoint .
Bestäm hur du vill läsa in dina data och följ proceduren i något av följande avsnitt:
- Skapa en ny presentation och lägg till Live Power BI-data
- Lägga till Live Power BI-data i en befintlig presentation
- Använd direkt-URL:en för att lägga till livedata i en presentation
Skapa en ny presentation och lägg till Live Power BI-data
Kommentar
Alternativen Öppna i PowerPoint och Export är inte tillgängliga i nationella/regionala moln.
Skapa en ny presentation från en rapport eller ett visuellt objekt
Lägg till rapporten eller det visuella objektet i en ny PowerPoint-presentation med följande metod:
Gå till rapporten eller det visuella objektet.
Gör ändringar eller välj filter som du vill använda för data innan du lägger till dem i en ny PowerPoint-presentation.
Välj Dela livedata är en rapport.
Om livedata finns i ett visuellt objekt väljer du Fler alternativ (...) och sedan Dela.
När du lägger till en rapport:
- Ange vilka användare som kan komma åt innehållet enligt beskrivningen i dokumentationen för delningsrapporter.
- Markera rutan Inkludera mina ändringar om du vill lägga till data i dess aktuella tillstånd.
- Välj Använd.
Välj Öppna i PowerPoint.
I dialogrutan Bädda in livedata i PowerPoint som visas väljer du Öppna i PowerPoint. Sedan öppnas en ny PowerPoint-presentation med det visuella objektet redan inläst i tillägget.
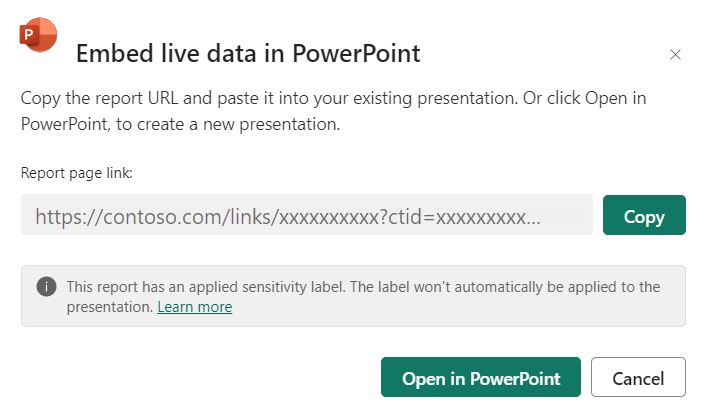
Exportera en rapport för att lägga till livedata i en ny presentation
Välj Exportera.
Välj PowerPoint.
I dialogrutan Exportera till PowerPoint som visas väljer du Bädda in livedata från den nedrullningsbara menyn.
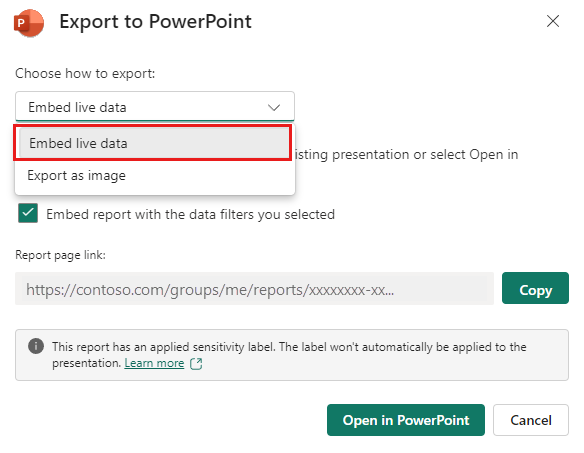
Markera kryssrutan Bädda in rapport med de datafilter som du har valt om du vill exportera det aktuella tillståndet.
Välj Öppna i PowerPoint.
Kommentar
Även om det här alternativet finns på exportmenyn och leder till "Bädda in livedata" blir inga data faktiskt en del av PowerPoint-filen. Data förblir säkra i Power BI.
Lägga till Live Power BI-data i en befintlig presentation
Använd det innehåll som rekommenderas av Power BI-tillägget
På bilden som du vill lägga till liveinnehåll skriver du bildens rubrik. Rubriken ska innehålla namnet på den rapport som du vill lägga till.
välj Tillägg i det övre menyfliksområdet.
Välj Power BI-tillägget.
Tillägget söker sedan automatiskt igenom rubriken på bilden och föreslår sedan Power BI-innehåll som kan vara relevant under avsnittet Rekommenderade .
Om rubriken på bilden till exempel är "Försäljning av nya butiker" visas en lista med Power BI-rapporter som innehåller dessa nyckelord i tillägget. Tillägget visar även rapporter som du nyligen besökt i Power BI, så att du enkelt kan komma åt rapporter som du arbetar med eller ofta använder.
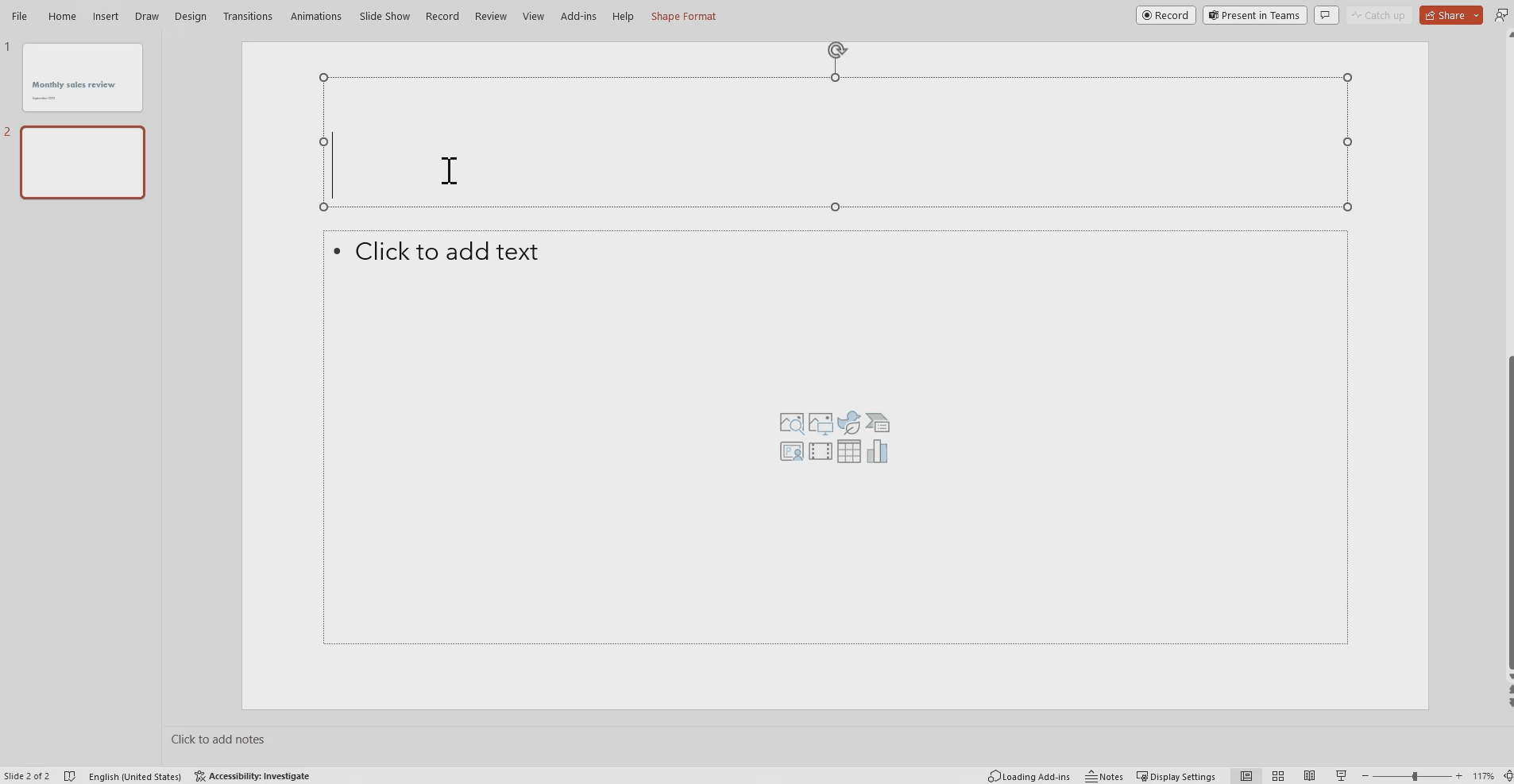
När du har hittat den rapport du vill använda väljer du den för att infoga den på sidan.
När rapporten är öppen i PowerPoint kan du välja en specifik sida eller ett visuellt objekt som ska infogas. Du kan också uppdatera filter eller utsnitt innan du infogar det på sidan.
Om bilden ännu inte har en rubrik föreslår en dialogruta en rubrik baserat på innehållet i tillägget. Rubriken kan vara rapportnamnet, sidan eller det visuella namnet eller båda.
Om du vill tillåta andra att komma åt den här rapporten markerar du kryssrutan Ge personer automatisk åtkomst till dessa data , så att andra i organisationen kan se de data som du har lagt till i bilden.
Kommentar
Du måste ha behörighet att dela det innehåll som du vill infoga eller så har du inte möjlighet att ge andra åtkomst till data.
När du är redo att infoga sidan väljer du knappen Infoga för att lägga till liveinnehållet.
Kommentar
Om rapporten som du vill lägga till inte visas i listan över rekommenderat innehåll använder du använd direkt-URL:en för att lägga till livedata i en presentationsmetod .
Använd direkt-URL:en för att lägga till livedata i en presentation
Om du vill lägga till en liverapportsida i presentationen med en URL finns det tre sätt att hämta rapportsidans URL. Du kan hämta URL:en från alternativet Dela , Exportera eller direkt från webbläsarens adressfält.
Kommentar
Använd alternativet Dela om du vill vara säker på att alla användare som öppnar presentationen kan visa rapporten. Med andra metoder kan eller kan användarna inte visa rapporten baserat på deras behörigheter.
Använd följande procedur för att lägga till livedata i en presentation med en URL:
Öppna rapporten på den sida som du vill infoga i Power BI-tjänst.
Om du vill kan du ställa in sidan på önskat tillstånd med filter, val, utsnitt osv.
Om du använder resursmetoden väljer du Dela:
Ange vilka användare som kan komma åt innehållet.
Markera rutan Inkludera mina ändringar om du vill lägga till data i dess aktuella tillstånd.
Välj Använd.
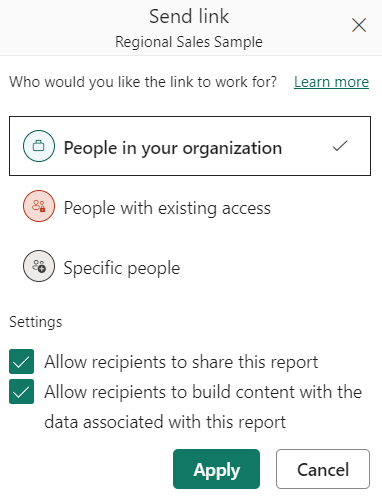
Kopiera URL.
Eller om du använder ett visuellt objekt:
- Välj Fler alternativ (...).
- Välj Dela.
- Välj sedan Länka till det här visuella objektet för att hämta det visuella objektets URL.
- Kopiera URL.
Eller om du vill använda webbläsarlänken:
- Kopiera URL:en från webbläsarens adressfält.
När du har kopierat URL:en med någon av de tidigare nämnda metoderna går du till PowerPoint-presentationen.
Gå till den bild som du vill lägga till data.
Välj Power BI-tillägget i menyfliksområdet.
Klistra in URL:en i textrutan.
Välj knappen Infoga så läses det visuella objektet in i bilden.
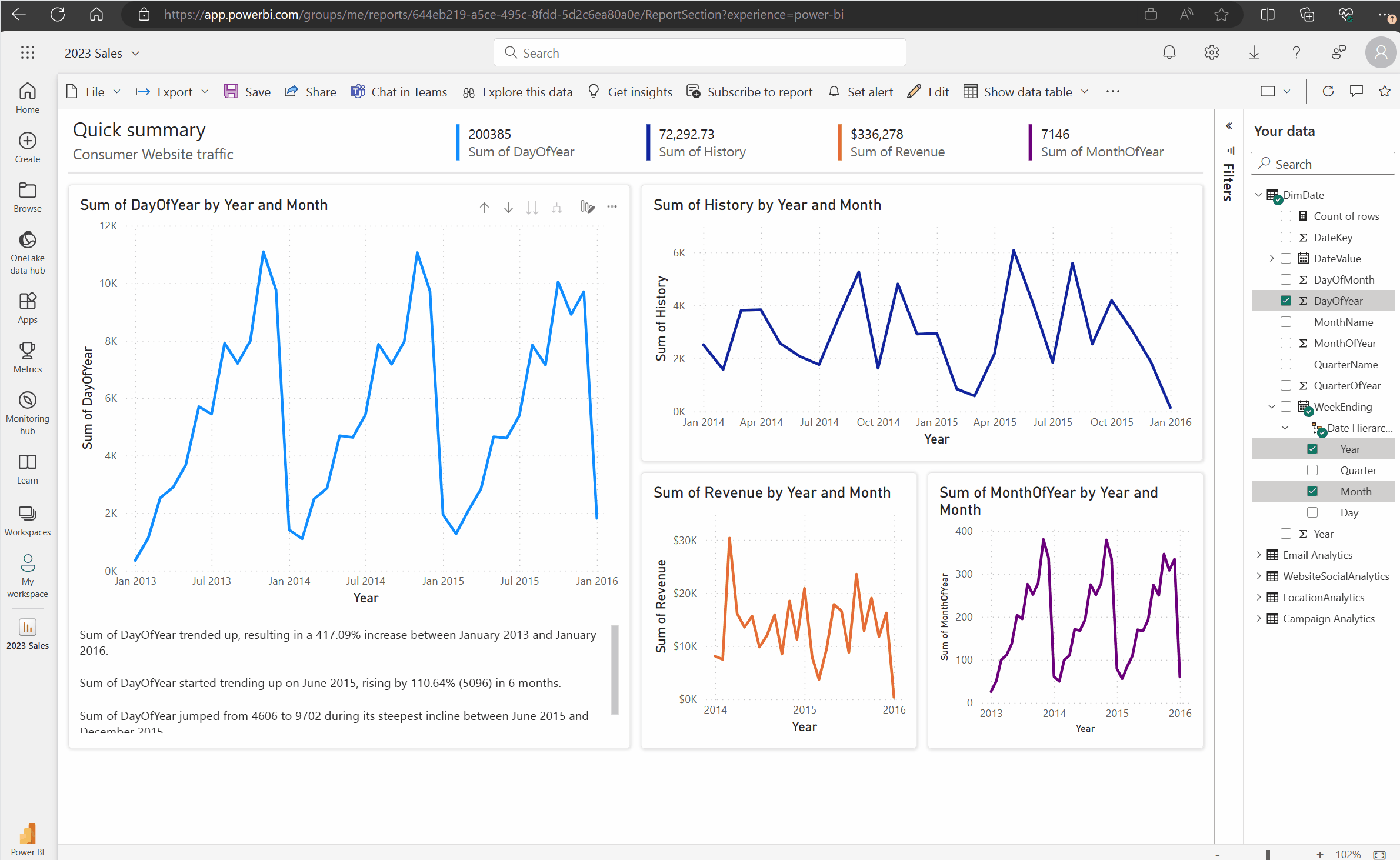
Ändra en direktlänk till en delningsbar länk
Om du har delbara länkar aktiverade för din organisation och du har behörighet att dela en rapport igen kan du omvandla länken till en delningsbar länk i Power BI-tillägget. När du använder en delbar länk har andra användare som visar presentationen de behörigheter som krävs för att se rapporten och behöver inte begära åtkomst när presentationen visas. Därför behöver du inte ge alla åtkomst i Power BI-tjänst innan du använder rapporten i presentationen. Mer information om hur du aktiverar delbara länkar finns i Tillåt delningsbara länkar för att ge åtkomst till alla i organisationen.
Använd följande procedur för att skapa en delningsbar länk till en rapport i presentationen:
Kopiera rapportsidan från webbläsarens adressfält.
Klistra in direktlänken i Power BI-tillägget.
Markera kryssrutan bredvid Ge personer automatisk åtkomst till dessa data. Tillägget ändrar direktlänken till en delningsbar länk.
Välj knappen Infoga och rapporten läses in i bilden. Rapporten är nu tillgänglig för alla som visar presentationen.