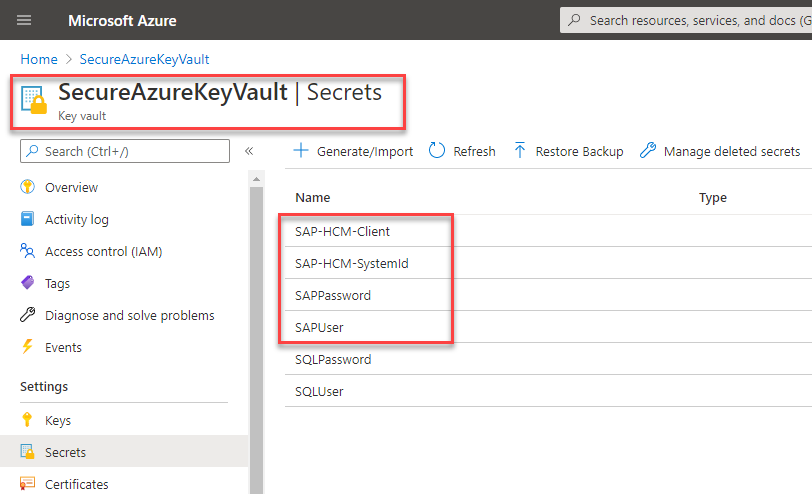Krav för automatisering av SAP GUI-baserade arbetsbelastningar
Följande krav måste uppfyllas innan du kan börja automatisera dina SAP GUI-baserade arbetsbelastningen.
Licenskrav
Om du vill skapa RPA-lösningar med Power Automate behöver du en eller flera av följande licenser eller tillägg:
Power Automate Premium (eller utvärderingsversion, tidigare Power Automate per användarplan med bevakad RPA)
Power Automate processplan (tidigare Power Automate per flöde och Power Automate obevakat RPA-tillägg)
Programvarukrav
Innan du kan använda din enhet för att skapa datorflöde och Power Automate Desktop-processer måste du se till att den uppfyller kraven som beskrivs i Ställ in Power Automate Desktop.
Följande programvarukomponenter krävs på Windows 10 Pro-enheter:
Den senaste versionen av .NET Framework (en omstart kan krävas)
Den senaste versionen av datorflöden, som innehåller Power Automate Desktop och webbläsartillägg (se till att du har aktiverat webbläsartilläggen)
Microsoft Edge eller webbläsaren Google Chrome
Lokala datagateway (se till att datagateway-regionen matchar din miljö) eller använd den senaste alternativet direktmaskinanslutning.
SAP GUI för Windows (fråga din administratör om information).
Konfiguration av SAP GUI-skript
Innan du kan använda SAP-skriptmotorn konfigurerar eller bekräftar du följande:
Aktivera SAP-skript.
Öppna SAP GUI.
Öppen transaktion RZ11.
Ange sapgui/user_scripting i fältet Parameternamn.
Välj Visa.
Under Värde för profilparameter sapgui/user_scripting bekräftar du att Aktuellt värde angetts som TRUE. Om det är FALSE, välj Ändra värde, ange TRUE i fältet Nytt värde och välj Spara.
Bekräfta med SAP-teamet att S_SCR-auktorisering har tilldelats alla automatiserade användare.
Kommentar
När du har ändrat värdet kan du komma att få en varning om att "Ändring ej permanent, går förlorad vid serverstart". Du kan undvika problemet genom att göra konfigurationen permanent på serversidan genom att använda transaktion RZ10 istället. Du måste starta om SAP-servern för att dessa inställningar ska träda i kraft.
Öppna SAP GUI-alternativ, gå till Hjälpmedel och skript>Hjälpmedel>Använd hjälpmedelsläge och markera sedan alla andra kryssrutor som du behöver.
Öppna SAP GUI-alternativ>Hjälpmedel och skript>Skript och under Användarinställningar, välj Aktivera skript. Rensa alla andra alternativ.
På skärmen SAP GUI-alternativ, gå till Säkerhet>Säkerhetsinställningar och under Säkerhetsmodul, välj Öppna säkerhetskonfiguration. Ändra standardåtgärden så att den uppfyller dina specifika krav och välj sedan Ok.
Dricks
Du kan välja Tillåt som standardåtgärd om du vill undvika att en säkerhetsdialog visas vid filsparåtgärder.
Samla in testdata för användningsfallsreferenser: Sök efter en aktiv anställd i ditt SAP-system och notera personalnummer. Notera också en giltig informationsundertyp (till exempel 2 = Tillfällig adress).
Kommentar
Adressformatet som används i exemplet baseras på amerikanska krav. Beroende på dina krav kan fältlistan och de obligatoriska fälten vara annorlunda. Se därför till att du väljer kontroller som är relevanta för konfigurationen.
Stäng alla SAP-sessioner och -fönster.
Azure Key Vault-autentiseringsuppgifter (valfritt)
Även om det här konfigurationssteget inte är obligatoriskt för att skapa och köra datorflöden rekommenderar vi starkt att du använder Azure Key Vault som en central molndatabas för dina säkra strängar, som t.ex. SAP-lösenord och SAP-användarnamn. För scenariot i den här spelboken har vi skapat fyra hemligheter som är specifika för användningsfall i Key Vault. Vi använder dessa hemligheter senare för att skicka vidare till vårt datorflöde som säkra indata. Mer information: Key Vault