Använda och uppdatera elementsamlingar för användargränssnitt
Du kan inkludera samlingar av UI-element i stationära flöden via resursbiblioteket med Power Automate för en designer för stationära datorer.
Om du vill öppna resursbiblioteket väljer du Resursbibliotek i designern.
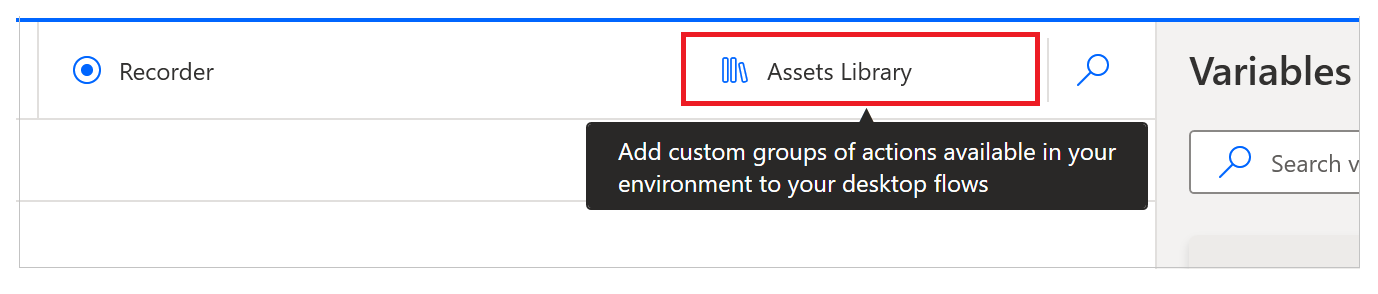
Du kan också använda verktygsfältet.
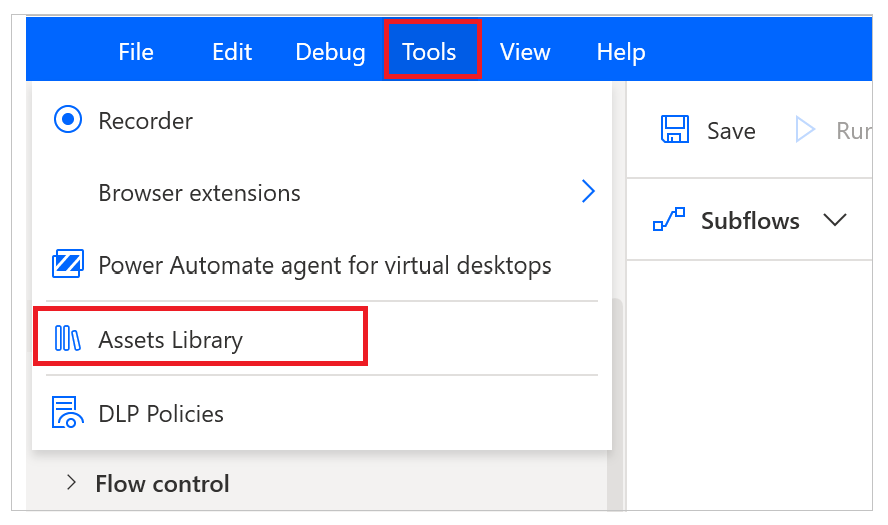
Du kan också använda alternativet Importera samling, som finns i snabbmenyn högst upp till höger i fönstret med UI-element.
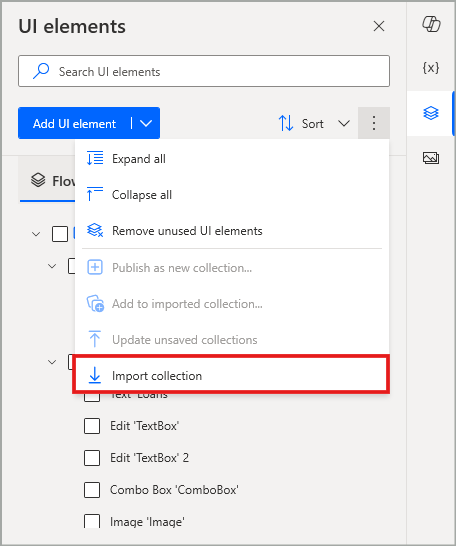
Importera samlingar
På fliken UI-elementsamlingar visas samlingar som har publicerats i den valda miljön och som är tillgängliga för dig.
Kommentar
Du kan endast visa samlingar av UI-gränssnitt som delas med dig eller som har skapats av dig. Listan med samlingar på fliken Resursbibliotek är identisk med listan som finns på portalsidan för varje tillverkare.
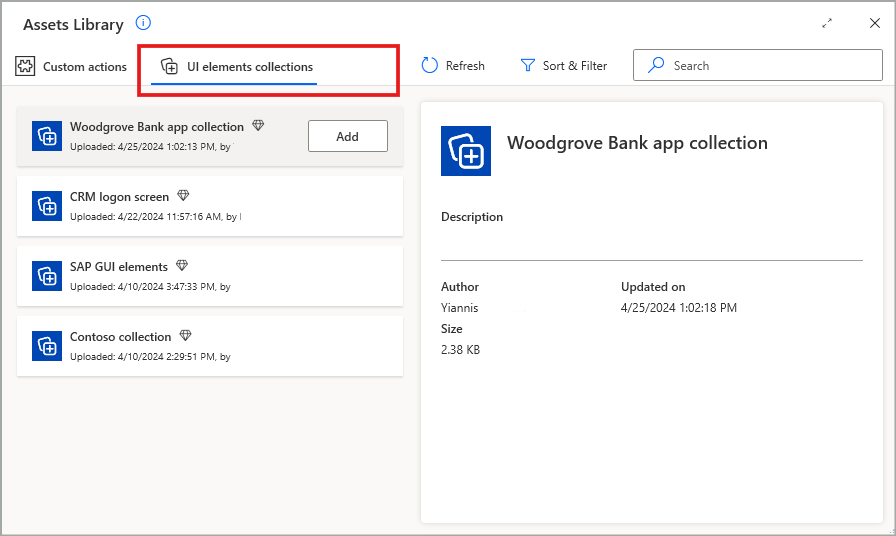
När du har valt den samling du vill lägga till i ditt flöde måste du också välja ett specifikt skrivbord under vilket samlingen ska importeras. Det här avgör vilka stationära datorer samlingens UI-element söker igenom när flödet körs.
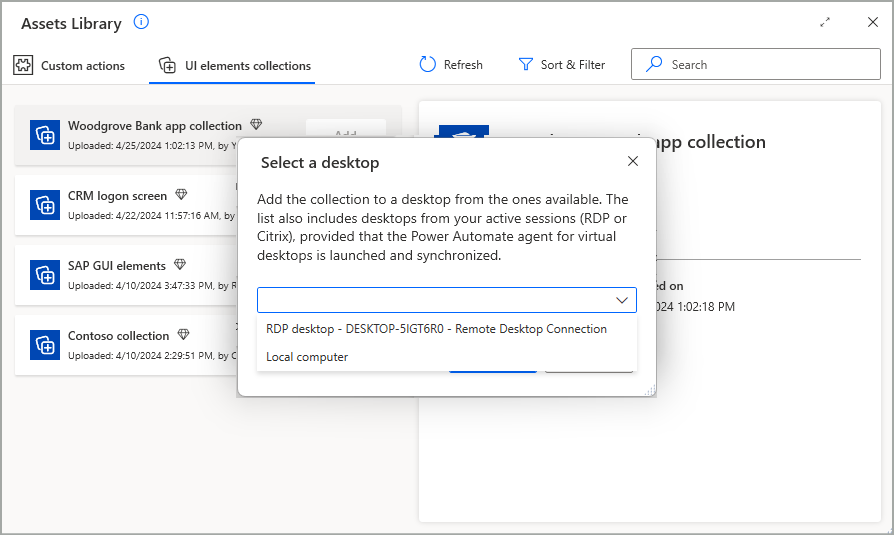
Kommentar
- Listan över tillgängliga stationära datorer innehåller den lokala datorn, RDP-servern och/eller Citrix-datorer som redan kan ha lagts till på fliken för flödesförvaring, samt eventuella aktiva RDP-program och/eller Citrix-anslutningar på datorn.
- Varje samling kan endast importeras till ett måldatorskrivbord per flöde.
När du har slutfört inkluderingen av samlingen och stänger resursbiblioteket visas nu samlingen på fliken Samlingar i fönstret element för användargränssnitt, som har importerats under det skrivbord som tidigare valts.
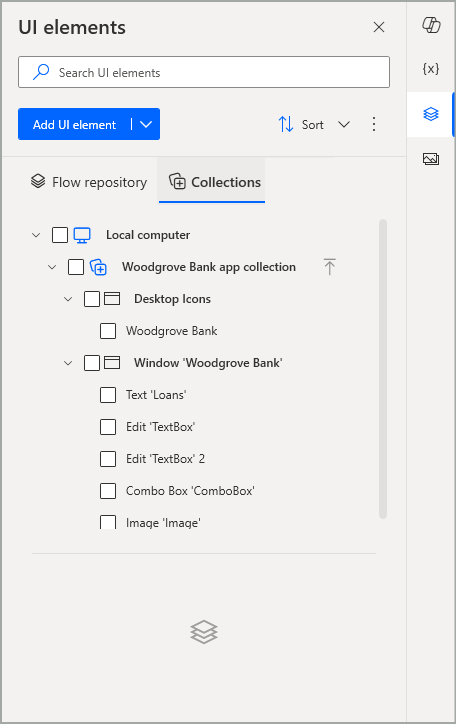
Ta bort samlingarna
När en samling har lagts till i ett flöde kan den tas bort via resursbiblioteket. Alla samlingar som har lagts till taggas efter detta, så du kan välja alternativet Ta bort som är tillgängligt för samlingarna om du vill ta bort dem från flödet. På så sätt är de UI-element som de innehåller inte längre tillgängliga i det flödet.
Viktigt
Om du tar bort en samling från ett flöde så tas inte samlingen bort från miljön. Permanent borttagning av en samling är endast tillgänglig via UI-elementsamlingarnas dedikerade portalsida.
Kommentar
Om en samling tas bort från ett flöde när något av dess UI-element redan används i arbetsflödets åtgärder, visas ett felmeddelande och åtgärderna måste åtgärdas.
Använda UI-elementsamlingar i åtgärder i ett flöde
När en samling har importerats och blir tillgänglig i ett stationärt flöde kan de UI-element som den innehåller användas i användargränssnittet och i webbautomatiseringsåtgärder för det flödet. I motsvarande åtgärdsmodala värden kan du nu, i fältet där åtgärdens associerade UI-element anges, hitta samma två flikar i fönstret med element av användargränssnitt, flödeslagringsplats och samlingar. Under fliken samlingar (förhandsvisning) kan du använda alla UI-element som hör till en importerad samling.
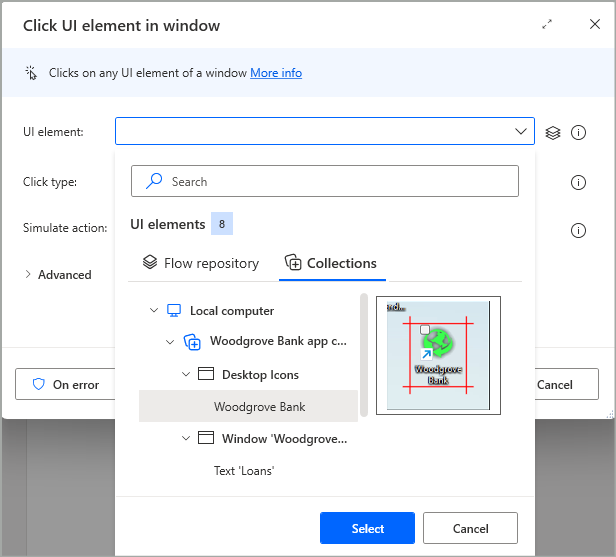
Redigera en UI-elementsamling
När du har skapat och publicerat en samling kan den delas med andra användare så att den importeras och används i flera flöden. Däremot kan programmet som samlingen är inriktad på senare genomgå en uppdatering, vilket kan leda till att CSS-/UI-väljarna för UI-elementen som hör till samlingen måste uppdateras. På samma sätt kan du behöva lägga till fler UI-element i en befintlig samling eller ta bort vissa inaktuella element som inte längre behövs.
Om du vill göra eventuella ändringar i en samling måste den samlingen importeras till ett stationärt flöde så att du kommer åt samlingens innehåll i flödesdesignern. Dessutom måste du vara ägare eller ha minst ägarrättigheter för samlingen för att kunna ändra den.
Metoderna för att redigera och uppdatera en samling omfattar följande:
Lägga till fler UI-element i en importerad samling
När du vill lägga till nya UI-element i en samling måste du vanligtvis samla in dem först, om de inte redan är tillgängliga i flödet via fönstret med element i användargränssnittet. Markera sedan de elementen som genomkryssade i trädstrukturen och markera alternativet Lägg till i importerad samling, antingen via huvudkontextmenyn högst upp till höger i rutan för UI-element, eller via snabbmenyn för det markerade elementet (framtonade) som ska ingå i de markerade elementen.
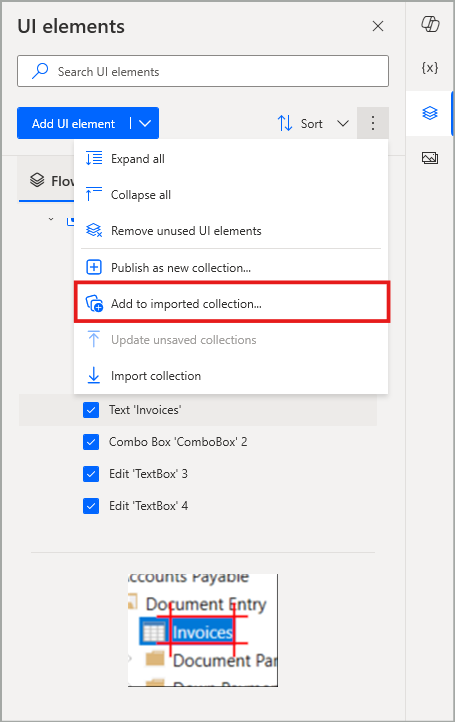
Om du väljer det här alternativet visas en bekräftelsedialogruta där du måste välja vilken målsamling som elementen ska läggas till i. I respektive listfält listas alla berättigade samlingar för den här åtgärden, baserat på följande villkor:
- Målsamlingen har redan importerats till det här flödet.
- Alla markerade UI-element och målsamlingen hör till samma stationära dator i trädstrukturen i fönstret med element i användargränssnittet.
Om du associerat några eller alla valda UI-element med åtgärder för användargränssnitt eller webbautomatisering i ditt stationära flöde kan du även kontrollera alternativet för automatisk uppdatering nedanför listrutan. Om du gör det uppdateras de angivna åtgärderna automatiskt. De refererar därför inte längre till de UI-element som bara är lokalt tillgängliga i det här flödet, utan i stället till de nyligen tillagda motsvarigheterna som ingår i målsamlingen.
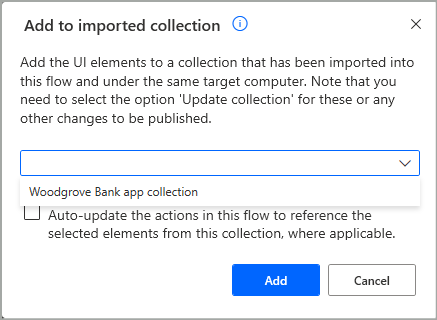
Viktigt
Du kan inte lägga till UI-element i en befintlig samling som inte importeras i det flöde du arbetar med. Om ingen samling importeras eller uppfyller de obligatoriska villkoren som tidigare nämnts för ett visst urval av UI-element är alternativet Lägg till i den importerade samlingen inaktiverat.
Kommentar
Du kan lägga till UI-element i en importerad samling genom att välja antingen från fliken Flödeslagringsplats eller fliken Samlingar (förhandsversion). I det andra scenariot kan du lägga till UI-element från en samling till en annan, eller till och med lägga till dubbletter i samma samling om det behövs.
Om du lägger till vissa UI-element i en samling uppdateras inte samlingen automatiskt med de nya ändringarna. Mer information finns i Uppdatera en UI-elementsamling.
Redigera eller byta namn på UI-elementen i en samling
Att redigera ett UI-element som hör till en samling är identiskt med att redigera ett annat UI-element som finns på fliken Flödeslagringsplats. På fliken Samlingar markerar du det UI-element vars CSS-/UI-väljare du vill redigera, dubbelklickar på det, trycker på Retur eller markerar alternativet Redigera på snabbmenyn. Då öppnas skärmen för väljarna för det UI-elementet där du kan gå vidare till de ändringar som krävs för väljarna och till och med reparera eller testa dem via motsvarande alternativ.
På samma sätt kan du byta namn på ett UI-element som hör till en samling, genom att trycka på F2 eller välja alternativet Byt namn på snabbmenyn.
Kommentar
På snabbmenyn för ett markerat objekt (framtonat) är alternativen Redigera och Byt namn enskilda och gäller endast för objektet. De här alternativen inaktiveras emellertid, om andra orelaterade objekt också råkar kontrolleras, för att undvika eventuell förvirring om objektet de är måltavla för.
Redigera eller byta namn på UI-element i en samling uppdateras inte samlingen automatiskt med de nya ändringarna. Mer information finns i Uppdatera en UI-elementsamling.
Ta bort UI-element från en samling
Att radera ett UI-element som hör till en samling är identiskt med att radera ett annat UI-element som finns på fliken Flödeslagringsplats. På fliken Samlingar markerar du det UI-element vars -/UI-väljare du vill radera, dubbelklickar på det, trycker på Radera eller markerar alternativet Radera på snabbmenyn. Då visas respektive bekräftelsedialogruta för att permanent ta bort det UI-elementet.
Viktigt
Alternativet Ta bort oanvända UI-element i huvudkontextmenyn högst upp till höger i fönstret med UI-element är inaktiverat när du navigerar till fliken Samlingar (förhandsversion). Det här alternativet är endast tillgängligt på fliken Flödeslagringsplats. Det här beteendet är avsett att skydda dig från oavsiktlig borttagning av en samlings UI-element. Det kan finnas element som inte används i det aktuella flödet och som fortfarande kan användas i andra flöden där samma samling refereras.
Kommentar
På snabbmenyn för ett markerat objekt (framtonat) är alternativet Radera enskilt och gäller endast för objektet. De här alternativen inaktiveras emellertid, om andra orelaterade objekt också råkar kontrolleras, för att undvika eventuell förvirring om objektet de är måltavla för.
Radera UI-element från en samling uppdaterar inte samlingen automatiskt med de nya ändringarna. Mer information finns i Uppdatera en UI-elementsamling.
Ändra namn på en UI-elementsamling
Förutom portalsidan kan du också byta namn på samlingarna via flödesdesignern, efter att de har importerats till ett flöde. På fliken Samlingar (förhandsversion) markerar du (markerar) samlingen vars namn du vill ändra och trycker på F2 eller väljer Byt namn på snabbmenyn.
Byte av namn för en samling uppdaterar inte samlingen automatiskt med de nya ändringarna. Mer information finns i Uppdatera en UI-elementsamling.
Uppdatera en UI-elementsamling
När någon av ändringarna som beskrivs ovan har gjorts uppdateras en samling endast lokalt i samband med datorflödet. Detta för att säkerställa att du säkert kan gå igenom de tester och felsökning som krävs i flödesdesignern, för att bekräfta att dina ändringar i samlingen fungerar som de ska, innan du påverkar andra flöden som refererar till samma samling.
När du har verifierat att ändringarna i samlingen är korrekta kan du publicera ändringarna genom att uppdatera samlingen. Det gör du genom att markera samlingen som har ändrats på fliken Samlingar (förhandsversion) och sedan välja Uppdatera samling på snabbmenyn. Som genväg kan du också välja uppdateringsikonen, mellan samlingens namn och dess kontextikon.
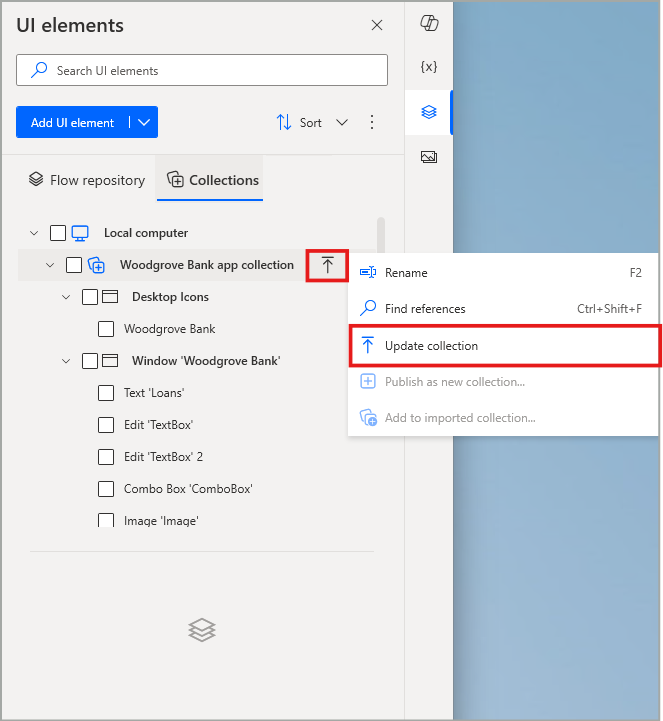
När du väljer Publicera i bekräftelsedialogrutan som visas får flödet ett publiceringstillstånd, under vilket samlingen sparas och överförs i Dataverse, så att ändringarna blir tillgängliga i den specifika miljön. Medan publiceringen sker förblir användargränssnitt för flödesdesignern inaktiverat.
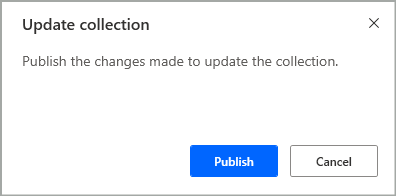
När samlingen har uppdaterats på det här sättet visas motsvarande framgångsbanderoll i fönstret med UI-element för att du ska få information om detta. Så här dags har samlingens nya tillstånd skrivit över den tidigare och de stationära flöden som refererar till samlingen i den aktuella miljön påverkas därmed i följande körningar, utan att de kräver någon manuell uppdatering av sig själva.
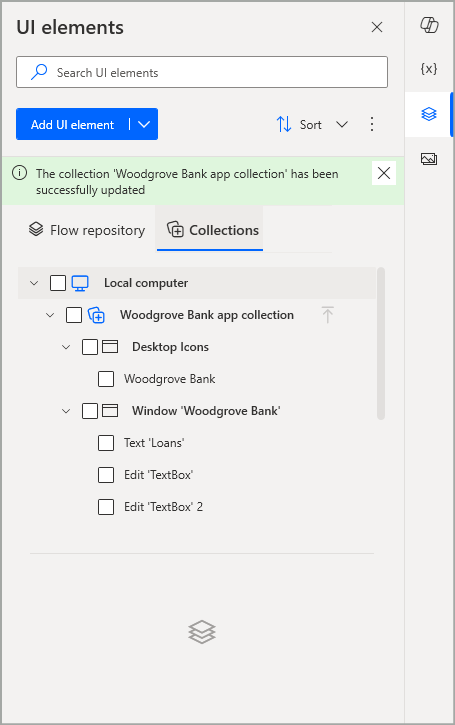
Kommentar
Om samlingen är aktuell är alternativet Uppdateringssamling inaktiverat.
Om du gör ändringar i flera samlingar samtidigt kan du alltid använda alternativet Uppdatera osparade samlingar i huvudkontextmenyn högst upp till höger i fönstret med UI-element , om du vill uppdatera dem alla samtidigt.
Viktigt
När dina importerade samlingar har opublicerade ändringar uppmanas du också att uppdatera samlingarna om du försöker spara flödet först. Om du inte bekräftar publiceringen av den uppdaterade statusen för samlingarna sparas inte ditt flöde.
Kända begränsningar
Om de väljs för att läggas till i en importerad samling förs deras underordnade UI-element med sig av enskilda skärmar och webbsidor, eftersom de automatiskt kontrolleras.