Skapa och publicera UI-elementsamlingar i datorflöden
Det går att skapa och publicera en UI-elementsamling med hjälp av flödesdesignern för ett stationärt flöde, befintligt eller nytt. I fönstret med UI-element finns det nu två olika flikar tillgängliga, Flödesdatabas och Samlingar.
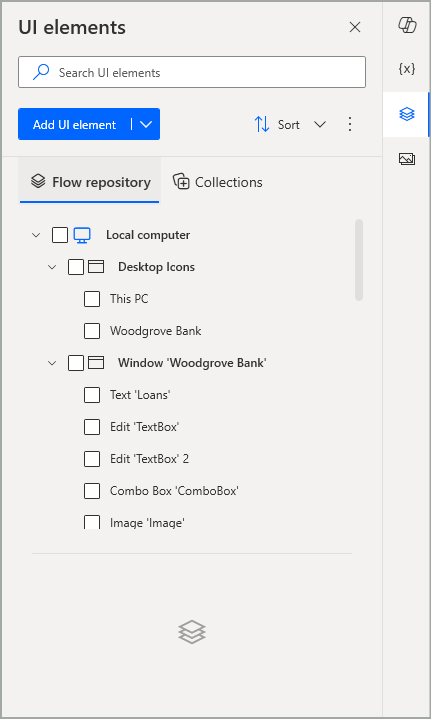
Fliken Flödesdatabas innehåller alla UI-element som är tillgängliga endast för det stationära flödet. Stationära flöden som skapas med version 2.42 eller tidigare, som innehåller UI-element, visar dessa element på fliken Flödesdatabas efter uppgradering till version 2.43 eller senare, om dessa flöden ingår i en schema v2-miljö.
Kommentar
Samlingarna med UI-element är en premiumfunktion som endast kan användas för organisationsanvändare eller provanvändare. Användare med ett arbets- eller school-konto eller ett gratis Microsoft-konto har inte åtkomst till UI-elementsamlingar.
För att skapa en ny UI-elementsamling måste UI-elementen först fångas in i datorflödet, som läggs till som standard under fliken Flödesdatabas. Trädstrukturen här är densamma. Skrivbordet där elementen hittades visas överst, följt av webbsidorna eller skärmarna för stationära program som innehåller elementen, följt av de enskilda UI-elementen.
Kommentar
Alla nya UI-element som fångas in via knappen Lägg till UI-element läggs automatiskt till under fliken Flöde-förvaring. Du kan inte lägga till ett nytt UI-element direkt i en samling.
Markera flera UI-element som markerade
Varje objekt i trädstrukturen levereras med en kryssruta som kontrolleras när objektet väljs. Om du väljer en stationär dator, t.ex. en lokal dator, kontrolleras också alla skärmar/webbsidor och UI-element. På samma sätt kontrolleras alla relaterade UI-element när du väljer en skärm eller webbsida. Detta fungerar i det förknåtet långt också. Om du kontrollerar alla UI-element under en skärm/webbsida kontrollerar du också vad som gäller. Samma funktionssätt gäller skärmar/webbsidor och deras stationära datorer.
Det kan bara finnas ett markerat objekt åt gången, även om fler objekt kontrolleras (antingen automatiskt när objekten är relaterade till den valda objektstrukturen eller manuellt när flera objekt kontrolleras direkt via kryssrutan). På snabbmenyn för ett markerat objektär alternativen Byt namn, Hitta anvńdningar och Radera enskilda och gäller endast för det valda objektet. Om fler icke-relaterade objekt kontrolleras inaktiveras de här alternativen för att undvika tvetydighet om vilket objekt de är måltavla för.
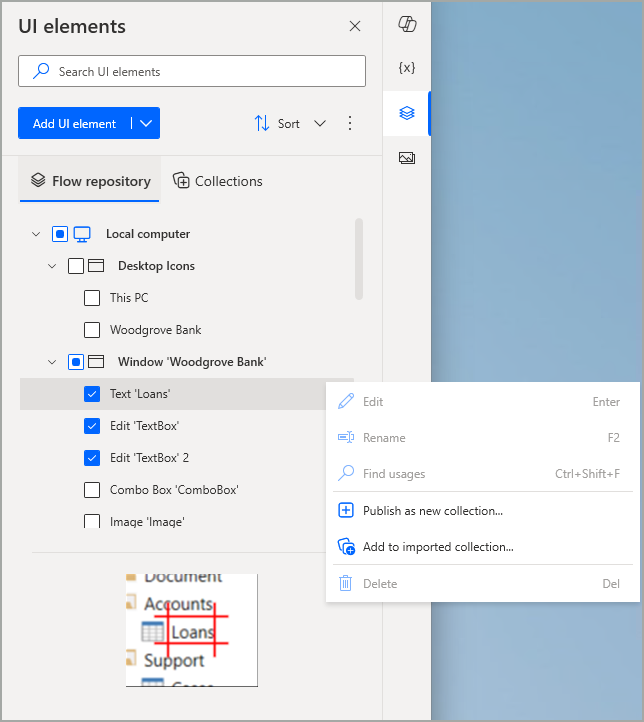
Publicera en ny samling med UI-element
När du har kontrollerat de element för användargränssnitt som du behöver ta med i en ny samling kan du markera alternativet Publicera som ny samling. Du kan göra detta via snabbmenyn längst upp till höger i fönstret med UI-element, eller genom att använda snabbmenyn för det aktiva elementet (och därmed för tillfället är aktivt).
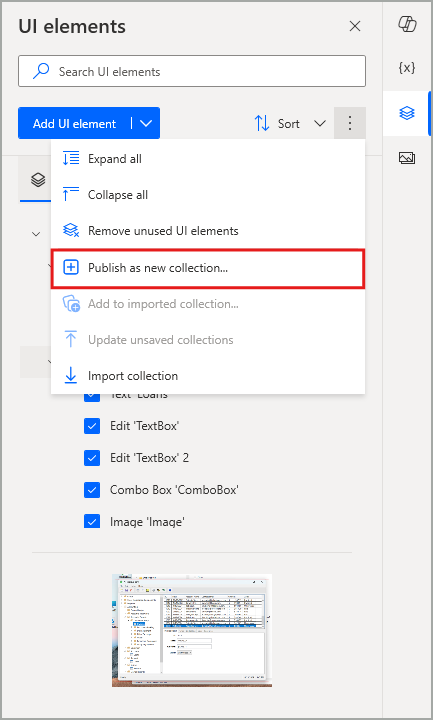
Obs
De samlingsrelaterade alternativen i objektens snabbmenyer gäller alla markerade UI-element och skärmar/webbsidor.
Viktigt
Om du kontrollerar skärmar/webbsidor och UI-element som hör till olika stationära datorer samtidigt inaktiveras alternativet Publicera som ny samling. Om du vill skapa en ny samling måste alla UI-elementen finnas på samma stationära dator (lokal dator, RDP eller). Citrix
Om du väljer det här alternativet öppnas en bekräftelsedialogruta där du kan ange ett namn för den nya samlingen. Om du associerat några eller alla valda UI-element med åtgärder för användargränssnitt eller webbautomatisering i ditt stationära flöde kan du även kontrollera alternativet för automatisk uppdatering nedanför samlingens namnfält. Då uppdateras de relaterade åtgärderna automatiskt, så att de refererar till de nyetablerade åtgärderna i samlingen, och inte till UI-elementen som tidigare var tillgängliga endast i det här flödet.
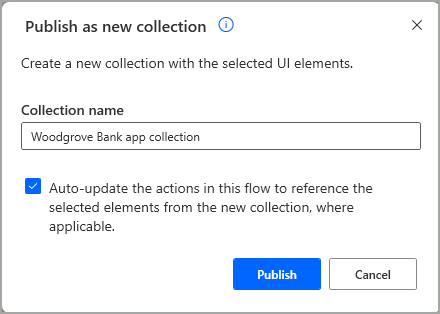
När du väljer Publicera går popupdialogen in i tillståndet Publicera där samlingen sparas och överförs i Dataverse för att bli tillgänglig i den specifika miljön. Medan publiceringen sker förblir användargränssnittet för dialogen inaktiverat. Om samma namn på en annan befintlig samling används uppstår ett fel och du måste ange ett nytt.
När samlingen har publicerats på det här sättet visas motsvarande framgångsbanderoll i fönstret med UI-element för att du ska få information om detta. Dessutom, om du tittar på fliken Samlingar importeras den samlingen automatiskt till det flöde från vilket den skapades. Mer exakt importeras den som standard till samma stationära dator (till exempel Lokal dator eller Fjärrskrivbord) där samlingens UI-element ursprungligen skapades. Detta steg slutförs automatiskt för dig, så att du kan undvika att manuellt importera varje ny samling du skapar i samma flöde som den skapades från.
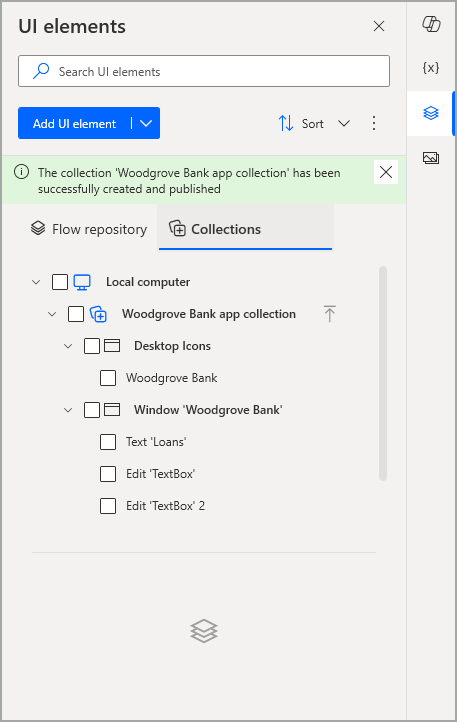
Obs
Eftersom vissa UI-element fungerar bra att skapa en ny samling kopieras (i stället för att flyttas) elementen från ett enda flöde till entiteten, som sedan kan delas och återanvändas i andra flöden. Även om den nya samlingen nu visas på fliken Samlingar är flödets ursprungliga UI-element fortfarande tillgängliga på fliken Flödesdatabas. Om de befintliga elementen inte längre behövs och används i det aktuella flödet kan du alltid använda alternativet Ta bort oanvända element för UI-element i rutan för huvudkontext.
Viktigt
En samling kan endast innehålla skärmar/webbsidor och UI-element, inte skrivbordet där de hittades. Här används samma samling för ett målprogram, oberoende av om det är installerat på den lokala datorn för vissa tillverkare eller på ett fjärrskrivbord för andra. Samlingen importeras under rätt stationära dator i varje tillverkares separata flöde.
Som du ser i föregående skärmbild på fliken Samlingar består trädstrukturen för objekten i den nu av fyra nivåer:
- Skrivbordet där samlingen importeras
- Den importerade samlingen
- Skärmarna/webbsidorna som ingår i samlingen
- UI-elementen som ingår i samlingen
Kommentar
Om det behövs kan du kontrollera flera UI-element för en eller flera samlingar på fliken Samlingar om du vill skapa och publicera ännu en ny samling enligt samma steg som du beskrivs ovan. I det här scenariot justeras alla påverkade åtgärder automatiskt, så de refererar till UI-elementen för den nya samlingen i stället för de befintliga.
När du har publicerat en ny samling måste desktop-flödet sparas för att bekräfta importen av samlingen eftersom det betraktas som en osparad ändring för flödet. Även om flödet inte sparas förblir samlingen fortfarande publicerad och tillgänglig i miljön så att den kan användas i andra flöden.
Kända begränsningar
- Om de väljs för att skapa en ny samling förs deras underordnade UI-elementen med sig av enskilda skärmar och webbsidor, eftersom de automatiskt kontrolleras.
Gå vidare
Hantera elementsamlingar för användargränssnitt