Värdbaserade datorer
Med värdbaserade datorer kan du bygga, testa och köra deltog i och obevakade datorflöden utan att behöva tillhandahålla eller konfigurera fysiska datorer.
Du kan skapa värdbaserade datorer direkt via Power Automate-portalen. Power Automate tillhandahåller automatiskt en Windows-dator baserat på din konfiguration och registrerar den i din miljö. Öppna dina värdbaserade datorer på Power Automate-portalen och börja bygga dina datorflöden inom några minuter. Värdbaserade datorer använder Windows 365 för etablering och åtkomst.
Här är några av de viktigaste händelserna om vad du kan göra med värdbaserade datorer:
- Skapa och testa datorflöden för Power Automate dator.
- Köra bevakade och obevakade datorflöden.
- För att fördela arbetsbelastningen för automatisering ska du tilldela dina värdbaserade datorerna till datorgrupper.
Viktiga funktioner:
Integrering av arbets- eller skolkonto: Ger åtkomst till resurser som är en del av den verksamhetsplan som är länkad till din organisation, till exempel Office, SharePoint och Azure.
Basversioner av eller anpassade avbildningar av virtuella datorer (VM) för den värdbaserade datorn: Använd en basavbildning av en virtuell dator (VM) som tillhandahålls av Microsoft eller anpassa själv dina värdbaserade datorer genom att tillhandahålla en egen Windows-avbildning direkt från Azure Compute Gallery. Med din egen Windows-avbildning kan du ha alla program installerade på de etablerade värdbaserade datorerna.
Anslut till ditt eget virtuella nätverk: Kommunicera säkert med varandra, Internet och dina lokala nätverk.
Kommentar
- Inloggningsåtkomst är endast tillgänglig för den som skapat värdbaserade datorn.
- Du kan köra obevakade datorflöden med ett arbets- eller skolkonto som skiljer sig från skaparen av den värdbaserade datorn, detta förutsatt att du lägger till kontot på den värdbaserade datorn.
Licensieringskrav
Om du vill använda värdbaserade datorer måste du ha licensen Power Automate för värdprocess ( Power Automate tidigare RPA-tillägg). Tilldela miljön så mycket kapacitet som antalet värdbaserade maskiner som du vill köra i miljön.
Du behöver också följande nödvändiga licenser: Windows, Intune, Microsoft Entra-ID.
Kommentar
Den värdbaserade processen licensierar datorerna, inte användaren. Premium-användarplanen krävs för att köra bevakat RPA, och för att RPA-utvecklare ska kunna skapa och hantera datorflöden på Power Automate-portalen. Om du vill lära dig mer om Premium RPA-funktionerna i Premium användarplan går du till Premium RPA-funktioner.
Provversionslicenser för utvärdering
Om du vill utvärdera värdbaserade datorer måste du ha ett av följande licensalternativ för utvärderingsversionen:
Använd licensen Power Automate-värdprocess
Hosted Power Automate Process-licensen har provversioner som varar i 30 dagar och kan förlängas en gång till totalt 60 dagar. Organisationsadministratörer kan få upp till 25 platser från Microsoft 365 administrationscenter och tilldela Power Automate värdprocesskapacitet till den aktuella miljön
Använda 90-dagars utvärderingsversionen med självhjälp.
Utvärderingsversionens användare får kapacitet för en värddator per klientorganisation. Om du vill starta en utvärderingsversionen, välj Prova gratis under Power Automate Premium på Power Automate prissättningssidan eller sidan för datorflöde i Power Automate-portalen.
Förutsättningar
I det här avsnittet presenteras alla krav för att skapa och använda värdbaserade datorer.
Microsoft Entra och Intune-och krav
- En giltig och fungerande Intune- och Microsoft Entra klientorganisation.
- Se till att registreringsbegränsningar för Intune-enhetstyp är inställda på Tillåt Windows (MDM)-plattform för företagsregistrering.
Om du vill ha mer information om Microsoft Entra och Intune-kraven går du till Windows 365-kraven.
Windows 365 molndatorn och Azure Virtual Desktop huvudkonto för tjänsten
Kommentar
Serviceprinciperna för Windows 365 och Azure Virtual Desktop bör skapas automatiskt i din klientorganisation. Du kan hoppa över det här steget såvida du inte stöter på ett fel med tjänsternas huvudnamn som inte skapats i din klient när du tillhandahåller den värddator.
Validera om tjänstens huvudobjekt för Windows 365 redan har skapats:
Logga in på Azure-portal.
Navigera till Microsoft Entra>Enterprise-program>Alla program.
Ta bort filter programtyp == Enterprise-program.
Fyll i filter Program-ID startar med med Windows 365 program-ID 0af06dc6-e4b5-4f28-818e-e78e62d137a5.
Om huvudkonto för tjänsten tillhandahålls i din Microsoft Entra ska sidan se ut så här:
Om programmet ser ut som det visade skärmbilden behöver du inte utföra några extra steg. Du måste dock skapa huvudkonto för tjänsten om programmet inte visas.
Skapa Windows 365 för tjänstens huvudnamn.
Du kan skapa Azure-tjänstens huvudkonto med kommandot az ad sp create från Azure kommandoradsgränssnittet (CLI).
az ad sp create --id 0af06dc6-e4b5-4f28-818e-e78e62d137a5Skapa andra tjänsternas huvudnamn relaterade till Azure Virtual Desktop.
För att skapa en värdbaserade dator måste du skapa följande Azure Virtual Desktop-tjänster i din klientorganisation.
Appnamn Application ID Azure Virtual Desktop 9cdead84-a844-4324-93f2-b2e6bb768d07 Azure Virtual Desktop klient a85cf173-4192-42f8-81fa-777a763e6e2c Azure Virtual Desktop ARM leverantör 50e95039-b200-4007-bc97-8d5790743a63 Följ samma instruktioner som när du skapar Windows 365-programmet för att kontrollera och skapa tjänsternas huvudnamn.
Få åtkomst till den standardinställda VM-avbildningen
Obs
VM-standardavbildningen som tillhandahålls av Power Automate med Microsoft Edge förinstallerat baseras på datorbildmallen för Windows 365 Cloud: Windows 11 Enterprise Cloud PC 24H2. Om du har specifika programvaru-, konfigurations- eller säkerhetsbegränsningar använder du funktionen för anpassad VM-avbildning.
För att kunna skapa värdbaserade robotar måste du ha tillgång till den standardbild som ingår i miljön. Du kan visa standardavbildningen från Övervakare>Datorer>VM-avbildningar.
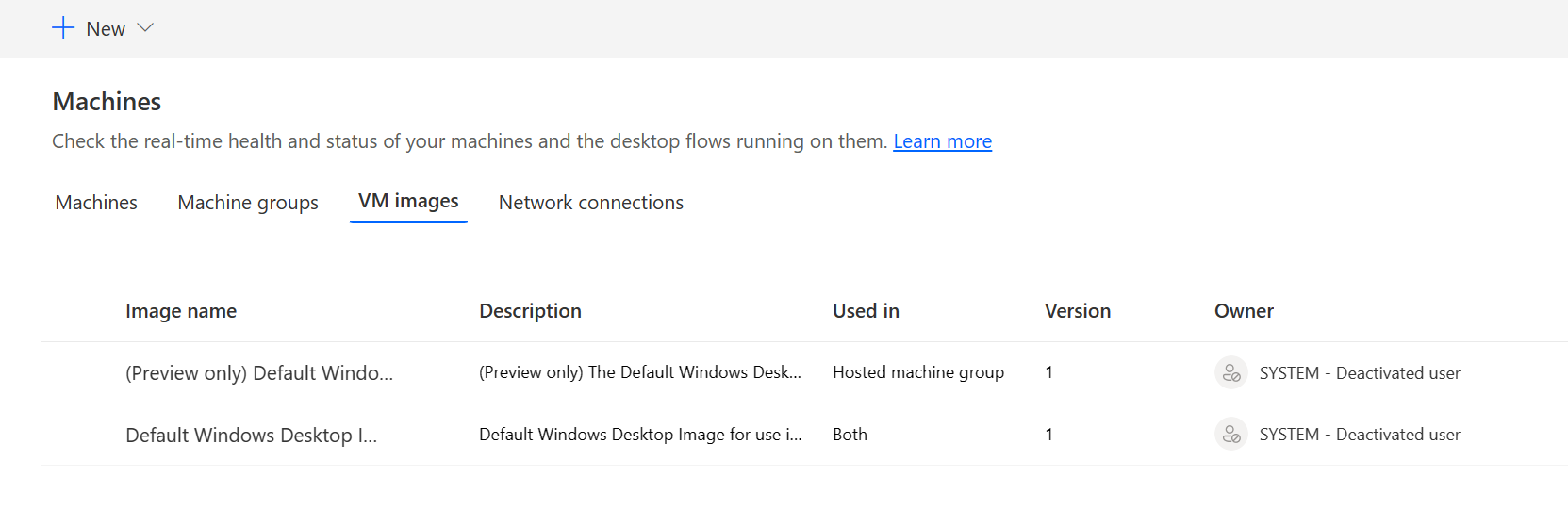
Obs
- Användarna behöver någon av rollerna Systemadministratör eller Administratör av datorflödeskonfiguration för att kunna se och hantera standardavbildningen.
- För andra användare måste Systemadministratör och Administratör av datorflödeskonfiguration först dela standardavbildningen innan de kan använda den.
Dela standardavbildning
Logga in på Power Automate.
Välj Övervaka>Datorer>VM-avbildningar.
Välj standardbilden för Windows-skrivbord från listan.
Välj Hantera åtkomst.
Välj Lägg till personer och ange sedan namnet på den person i organisationen som du vill dela bilden med.
Välj namnen på personerna och välja med vilka behörigheter han eller hon kan komma åt dator.
Välj Spara.
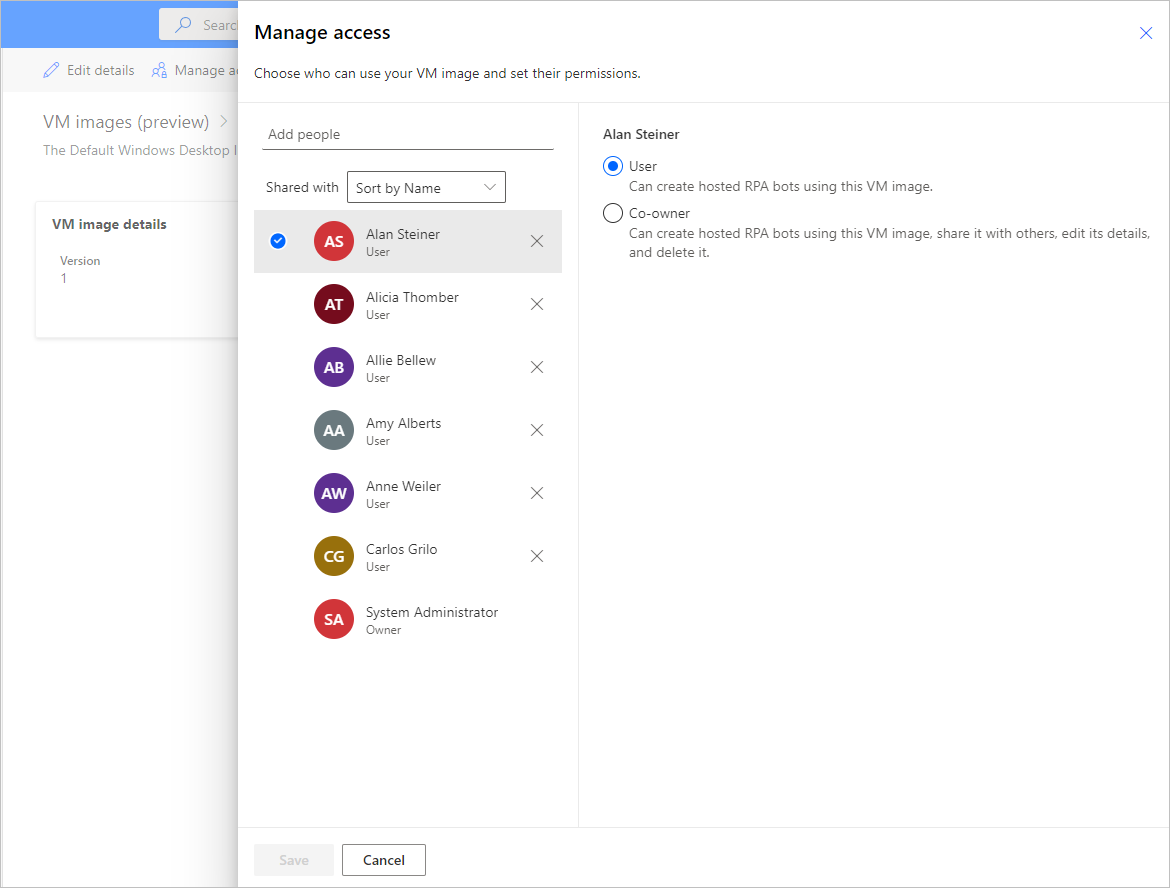
Skapa en värdbaserade dator
Skapa en värdbaserade dator:
Logga in på Power Automate.
Gå till Övervaka>Datorer.
Välj Ny>Värdbaserad dator.
Gör så här i guiden för att skapa en värdbaserad dator:
Ange ett namn för värdbaserad dator och lägg till en beskrivning om du vill.
Välj den VM-avbildning som ska användas för din värdbaserad dator. En föreslagen standardbild för Windows 11 som kallas Standardbild för Windows-dator är tillgänglig. Om den inte visas ska du följa stegen som beskrivs i Förutsättningar.
Du kan också välja en anpassad VM-avbildning som delas med ditt konto.
Alternativt väljer du den anpassade nätverksanslutning som du vill att den värdbaserade datorn som du är värd ska etableras med. Annars ansluter du automatiskt till Microsofts värdbaserade nätverk.
Granska och skapa en värdbaserad dator.
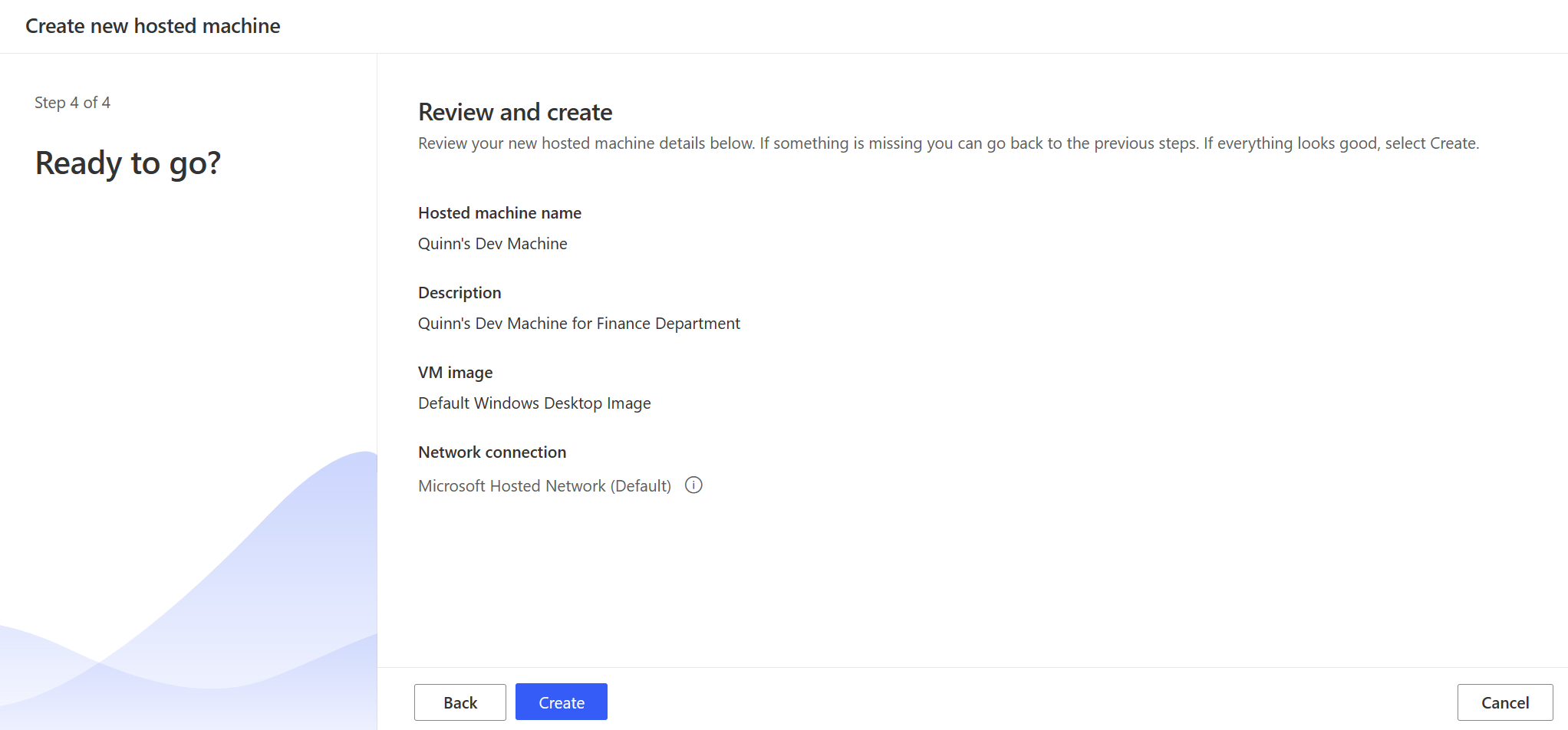
Kommentar
Hur lång tid som krävs för att tillhandahålla en värdbaserad dator varierar beroende på konfigurationen av den värdbaserade datorn. Det kan ta över 30 minuter innan maskinen kan användas.
Åtkomst till en värdbaserade dator
Logga in på Power Automate.
Gå till Övervaka>Datorer.
Välj fliken Datorer
Välj din värdbaserade dator från listan över datorer.
Observera följande information på sidan med datorinformation:
- Datortyp: värdbaserad dator
- Anslutningsstatus: Ansluten
- Datorstatus: Aktiv
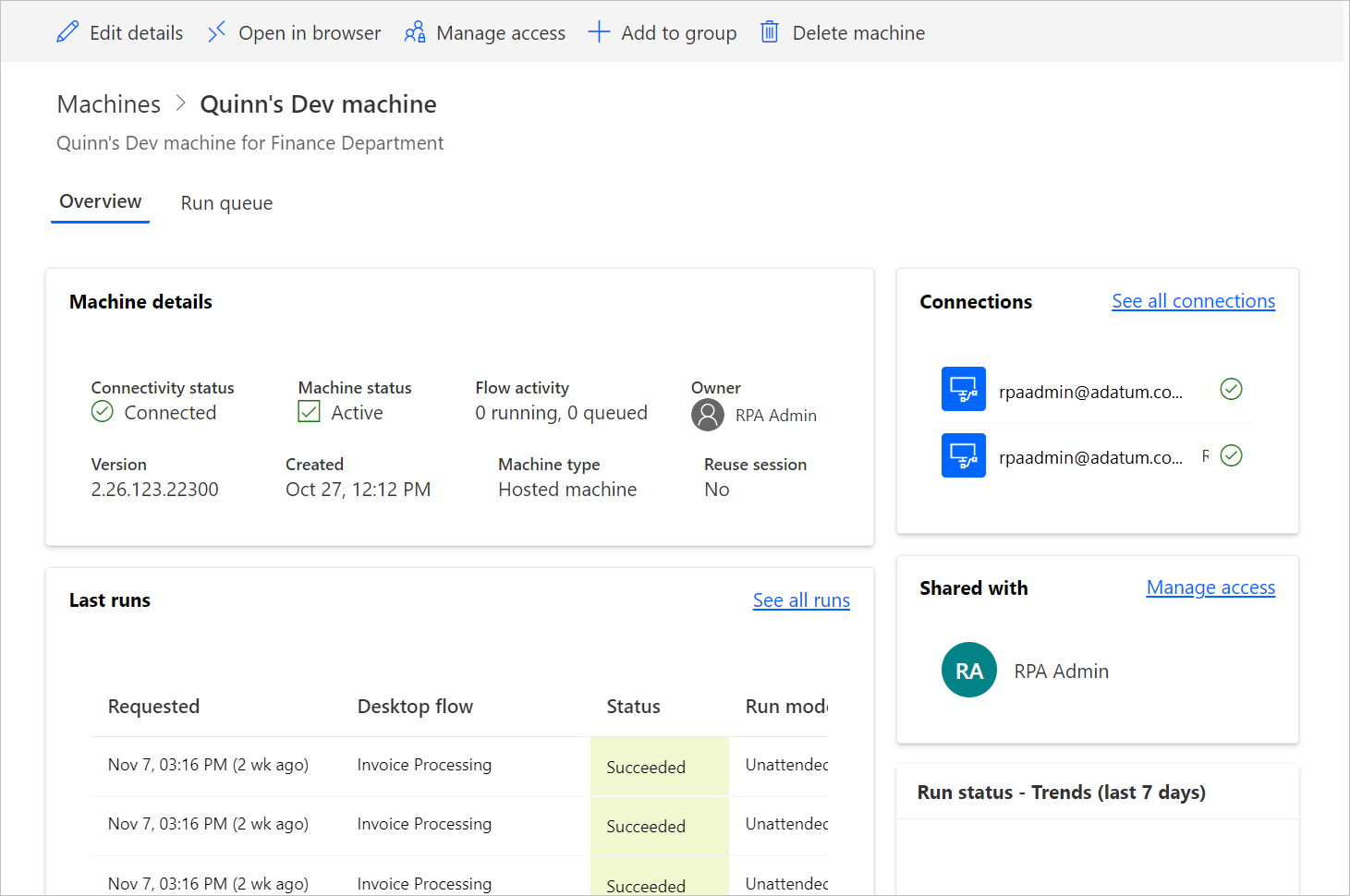
Välj Öppna i webbläsaren.
En ny flik i webbläsaren ska öppna och läsa in åtkomsten till värdbaserade datorn. Logga in på ditt arbets- eller skolkonto.
Den värdbaserade datorn är förregistrerad i Power Automate-miljö.
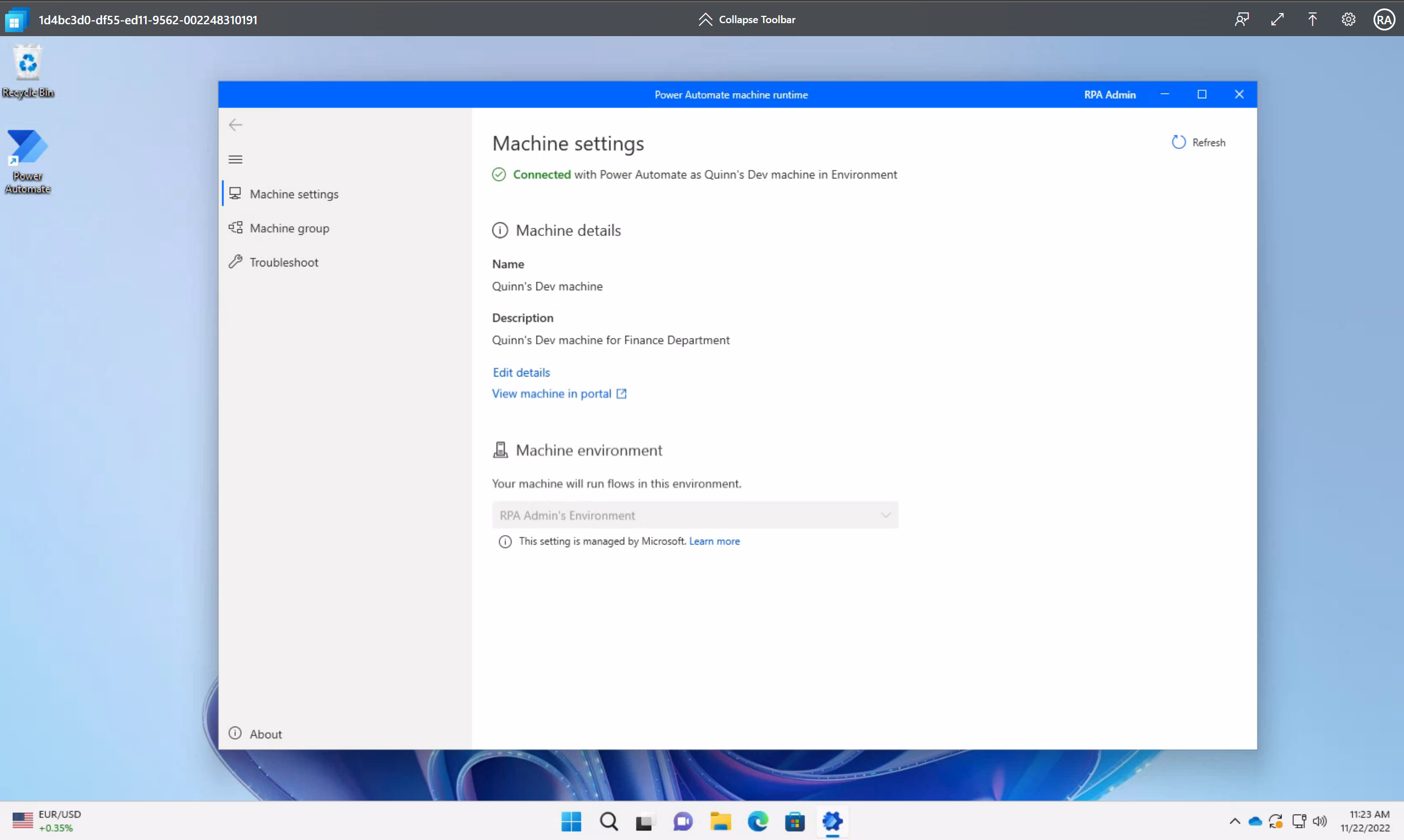
Använda anpassade VM-bilder för din värdbaserade dator
Du kan anpassa dina värdbaserade datorer genom att tillhandahålla din egen Windows-bild direkt från ditt Azure Compute Gallery. Med den här funktionen kan du ha alla program installerade på dina värdbaserade datorer.
Skapa ett Azure Compute Gallery i Azure och lägg till en bild
Gå till Azure-portalen.
Skapa ett nytt Azure Compute Gallery och välj Rollbaserad åtkomstkontroll (RBAC) i fliken dela.
Välj Granska + skapa och välj Skapa när du har verifierat alla inställningar.
När du har skapat ett Azure Compute Gallery skapar du en bilddefinition enligt stegen i Skapa en bilddefinition och en bildversion. Du bör skapa bilden på den plats där dina värdbaserade datorer distribueras. Följande mappning finns med din miljögeolokalisering:
- Australien: Östra Australien
- Asien: Asien, östra
- Brasilien: Brasilien, södra
- Canada: Centrala Kanada
- Europa: Nordeuropa
- Frankrike: Frankrike, centrala
- Tyskland: Tyskland, västra centrala
- Indien: Indien, centrala
- Japan: Japan, östra
- Korea: Centrala Korea
- Norge: Norge, östra
- Sydostasien: Singapore
- Schweiz: Schweiz, norra
- Förenade Arabemiraten: UAE, norra
- Storbritannien: Storbritannien, södra
- USA: USA, östra
Bildkrav
Anpassade VM-bilder måste uppfylla följande krav:
- Windows 10 Enterprise version 20H2 eller senare
- Windows 11 Enterprise 21H2 eller senare
- Bild på generation 2
- Allmän VM-avbildning. Läs mer i generalisera VM-avbildning.
- VM-avbildning med en session (flera sessioner stöds inte)
- Ingen återställningspartition. Om du vill ha mer information om hur du tar bort en återställningspartition går du till Windows Server kommandot: ta bort partition
- Standard 64 GB OS-diskstorlek. Os-diskens storlek justeras automatiskt till 256 GB
- Bilddefinitionen måste ha betrodd start aktiverad som säkerhetstyp
Dela läsarbehörigheten för Azure-prenumeration med Windows 365 huvudkonto för tjänsten
Om du vill använda den virtuella datorns avbildning för värdbaserade datorer måste du ge tjänstens huvudnamn för Windows 365 med följande behörigheter:
- Läsarbehörighet på Azure-prenumerationen.
När du överför en anpassad bild måste du vara inloggad med ett konto som är ägare eller administratör för prenumerationen.
Dela Azure Compute Gallery med Power Automate-utvecklare
Det sista steget innan du använder din bild i Power Automate är att dela bilden med Power Automate-utvecklarna.
I Azure-portal, gå till Azure Compute Gallery.
Gå till inställningarna för Åtkomstkontroll (IAM).
Välj Lägg till>Lägg till rolltilldelning.
Tilldela minst behörigheten Läsare till de Power Automate-utvecklare som du vill dela galleriet med. Välj sedan Nästa.
Markera Välj medlemmar och sök efter de Power Automate-utvecklare som du vill dela med.
När du har valt att lägga till alla medlemmar granskar du behörigheterna och användarna och tilldelar dem.
Lägga till en ny anpassad VM-avbildning
Logga in på Power Automate.
Gå till Övervaka>Datorer.
Välj Ny>VM-avbildning.
Ange ett namn på VM-avbildning, en beskrivning och användning.
- Namn på VM-avbildning: Ett unikt namn för att identifiera bilden.
- Beskrivning på VM-avbildning: En valfri beskrivning för bilden.
- Använd med: Välj antingen Värdbaserad dator eller Båda om du vill att bilden ska fungera med både värdbaserade datorer och värdbaserade datorgrupper.
Välj en av de bilder du har åtkomst till från Azure Compute Gallery.
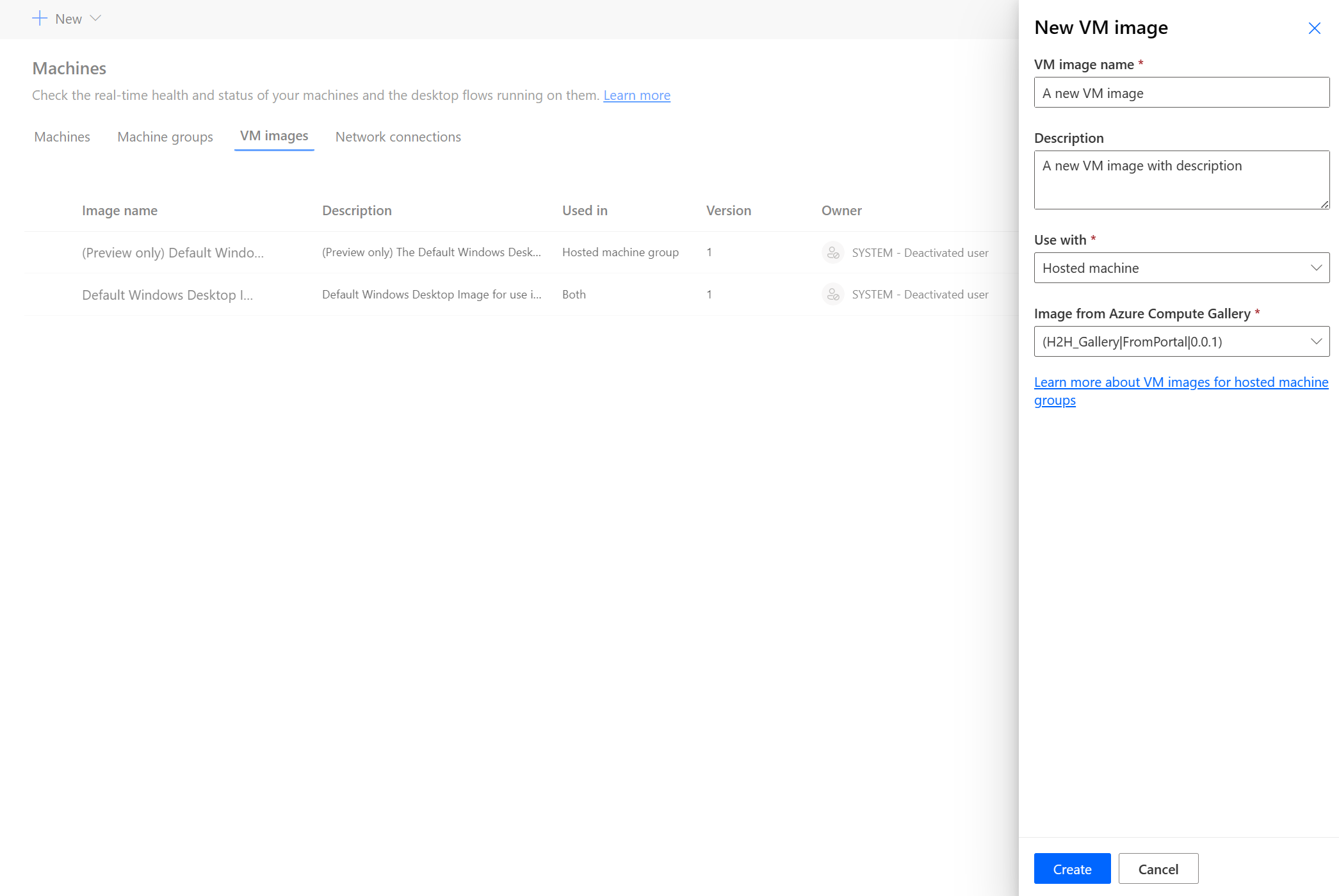
Kommentar
- Bilden måste replikeras i samma Azure-region som den värdbaserade datorn.
- Listan med bilder kan variera beroende på vilken användning du väljer.
Dela avbildningen
Logga in på Power Automate.
Välj Övervaka>Datorer>VM-avbildningar.
Välj den avbildning du har skapat.
Välj Hantera åtkomst.
Välj Lägg till personer och ange sedan namnet på den person i organisationen som du vill dela bilden med.
Välj namnen på personerna och välja med vilka behörigheter han eller hon kan komma åt bilden.
Välj Spara.
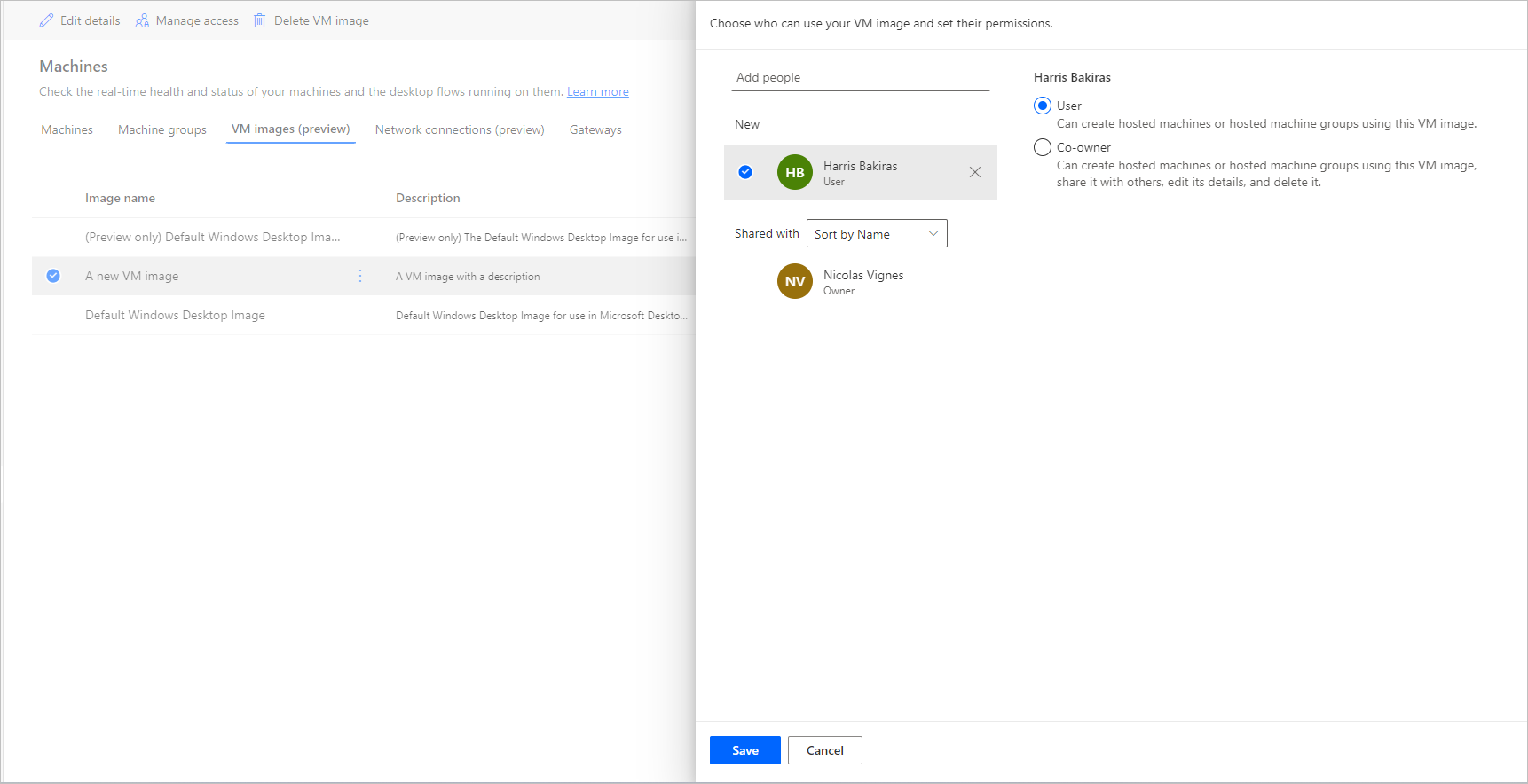
Kommentar
Om en användare inte är en del av en miljö kan du fortsätta se användaren som en inaktiverad användare. Du meddelas i avsnittet Hantera åtkomst till bilden om den delas med inaktiverade användare. I så fall tar du bort åtkomsten till dem.
Använd ett anpassat virtuellt nätverk för värddatorerna
Du kan ansluta till ditt eget virtuella nätverk med dina värdbaserade datorer för att kommunicera säkert med varandra, Internet och lokal nätverk. Om du tillhandahåller ditt eget virtuella nätverk från din Azure-prenumeration kan dina värdbaserade datorer tillhandahållas automatiskt i ditt virtuella nätverk.
Kommentar
Du kan konfigurera upp till 30 anpassade virtuella nätverk per klientorganisation.
Allmänna nätverkskrav
För att kunna använda egna nätverk med värdbaserade datorer måste du uppfylla följande krav:
- Du måste ha ett virtuellt nätverk i din Azure-prenumeration i samma region där du skapade värddatorerna.
- Följ Azures riktlinjer för nätverk.
- Ett undernät i det virtuella nätverket och tillgängligt IP-adressutrymme.
- Tillåt nätverksanslutning till nödvändiga tjänster.
Det virtuella nätverket måste skapas på samma plats som dina värdbaserade datorer. Följande mappning finns med din miljögeolokalisering:
- Australien: Östra Australien
- Asien: Asien, östra
- Brasilien: Brasilien, södra
- Canada: Centrala Kanada
- Europa: Nordeuropa
- Frankrike: Frankrike, centrala
- Tyskland: Tyskland, västra centrala
- Indien: Indien, centrala
- Japan: Japan, östra
- Korea: Centrala Korea
- Norge: Norge, östra
- Sydostasien – Singapore
- Schweiz: Schweiz, norra
- Förenade Arabemiraten: UAE, norra
- Storbritannien: Storbritannien, södra
- USA: USA, östra
Ytterligare krav för hybridanslutna, värdbaserade Microsoft Entra-datorer
För att kunna använda egna nätverk och tillhandahålla hybridanslutna Microsoft Entra-datorer måste du uppfylla följande krav:
Domänkrav
- Du måste konfigurera infrastrukturen så att alla Microsoft Entra enheter som domänen ansluter till lokal Active Directory automatiskt ansluts. Den här konfigurationen gör att de kan identifieras och hanteras i molnet.
- Hybridanslutna Microsoft Entra-värddatorer behöver en nätverksanslutning till dina domänkontrollanter regelbundet. Utan den här anslutningen blir enheter oanvändbara. Mer information finns i Planera distribuering av hybrid Microsoft Entra-anslutning.
- Om du anger en organisationsenhet ska du kontrollera att den finns och att den är giltig.
- Ett Active Directory-användarkonto med tillräckliga behörigheter för att ansluta till den angivna organisationsenheten i Active Directory-domänen. Om du inte anger en organisationsenhet måste användarkontot har tillräckliga behörigheter för att ansluta till den angivna organisationsenheten i Active Directory-domänen.
- Användarkonton som har skapat värddatorer måste ha en synkroniserad identitet tillgänglig i både Active Directory och Microsoft Entra ID.
Roll- och identitetskrav
Användare av värddatorer måste konfigureras med hybrida identiteter för att kunna autentisera med resurser både lokal och i molnet.
DNS-krav
Som en del av kraven för hybrid Microsoft Entra-anslutning måste dina värddatorer kunna ansluta till lokala Active Directory. För detta krävs att värddatorerna kan matcha DNS-poster för din lokal AD-miljö. Konfigurera ditt Azure Virtual Network där värddatorerna tillhandahålls enligt följande:
- Kontrollera att azure Virtual Network är ansluten till DNS-servrar som kan lösa din Active Directory-domän.
- Välj DNS-servrar i inställningarna för Azure Virtual Network och välj Sedan Custom.
- Ange IP-adressen till DNS-servrarna i den miljö som kan matcha DIN AD DS-domän.
Dela det virtuella nätverket med huvudkonto för tjänsten i Windows 365
Om du vill använda ditt virtuella nätverk för värddatorer måste du ge tjänstens huvudnamn för Windows 365 följande behörigheter:
- Läsarbehörighet på Azure-prenumeration
- Windows 365-deltagarbehörighet för nätverksgränssnitt för den angivna resursgruppen
- Behörighet för Windows 365-nätverksanvändare i det virtuella nätverket
Obs
Se till att resurserna har de angivna rollkraven tilldelade till Windows 365 tjänstens huvudnamn, även om andra roller med samma eller högre behörigheter redan har tilldelats.
Obs
För virtuella nätverk som skapats före den 26 november 2023 används rollen Nätverksdeltagare för att tillämpa behörigheter på både resursgruppen och det virtuella nätverket. De nya RBAC-rollerna har mer specifika behörigheter. Om du vill ta bort de befintliga rollerna manuellt och lägga till de nya rollerna läser du följande tabell för de befintliga roller som används för respektive Azure-resurs. Innan du tar bort de befintliga rollerna kontrollerar du att de uppdaterade rollerna har tilldelats.
| Azure-resurs | Befintlig roll (före 26 november 2023) | Uppdaterad roll (efter 26 november 2023) |
|---|---|---|
| Resource group | Nätverksdeltagare | Windows 365-nätverksgränssnittsdeltagare |
| Virtuellt nätverk | Nätverksdeltagare | Windows 365-nätverksdeltagare |
| Prenumeration | Läsare | Läsare |
Dela det virtuella nätverket med Power Automate-utvecklare
Det sista steget innan du kan referera din bild från virtuellt nätverk från Power Automate är att dela det virtuella nätverket med Power Automate utvecklarna.
Gå till Azure-portalen.
I Azure-portalen går du till virtuellt nätverk.
Gå till inställningarna för Åtkomstkontroll (IAM).
Välj Lägg till>Lägg till rolltilldelning.
Tilldela minst behörigheten Läsare till de Power Automate-utvecklare som du vill dela det virtuella nätverket med. Välj sedan Nästa.
Markera Välj medlemmar och sök efter de Power Automate-utvecklare som du vill dela med.
När du har valt att lägga till alla medlemmar granskar du behörigheterna och användarna och tilldelar dem.
Lägg till en ny nätverksanslutning
Logga in på Power Automate.
Gå till Övervaka>Datorer.
Välj Ny>Nätverksanslutning.
Ange ett namn på en nätverksanslutning, en beskrivning och användning.
- Namn på nätverksanslutning: Ett unikt namn som identifierar nätverksanslutningen.
- Beskrivning: En valfri beskrivning för nätverksanslutningen.
Välj ett av de Azure-virtuella nätverk som är tillgängligt i Azure och som uppfyller nätverkskraven.
Välj det undernät som den värddator som används.
Välj den domänkopplingstyp som datorn använder.
Om ”Microsoft Entra-hybridkoppling” väljs, krävs följande information:
- DNS-domännamn : DNS-namnet på den Active Directory-domän som du vill använda för anslutning och etablering av värddatorer. Till exempel, corp.contoso.com.
- Organisationsenhet (valfritt): En organisationsenhet (OU) är en behållare i en Active Directory-domän som kan innehålla användare, grupper och datorer. Kontrollera att den här organisationsenheten är aktiverad för synkronisering med Microsoft Entra Connect. Etableringen misslyckas om den här organisationsenheten inte synkroniseras.
- UPN för användarnamn : Användarnamnet i UPN-format (user principal name) som du vill använda för att ansluta värddatorerna till din Active Directory-domän. Exempel: svcDomainJoin@corp.contoso.com Det här tjänstkontot måste ha behörighet att ansluta datorer till domänen och, om det är anställt, mål-OU.
- Domänlösenord : Användarens lösenord.
Obs
Det tar 10-15 minuter att upprätta en ny nätverksanslutning med en domänkoppling av Microsoft Entra-hybridkopplingstyp.
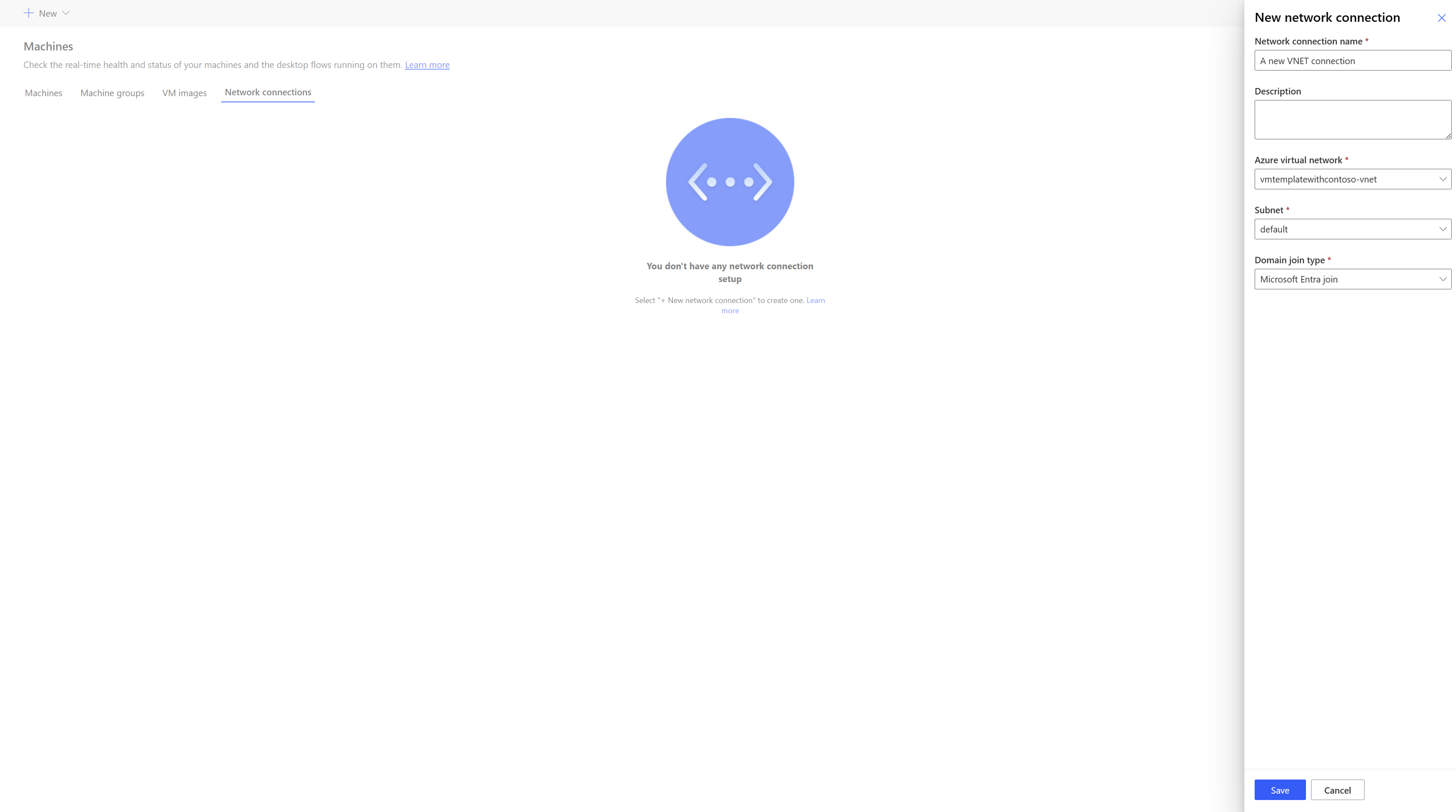
Dela nätverksanslutning
Logga in på Power Automate.
Gå till Övervaka>Maskiner>Nätverksanslutning.
Välj den nätverksanslutning du skapat.
Välj Hantera åtkomst.
Välj Lägg till personer och ange sedan namnet på den person i organisationen som du vill dela nätverksanslutningen med.
Välj namnen på personerna och välja med vilka behörigheter han eller hon kan komma åt nätverksanslutningen.
Välj Spara.
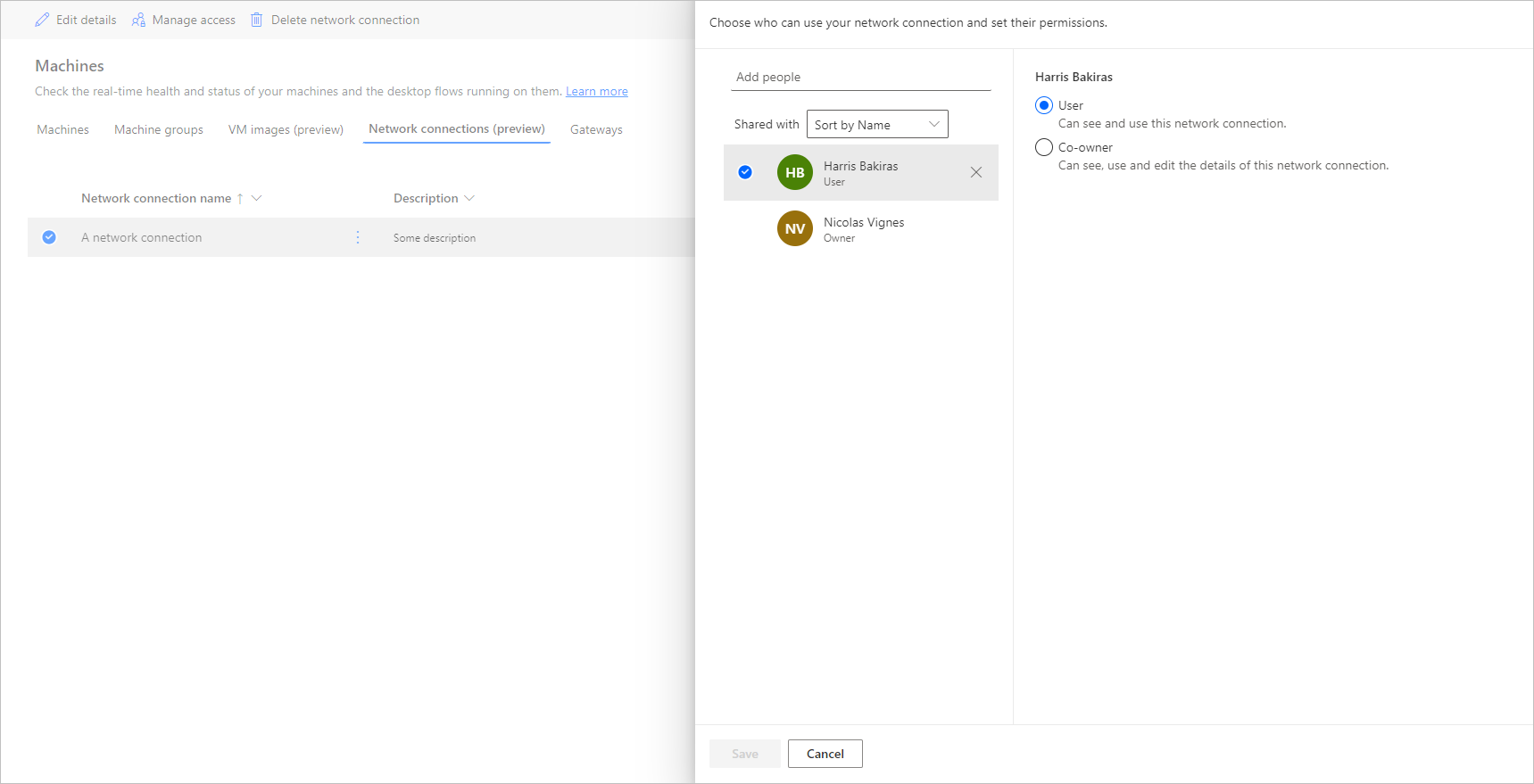
Kommentar
Om en användare inte är en del av en miljö kan du fortsätta se användaren som en inaktiverad användare. Du meddelas i avsnittet Hantera åtkomst till nätverksanslutningen om den delas med inaktiverade användare. I så fall tar du bort åtkomsten till dem.
Visa lista över värdbaserade datorer
När du har skapat din grupp av värdbaserade datorer i en miljö kan du visa informationen på Power Automate-portalen.
- Logga in på Power Automate.
- Gå till Övervaka>Datorer.
- Välj datorer.
Listan innehåller både värdbaserade datorer och standarddatorer. För varje objekt i listan kan du se:
- Namnet på datorn.
- Beskrivningen av datorn.
- Power Automate för dator version av datorn
- Den datorgrupp den tillhör, om den ingår i en datorgrupp.
- Antalet flöden som körs i dator.
- Antalet flöden som är i kö i datorn.
- Typ av åtkomst till dator.
- Ägaren för dator.
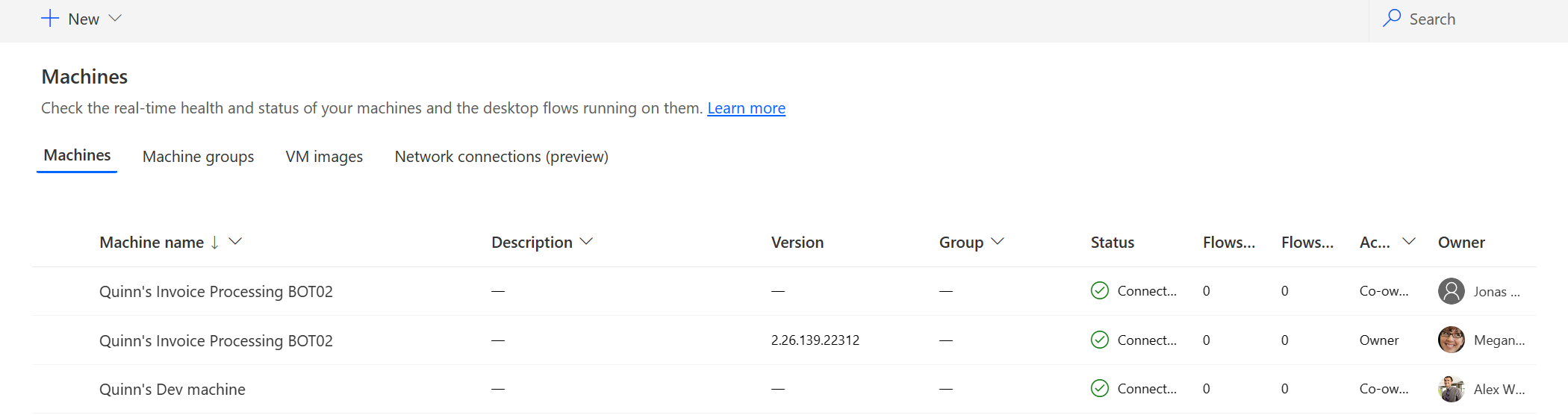
När du väljer en värddator i listan kommer du till informationssidan för värddatorn där du kan:
- Visa och redigera informationen om datorn.
- Åtkomst till datorn.
- Lägg till datorn till en datorgrupp.
- Övervaka körningskö.
- Visa tidigare körningar.
- Lista befintliga anslutningar som refererar till dator.
- Visa etableringsfel på datorn om det finns några.
- Hantera åtkomst till datorn.
- Ta bort dator.
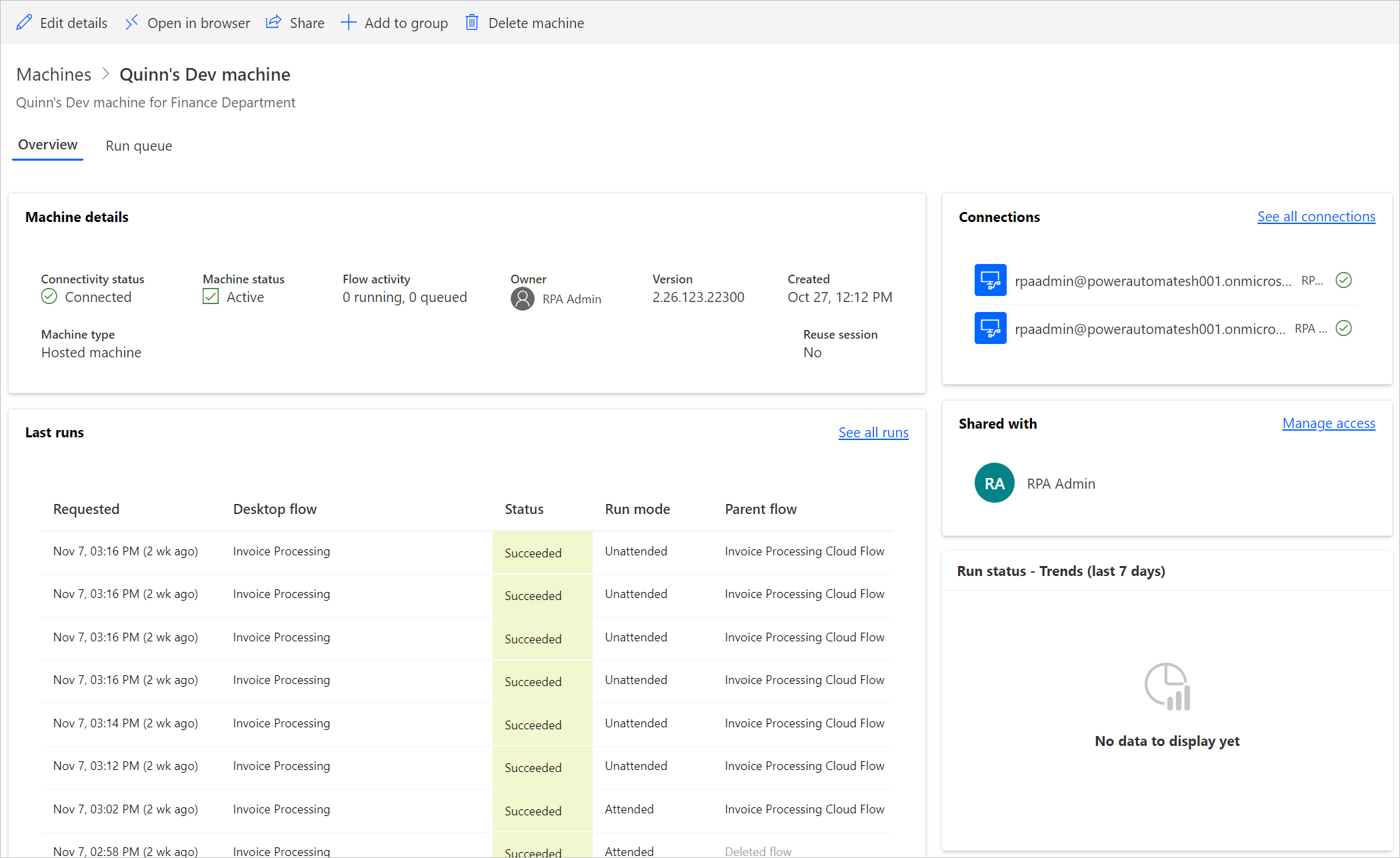
Dela värdbaserade datorer
Du kan dela värdbaserade datorer med andra användare så att de kan datorflöden med skaparens anslutning. Så här delar du en värdbaserad dator:
Logga in på Power Automate.
Gå till Övervaka>Datorer.
Välj fliken Datorer.
Välj en värdbaserad dator i listan och navigera till informationssidan för den.
Välj Hantera åtkomst.
Ange användarnamnet eller e-postadressen som du vill dela den värdbaserade datorn med, välj den användare du vill lägga till.
För varje användare kan du ge olika behörigheter: Användare eller Medägare.
Behörigheten Användare beviljar användaren att köra datorflöden på de utvalda värdbaserade datorerna. En Medägare kan redigera informationen om de värdbaserade datorerna.
Kommentar
- Inloggningsåtkomst är endast tillgänglig för den som skapat värdbaserade datorn.
- Du kan köra ett obevakat datorflöde med ett arbets- eller skolkonto som skiljer sig från skaparen av den värdbaserade datorn, detta förutsatt att du lägger till kontot på den värdbaserade datorn.
- Om en användare inte är en del av en miljö kan du fortsätta se användaren som en inaktiverad. Du meddelande Hantera åtkomst av värdbaserad datorer om den delas med inaktiverade användare. I så fall tar du bort åtkomsten till dem.
Kör datorflöden på värdbaserade datorer
Med Power Automate kan du utlösa datorflöden på dina värdbaserade datorer på samma sätt som du gör på vanliga datorer. För att kunna implementera den här funktionen måste du ha en anslutning till datorflöde till din värdbaserade dator.
För att hitta mer information om att utlösa datorflöden från molnflöden, gå till Utlösa datorflöden från molnflöden.
Anteckning
Om du tänker köra obevakade datorflöden på en värddator med hjälp av avbildningsalternativet för den virtuella datorn (VM) som är standard, måste du inaktivera autentisering på nätverksnivå på datorn.
Starta om värdbaserade datorer
Power Automate gör att du kan starta om dina värdbaserade datorer från Power Automate-portalen. För att starta om din värdbaserade dator:
Logga in på Power Automate.
Gå till Övervaka>Datorer.
Välj fliken Datorer.
Välj en värdbaserad dator i listan och navigera till informationssidan för den.
Välj Starta om datorn.
Kommentar
Omstart av den värdbaserad datorn. Detta kan ta några minuter att slutföra. Vänta några minuter innan du försöker komma åt den värdbaserade datorn.
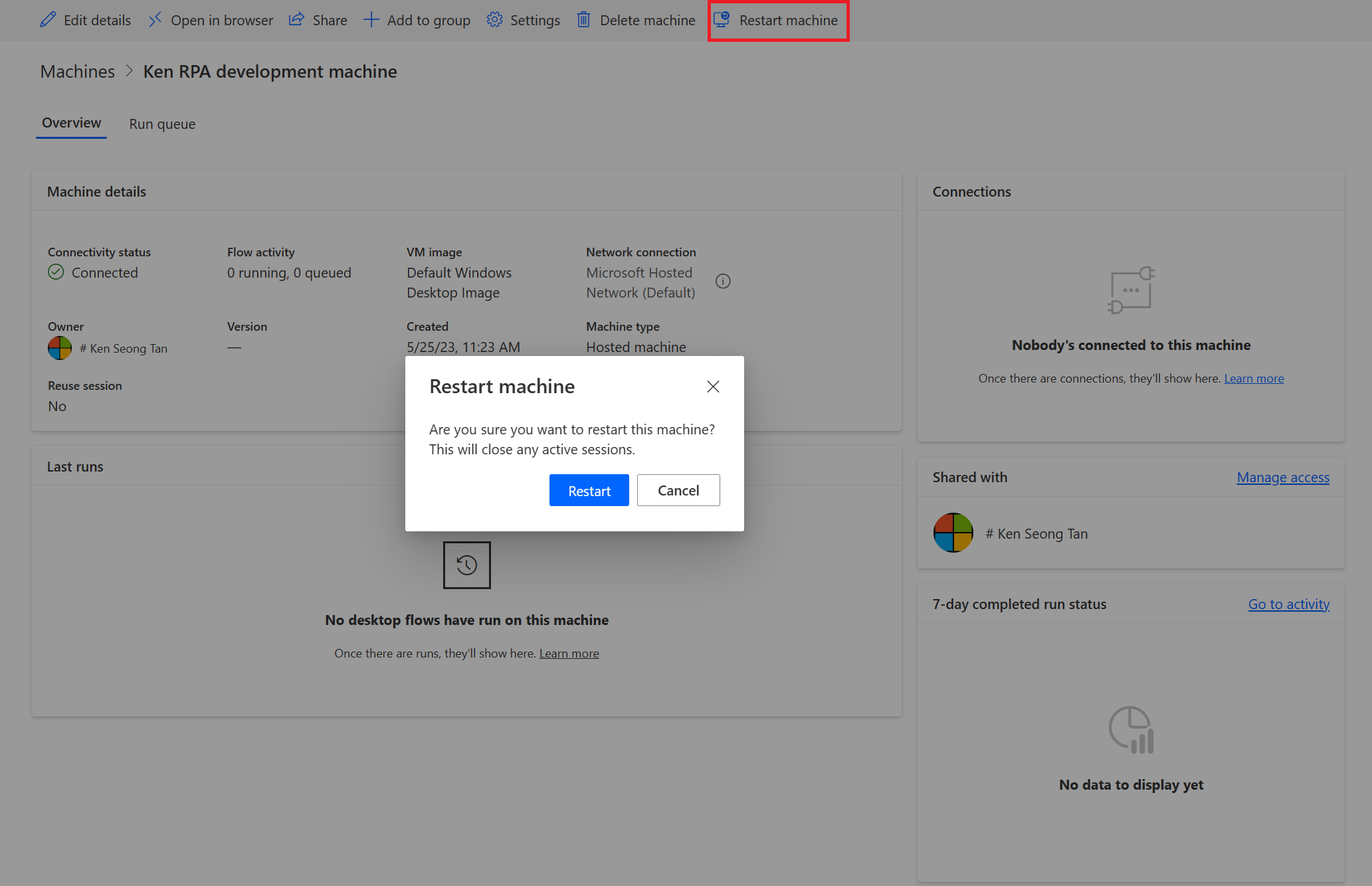
Behörigheter baserat på säkerhetsroller
Behörigheter och roller för värdbaserade datorer är upprepningar ovanpå behörigheter och roller för hantering för datorflöden. En värdbaserad datorgrupp följer samma regler och privilegier som en vanlig grupp.
Skapa värdbaserad dator och privilegier
I det här avsnittet beskriver behörigheterna för värdbaserade datorer.
Rollen Miljöskapare
Som standard kan rollen Miljöskapare skapa värdbaserad datorgrupp i sin miljö. De entiteter som kräver privilegier för att använda värdbaserade datorer är:
- Flödesdator
- Flödesdatorgrupp
- Flödesdatoravbildning
- Flödesdatornätverk (om du använder ett anpassat virtuellt nätverk för en värddator)
Rollen Miljöskapare kan skapa och dela anpassade VM-avbildningar, då dessa åtgärder kräver att privilegier skapas och läggs till flödesdatoravbildningen.
Rollen Miljöskapare kan skapa och dela anpassat virtuellt nätverk eftersom dessa åtgärder kräver att du skapar och lägger till privilegier i Flödesdatornätverket.
Administratörer kan också använda rollerna som en del av datorflöden. Du hittar mer information om säkerhetsroller för datorflöden i hantera datorer.
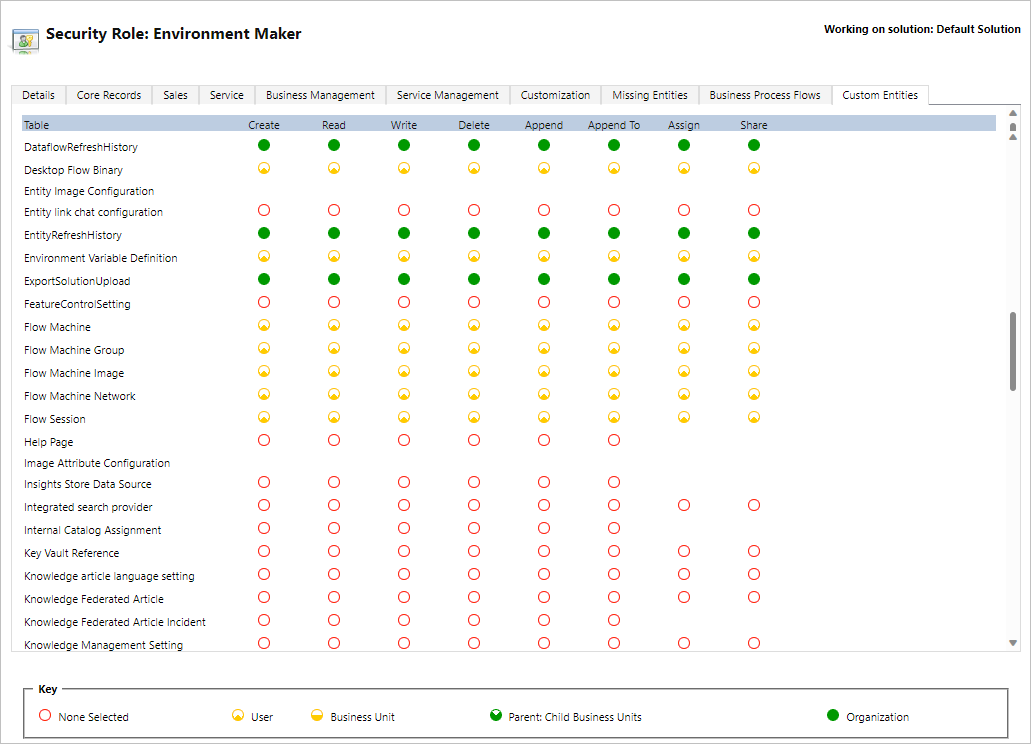
Datorflödesmaskin, ägarroll
Som standard kan ägaren till Flödesdatornätverk skapa värdbaserade datorer, men det går inte att skapa anpassade VM-avbildningar eller ett anpassat virtuellt nätverk. De kan bara använda tidigare delade anpassade VM-avbildningar eller anpassade virtuella nätverk på sin egen värddator.
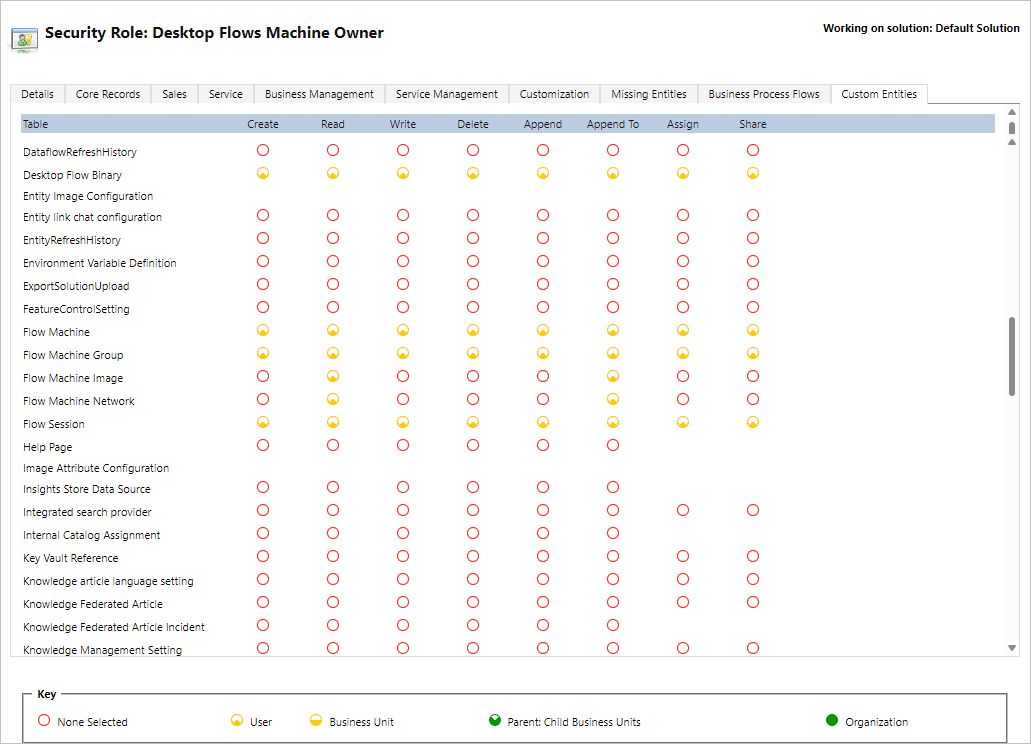
Administratörsrollen konfiguration av datorflödesmaskin
Rollen Administratörsrollen konfiguration av datorflödesmaskin ger endast fullständiga privilegier för entiteterna avbildningen av flödesdatorer och Flödesdatornätverk. Dessutom kan användare med den här rollen dela/ta bort delning av VM-avbildningar och virtuella nätverk som ska användas för skapade värdbaserade datorer i miljön. Du kan hitta mer information om att dela företablererade VM-avbildningar och virtuellt nätverk på Skapa värdbaserade datorer.
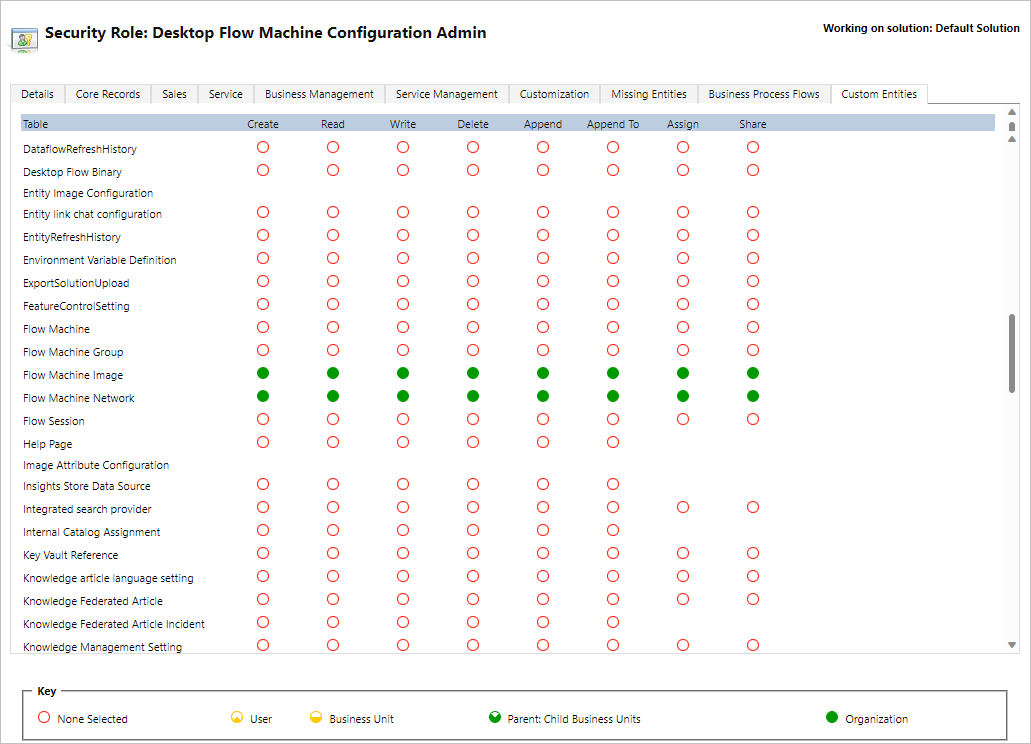
Begränsningar för värdbaserade datorer
I det här avsnittet presenteras alla begränsningar för värdbaserade datorer.
Geografisk tillgänglighet/begränsning
Följande lista visar alla de geografiska platser i Power Platform som stöds i det offentliga molnet:
- Australien
- Asien
- Brasilien
- Kanada
- Europa
- Frankrike
- Tyskland
- Indien
- Japan
- Sydkorea
- Norge
- Sydostasien
- Schweiz
- Förenade Arabemiraten
- Storbritannien och Nordirland
- USA
Kommentar
Värdbaserade datorer är ännu inte tillgängliga i nationella moln:
Azure-klientens land/region och de geografiska platser som stöds i det offentliga molnet
På en värddator lagras begränsad metadata i geografiskt läge i klientorganisationens land, som kan vara annorlunda än den region i miljön som finns i Power Automate din klientorganisation. Som standard är det tvärgeografiska stödet för värdbaserade maskiner aktiverat. Systemadministratörer och miljöadministratörer kan inaktivera eller aktivera funktionen från Power Platform administrationscenter.
Logga in på Power Platform administratörscenter.
Gå till Miljöer och välj lämplig miljö.
Välj Inställningar>Funktioner.
Under Värdbaserad RPA väljer du växlingskontrollen för Aktivera det tvärgeografiska stödet för värdbaserade maskiner för att inaktivera eller aktivera den här funktionen.
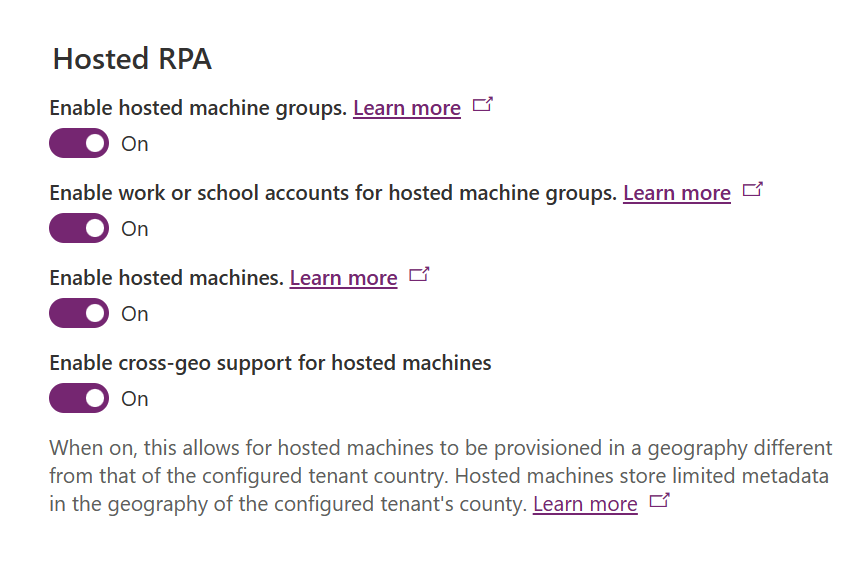
Välj Spara.
Kommentar
Om du inaktiverar den här funktionen på miljönivå begränsas skapandet av värdbaserade datorer när ditt klientorganisations land eller din region på Azure inte faller inom samma område för din Power Automate-miljö. Så här kontrollerar du klientorganisations land/region på Azure:
Gå till Azure-portalen.
Öppna tjänsten klientorganisationens egenskaper. Landet eller regionen är tillgänglig som en av egenskaperna.
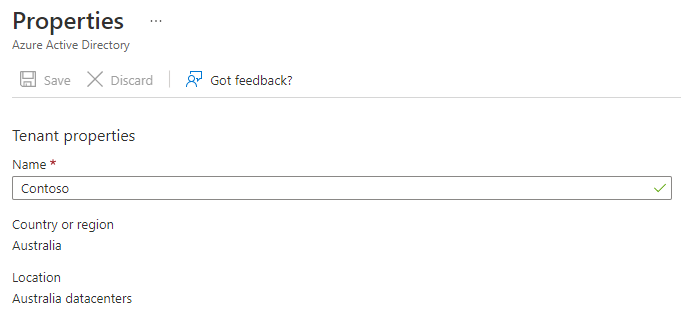
Ta bort resurser som inte används
För miljöer utan licens för Power Automate värdprocess rensar vi oanvända resurser för att se till att vår service är tillgänglig för alla. En värddator som är inaktiv i 14 dagar tas automatiskt bort. Den borttagna värddatorn är fortfarande synlig men kan inte användas. En inaktiv värdbaserad dator är en dator som inte har några flödeskörningar och där ingen användning av Power Automate för dator har på de senaste 14 dagarna.
Kommentar
Du måste ta bort den inaktiva värdbaserade datorn och återskapa en ny för att fortsätta använda funktionen för värdbaserade datorer. Du måste också konfigurera om anslutningen som är kopplad till molnflödet.
Felsöka värdbaserade datorer
Information om hur du felsöker värdbaserade datorer finns i Felsöka värdbaserade datorer.