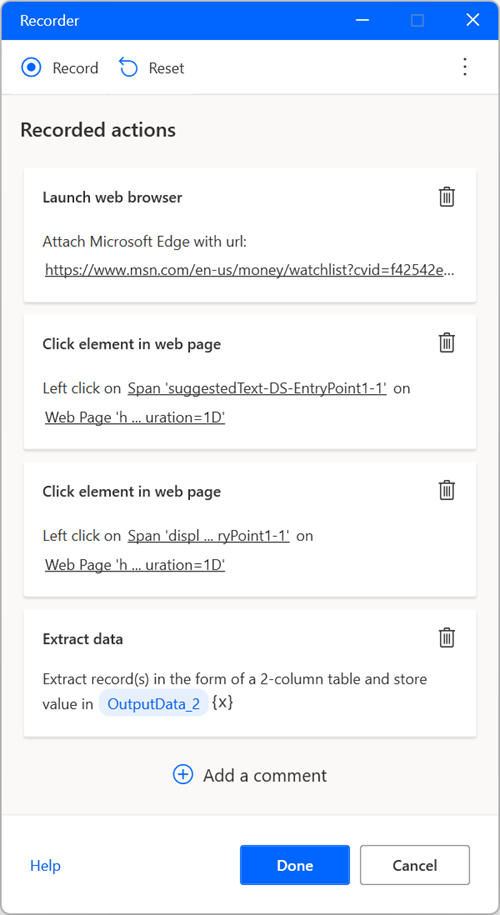Hantera arbetsytan i flödesdesignern
Flödesdesignerns centrala ruta kallas för arbetsytan. Arbetsytan är komponenten sammanställs en serie åtgärder som utgör flödet:
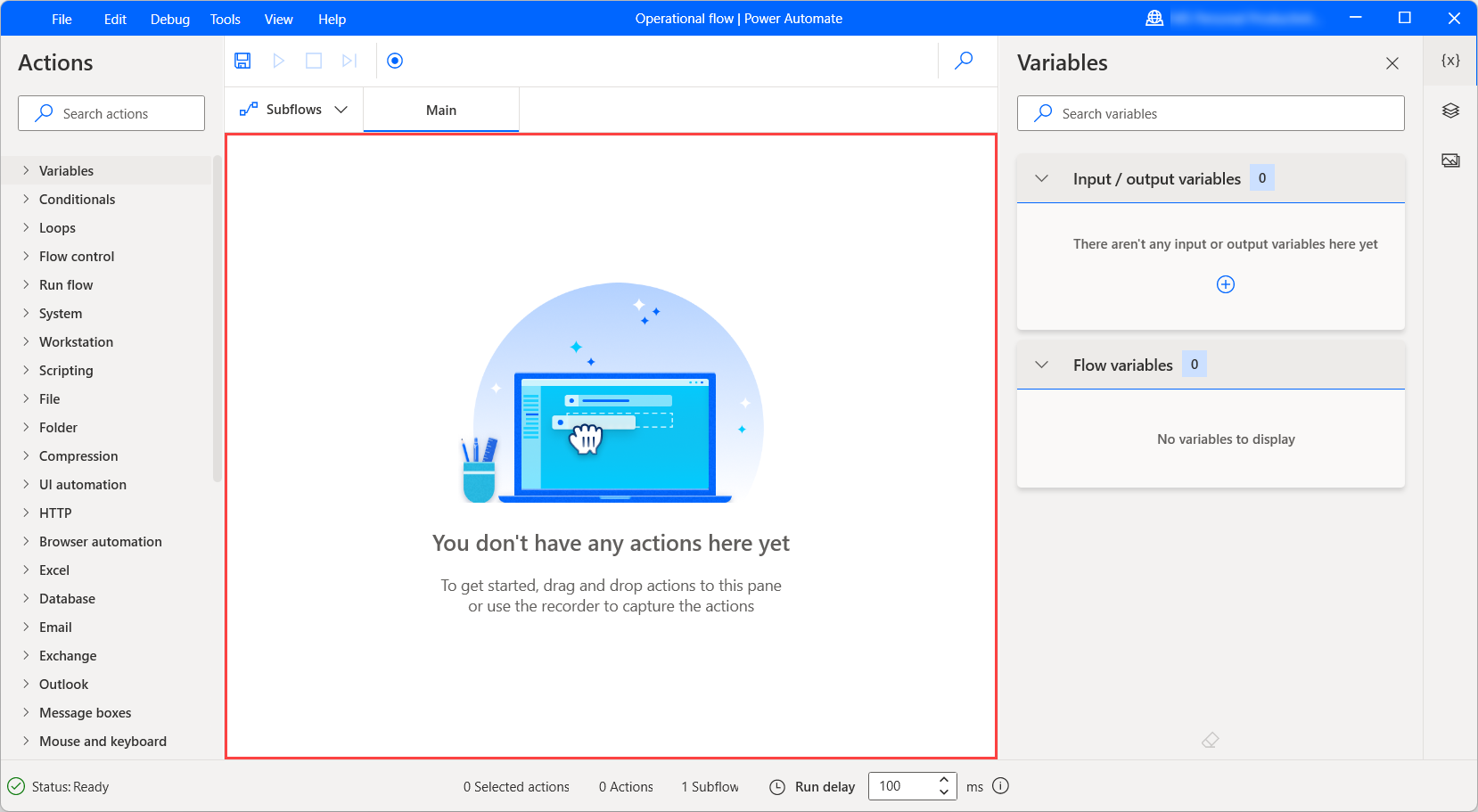
Under utveckling kan användare lägga till, redigera och ta bort åtgärder på arbetsytan.
Dra åtgärder om du vill ordna om dem och ändra i vilken ordning de körs. Högerklicka på en åtgärd och välj Aktivera åtgärd eller Inaktivera åtgärd för att aktivera eller inaktivera en åtgärd, medan du kör hoppar flödet över alla inaktiverade åtgärder.
Kopiera och klistra in markerade åtgärder på arbetsytan. Du kan kopiera och klistra in åtgärder i samma underflöde, bland olika underflöden eller andra öppna instanser av flödesdesignern.
Konfigurera underflöden
Underflöden är grupper av åtgärder som kan refereras som en grupp i ett datorflöde.
Varje flöde innehåller Huvud underflödet som körs när ett datorflöde startar. Alla andra underflöden kan anropas genom åtgärden Kör underflöde:
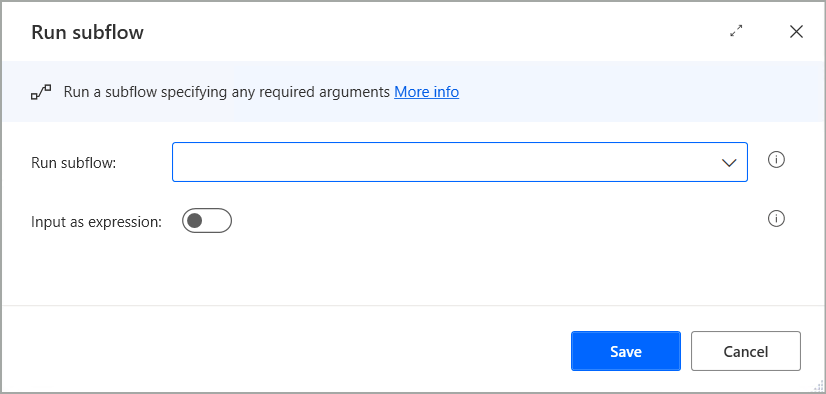
Dessutom stöder den här åtgärden dynamiska uttryck via växlingsparametern, vilket gör att du kan använda variabler och dynamiskt anropa motsvarande underflöde vid körning.
Underflöden visas på flikar direkt över huvudarbetsytan. Om du vill lägga till ett nytt underflöde markerar du fliken för underflöde, väljer + och anger namnet på underflödet.
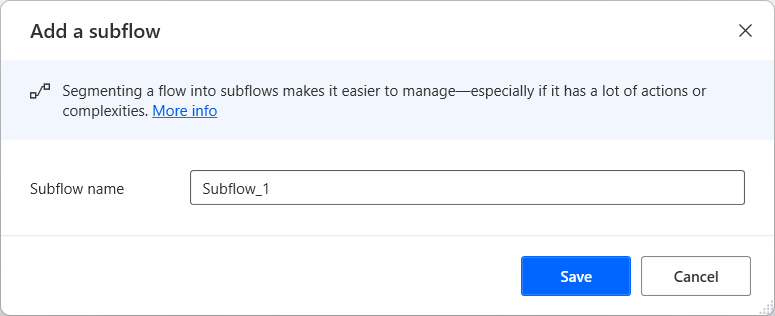
Välj en flik för underflöde om du vill redigera respektive underflöde.
Spara flöden
Om du vill spara ett flöde, välj Fil i flödesdesignerns menyrad och väljer Spara. Alternativt kan du trycka på kortkommandot Ctrl + +S.
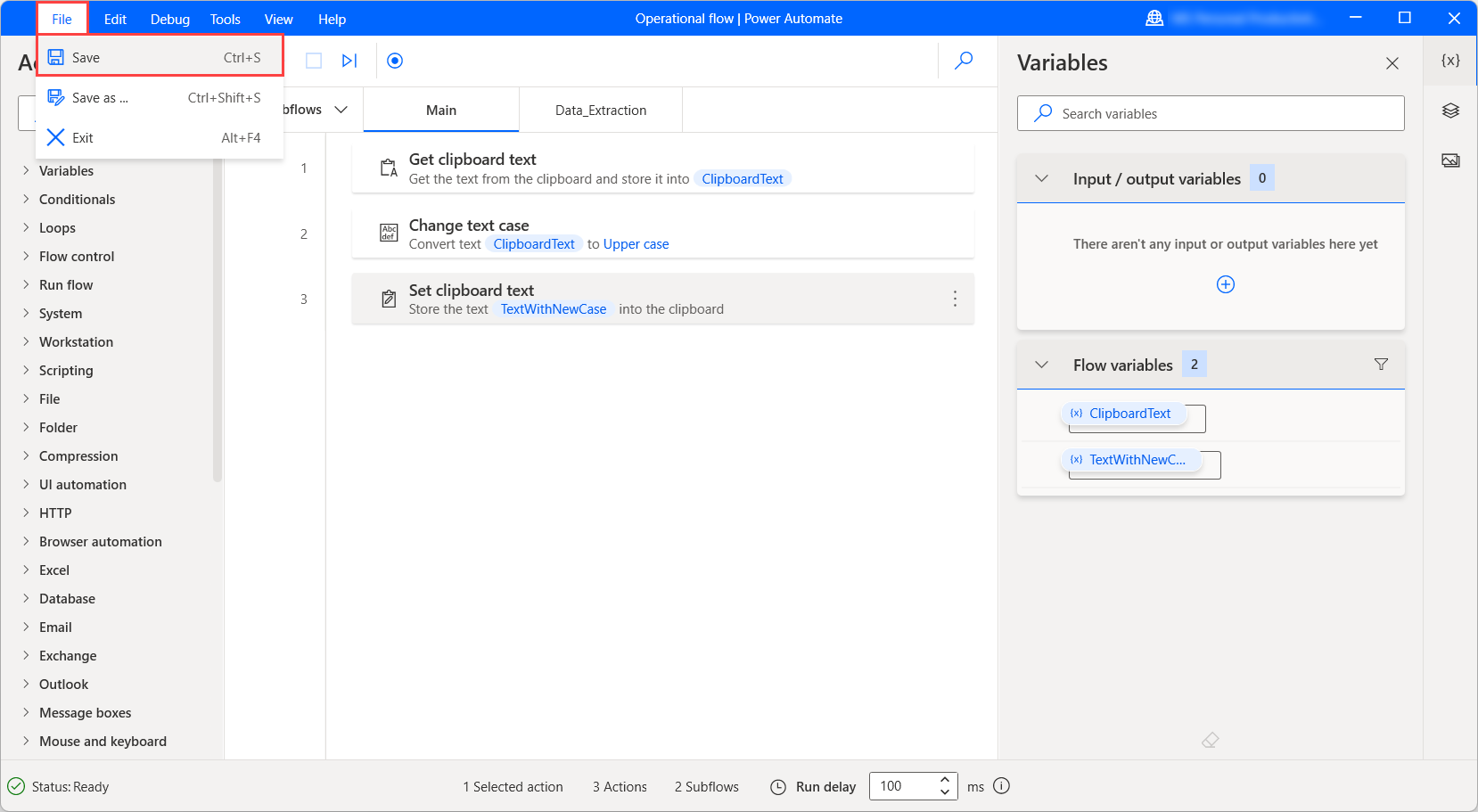
Om du vill spara flödets aktuella status som ett nytt flöde väljer du Spara som på menyn Fil och fyller i ett namn för det nya flödet i den visade dialogen.
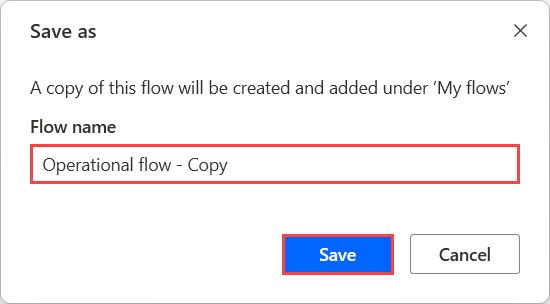
Hantera arbetsytans verktygsfält
Dra åtgärder om du vill ordna om dem och ändra i vilken ordning de körs. Högerklicka på en åtgärd och välj Aktivera åtgärd eller Inaktivera åtgärd för att aktivera eller inaktivera en åtgärd. Medan flödet körs hoppar det över alla inaktiverade åtgärder.
Håll ned Ctrl för att markera flera åtgärder. Håll ned Skift och markera den första och sista åtgärderna för att välja en rad med åtgärder. Kopiera och klistra in markerade åtgärder på arbetsytan.
När du kopierar åtgärder kopieras även alla parametrar, bilder och element för användargränssnitt. Du kan kopiera och klistra in åtgärder i samma underflöde, bland olika underflöden eller andra flödesdesignerinstanser. Förutom flöden kan du klistra in åtgärder i andra program i textformat, till exempel en textredigerare, om du vill dela flödesavsnitt med andra.
Kommentar
Eftersom det underliggande schemat för en åtgärd eller elementen eller bildlagringsplatsen för användargränssnittet kan ändras från en version av Power Automate för dator till en annan, bör du se till att käll- och målflödesdesigners tillhör samma version när du kopierar flöden. Om schemat uppdateras i en ny version och en annan versions flödesinnehåll klistras in kanske inte åtgärden eller de associerade elementen eller bilderna för användargränssnittet identifieras.
Söka i flödet
Om du vill söka efter en textsträng, en åtgärd eller variabel i flödet använder du sökfältet högst upp till höger i flödesdesignerns fönster. Du kan också välja CTRL + F för att fokusera på sökfältet. I resultatrutan visas alla förekomster av textsträngar genom åtgärd och underflöde. Dubbelklicka på ett resultat om du vill markera den åtgärd som innehåller den.
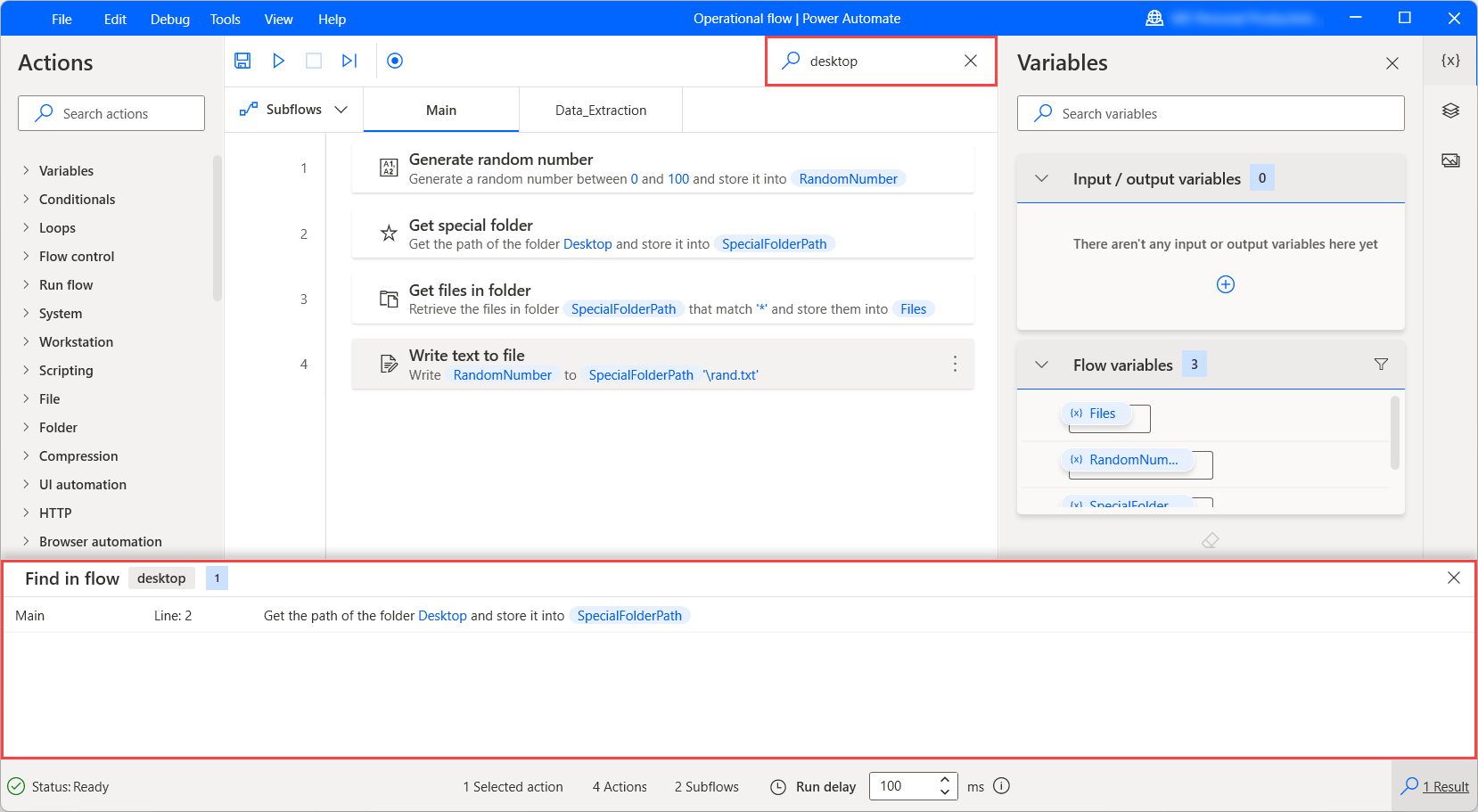
Använda alternativet Gå till rad
Funktionen Gå till rad navigerar till en specifik rad i det aktuella underflödet. Den är användbar i underflöden som innehåller ett stort antal åtgärder.
Välj Redigera, sedan Gå till rad och ange en rad. Motsvarande åtgärd kommer att markeras.
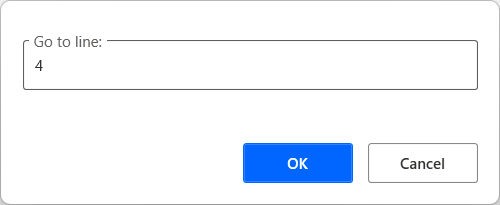
Använda alternativet Kör härifrån
Om du vill köra flödet från en specifik åtgärd högerklickar du på åtgärden och väljer Kör härifrån. Power Automate ignorerar alla tidigare åtgärder och flödet från den valda åtgärden körs vidare.
Obs
Alternativet Kör härifrån är inte tillgängligt för åtgärder som finns i loopar, villkor eller åtgärden På blockfel.
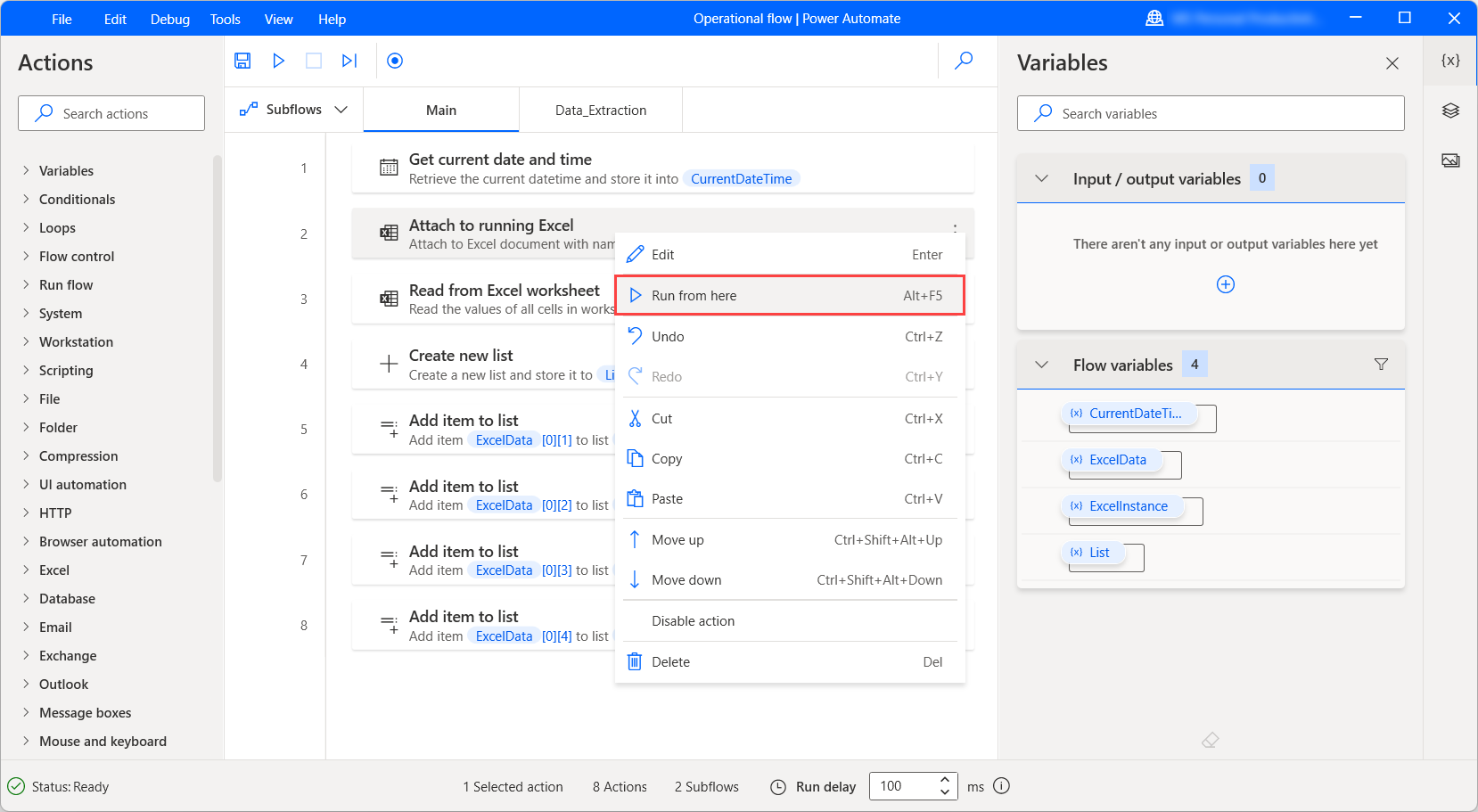
Spela in datorflöden
Power Automate gör att du kan registrera datorflöden i realtid via den inbyggda inspelaren. Inspelaren håller reda på mus- och tangentbordsaktivitet i förhållande till användargränssnittselement och registrerar varje åtgärd separat. Processen kan användas för att automatisera dator- och webbappar.
För att spela in välj Inspelare i verktygsfältet för flödesdesignern. När dialogrutan inspelare har startat, välj Spela in för att starta inspelningen. Om du vill avbryta registreringen markerar du Pausa. Om du vill lägga till en kommentar till de registrerade åtgärderna väljer du Lägg till en kommentar.
Markera bin-ikonen om du vill ta bort enskilda åtgärder eller välj Återställ om du vill ta bort alla åtgärder som har registrerats hittills. När registrering är klar väljer du Klar om du vill konvertera de registrerade stegen till datorflöde åtgärder.
Du kan hitta mer information om den inbyggda inspelaren i Spela in datorflöden.