Spela in datorflöden
Power Automate gör att du kan utforma datorflöden automatiskt genom att replikera uppgiften du vill automatisera.
Registrera dator- och webbflöden
Så här spelar du in ett flöde som automatiserar dator och/eller webbprogram:
Skapa ett nytt datorflöde på skrivbordet och välj Inspelare i verktygsfältet för flödesdesignern.
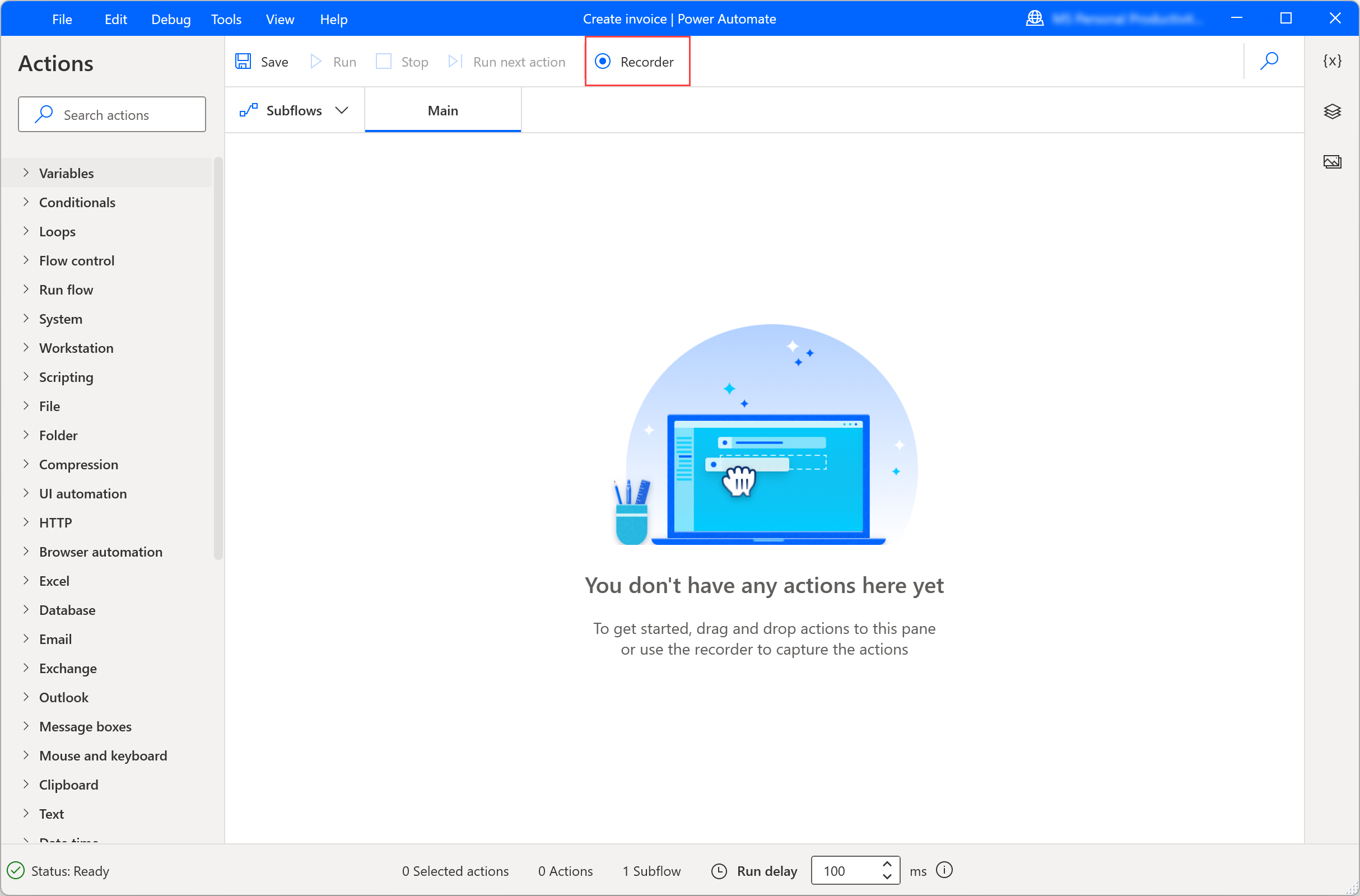
Välj Spela in i fönstret och börja utföra de önskade åtgärderna i rätt program eller webbsida.
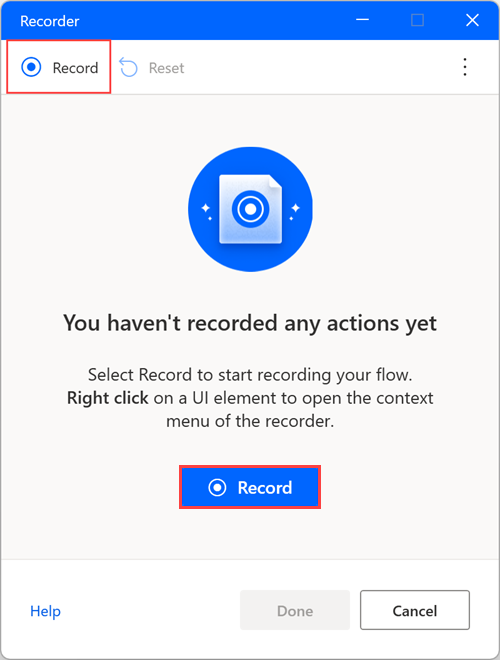
Inspelaren håller reda på mus- och tangentbordsaktivitet i förhållande till användargränssnittselement och registrerar varje åtgärd separat. Under varje enskild registreringssession kan inspelaren generera automatiseringsåtgärder för såväl användargränssnitt som webbläsare.
Kommentar
När du gör ett vänster- eller högerklick på ett UI-element under inspelningen, visar markören ett Vänta på åtgärd meddelande som instruerar dig att vänta på att brännaren ska spela in och infoga åtgärden.
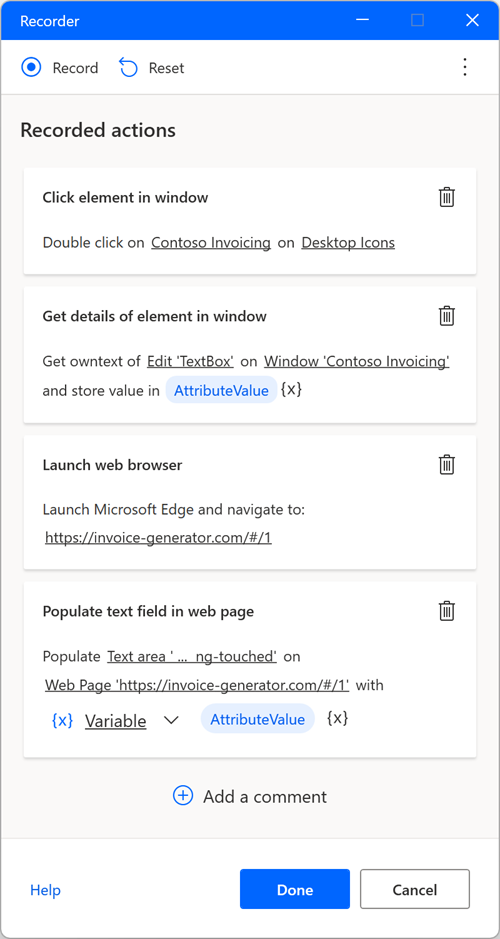
Om du vill visa tillgängliga åtgärder för ett visst element högerklickar du på det så öppnas snabbmenyn. Tillgängliga egenskaper beror på det valda elementets egenskaper.
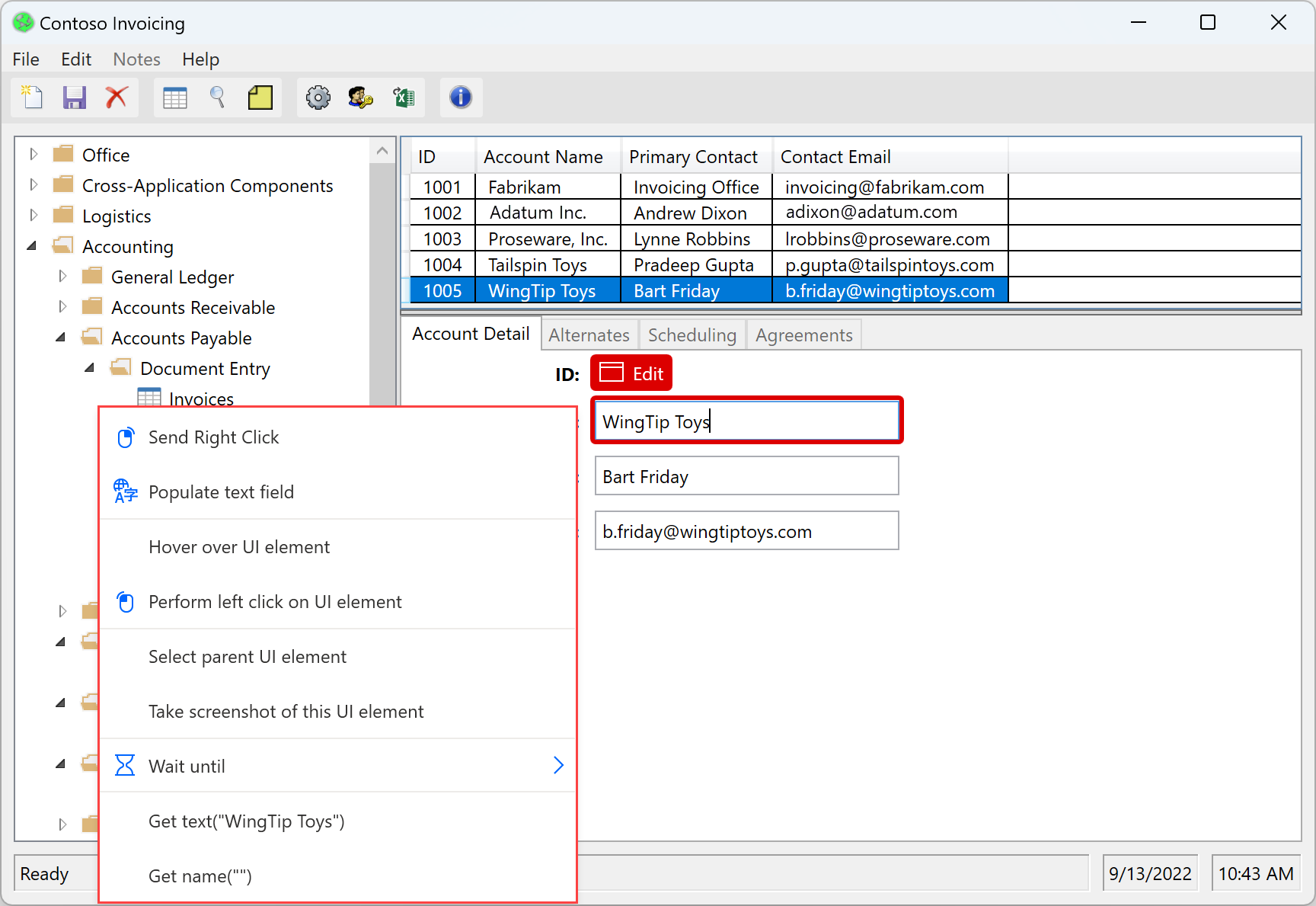
När registreringsprocess är klar väljer du Klar om du vill konvertera de registrerade stegen till datorflöde åtgärder. Alla användargränssnittselement som används i det genererade användargränssnittet samt åtgärder för webbautomatisering läggs till automatiskt i fönstret för användargränssnittselement. Du kan hitta mer information om element för användargränssnitt i Automatisera med hjälp av element för användargränssnitt.
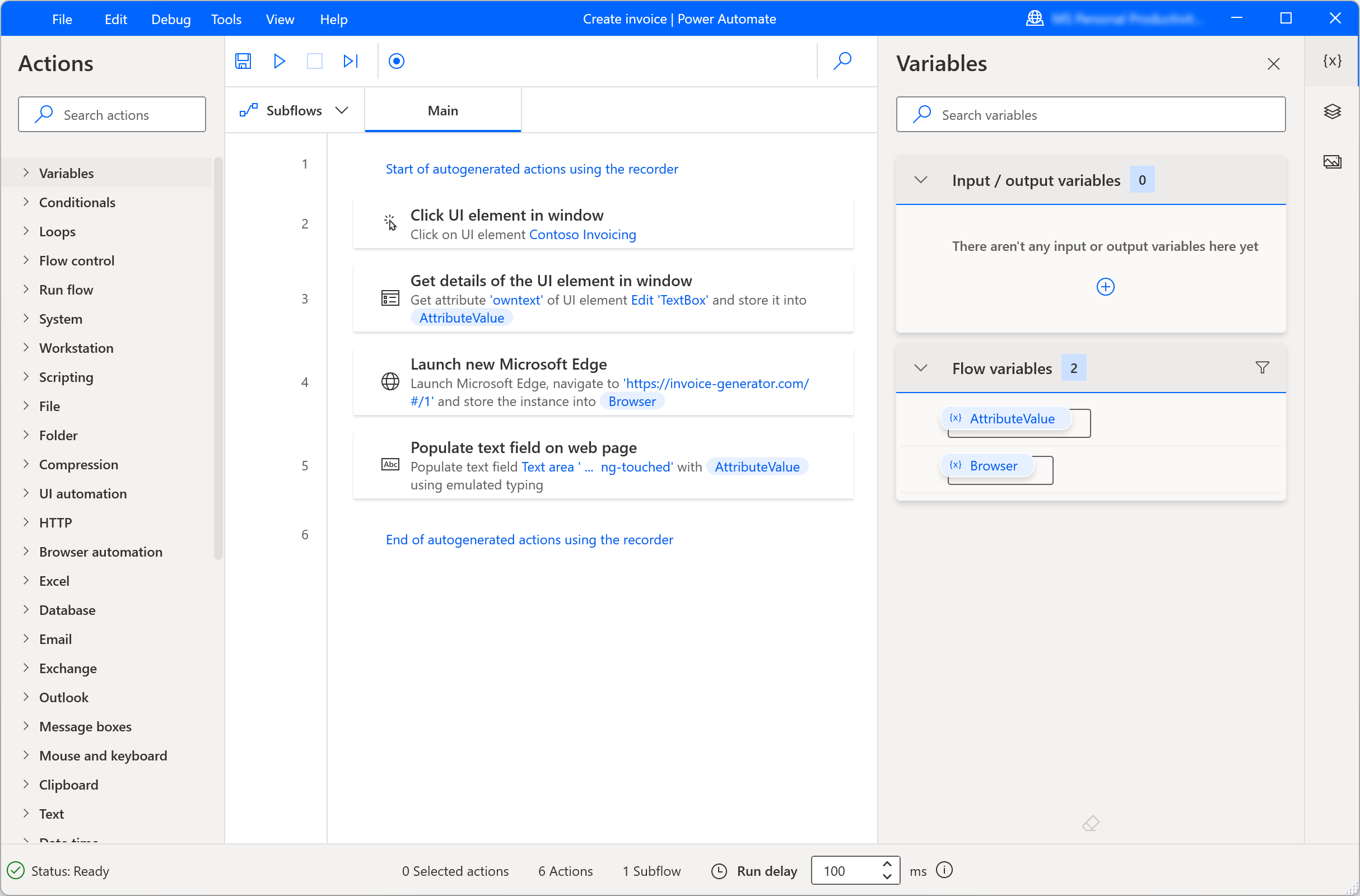
Om du tillfälligt vill pausa registreringsprocessen markerar du Pausa. Om du vill lägga till en kommentar till de registrerade åtgärderna väljer du Lägg till en kommentar.
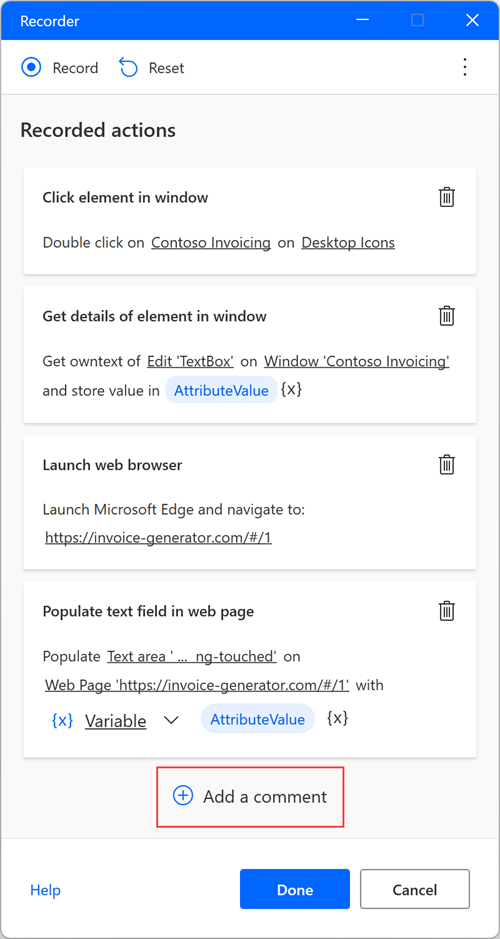
Replikera dra och släpp-steg
Inspelaren stöder steg relaterade till att dra och släppa muspekaren; därför kan inspelaren generera åtgärder som Ändra storlek på fönster och Flytta fönster. För närvarande stöds Drar och släpper ett användargränssnittselement för ett fönster stöds inte.
Hantera listrutor
När du automatiserar stationära och webbprogram med programmet kan du behöva hantera listrutan.
Power Automate inspelare visar en anpassad skärm varje gång du väljer en listrutan och hjälper dig att välja önskade värden. På den här anpassade skärmen kan du välja ett eller flera värden beroende på om listrutan är flervalslista.
Under körningen Power Automate väljer automatiskt de definierade värdena och väljer knappen OK.
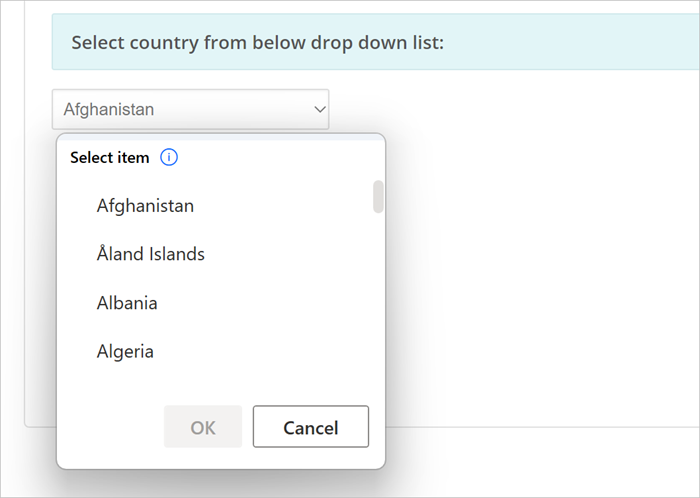
Starta webbläsare
Om du vill lansera en webbläsarinstans och registrera webbflöden kan du använda tre olika metoder baserat på ett automatiseringsscenario.
Den första metoden är att välja prickikonen till höger om dialogrutan och sedan starta en ny webbläsare. Du kan välja mellan Microsoft Edge, Google Chrome, Mozilla Firefox och Microsoft Internet Explorer.
När webbläsaren har valt rätt webbläsare identifierar den inlästa webbsidan automatiskt och konfigurerar lanseringssteget därefter.
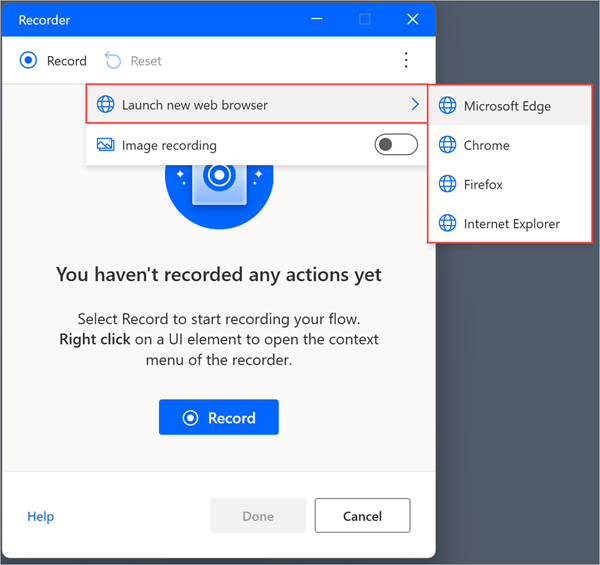
Ett alternativt sätt att starta en webbläsare är att starta registreringen i en redan öppen webbläsare. Inspelaren kommer automatiskt att upptäcka den laddade sidan och kommer att skapa en startande webbläsaråtgärd.
Den sista metoden för att lansera en webbläsare är att manuellt lansera den via genvägen på skrivbordet, startmenyn, uppgiftsfältet eller en mapp. Om du implementerar den metoden genererar automatåtgärderna för användargränssnittsautomatisering som klickar på webbläsargenvägen och startar den.
Hantera datum- och färgväljare på webbsidor
Precis som med listrutor visar Power Automate inspelare anpassade skärmar som hjälper dig att hantera datum- och färgväljare på webbsidor.
När du interagerar med en datumväljare öppnar användaren ett textfält där du kan infoga önskat datum i det angivna formatet.
Den anpassade skärmen visas för följande HTML-indatatyper:
- datum
- datetime-lokal
- månad
- time
- vecka
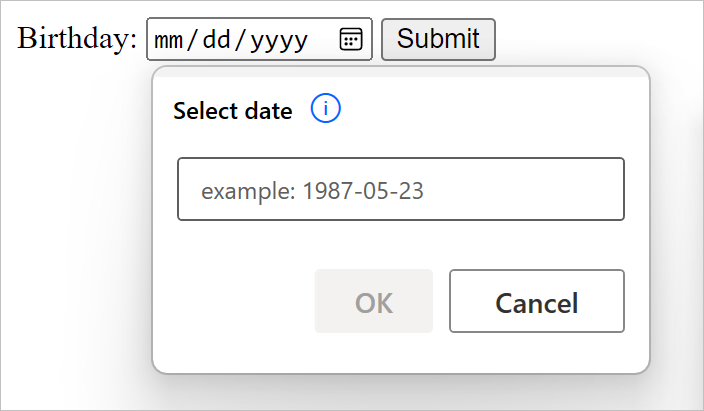
På liknande sätt, när du interagerar med en färgväljare, öppnar inspelaren ett textfält där du kan fylla i den önskade färghexadecimalkoden.
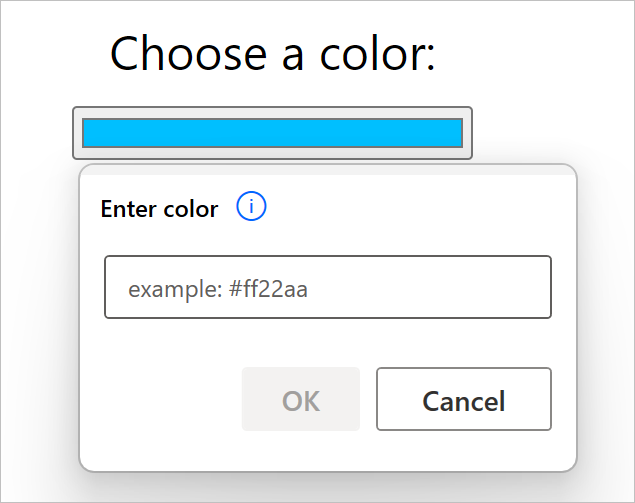
Lägg till text med Input Method Editor (IME)
IME (Input Method Editors) är programvarukomponenter som gör att användarna kan ange text i språk som inte lätt kan representeras på ett standardtangentbord med QWERTY. Användare kan skriva kombinationer av nycklar och IME-tecken genererar ett tecken eller en lista med kandidattecken som överensstämmer med uppsättningen med tangenttryckningar.
Power Automate för dator stöder användning av IMA under flödesinspelningsproceduren. Så här fyller du i ett textfält med en IME:
Högerklicka på textfältet och välj Fyll i textfält på den meny som visas.
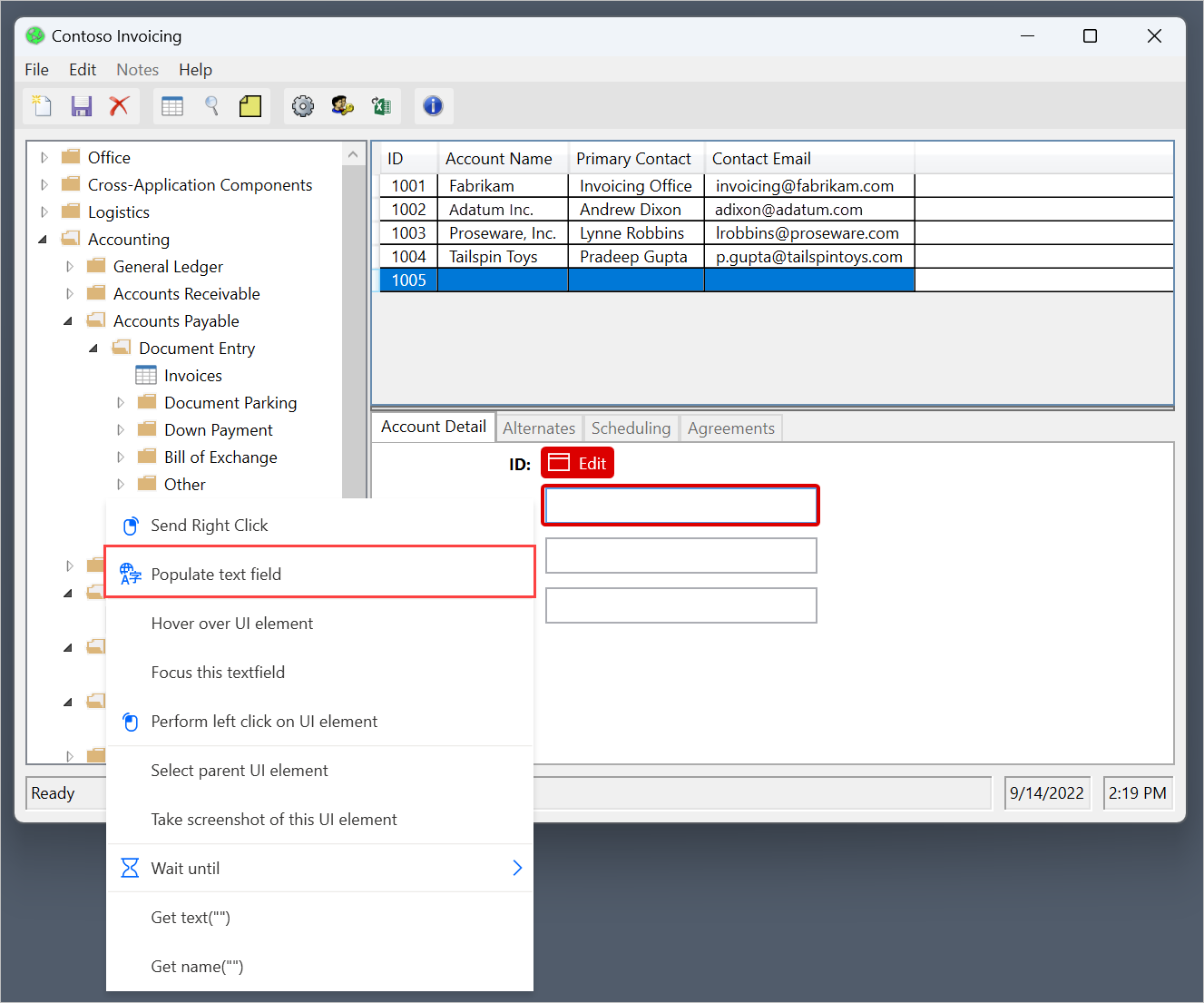
Fyll i popup-dialogrutan med önskad text med hjälp av ett IME.
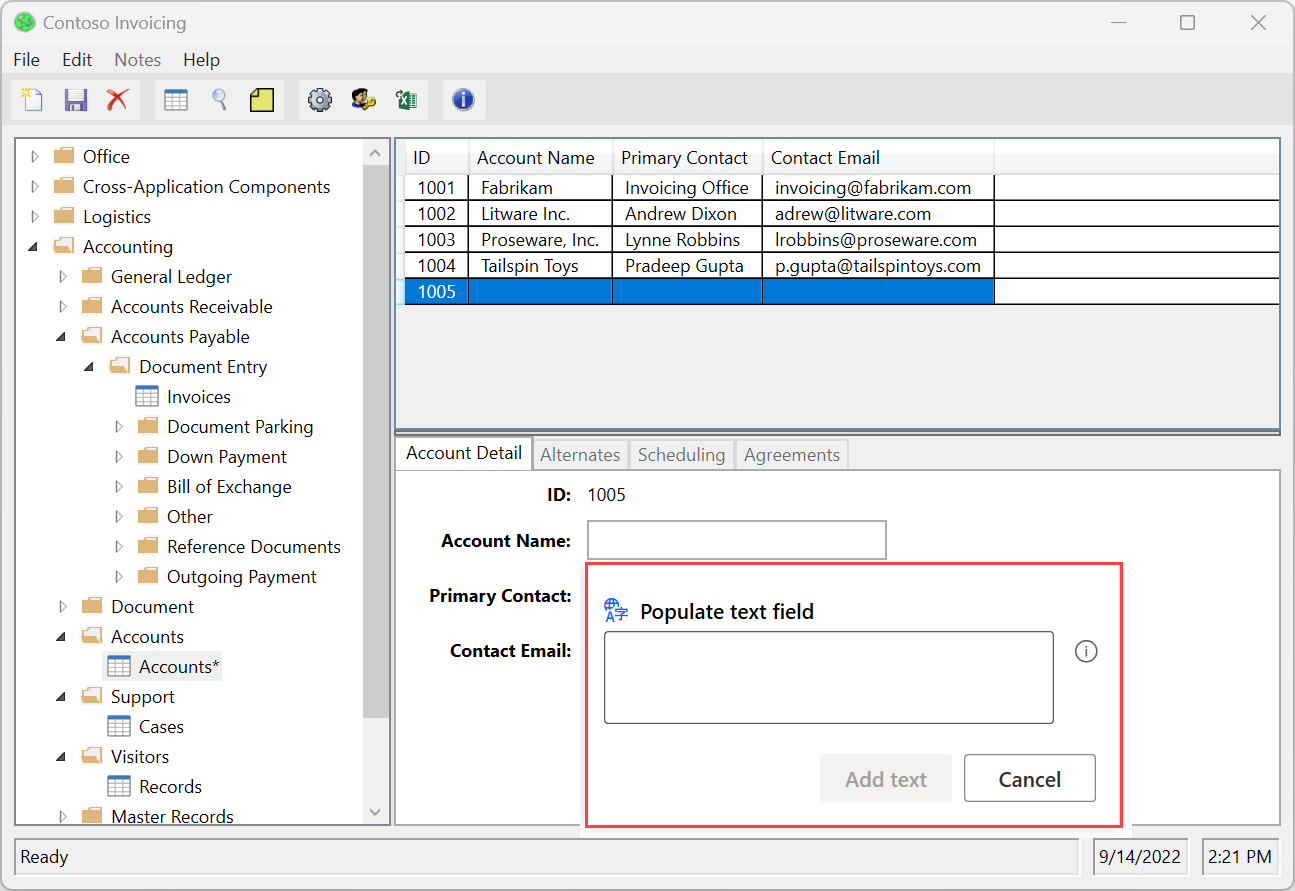
Välj Lägg till text om du vill skapa respektive steg i fönstret Inspelare.
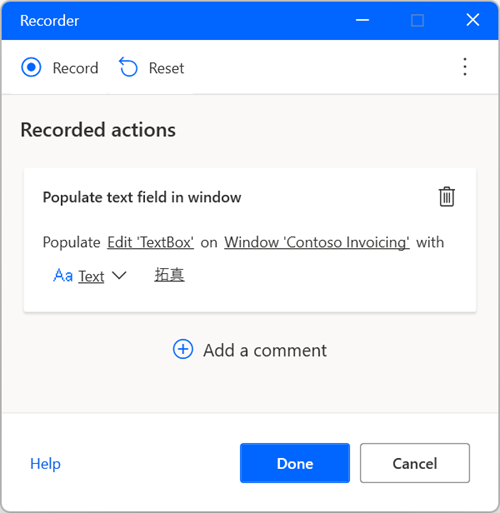
Bildbaserad inspelning
I vissa fall kanske programmet inte registrerar åtgärder i vissa program som inte uppfyller de tekniska kraven. Dessa program kanske inte visar sitt API för tillgänglighet eller har andra tekniska begränsningar som blockerar registreringsprocessen.
Som ett alternativt sätt att registrera flöden Power Automate för dator tillhandahåller du bildbaserad registrering. Den bildbaserade registreringen använder bildidentifiering och OCR för att söka efter specifika element på skärmen och extrahera text.
Så här registrerar du flöden med bilder:
Skapa ett nytt datorflöde på skrivbordet och välj Inspelare i verktygsfältet för flödesdesignern.
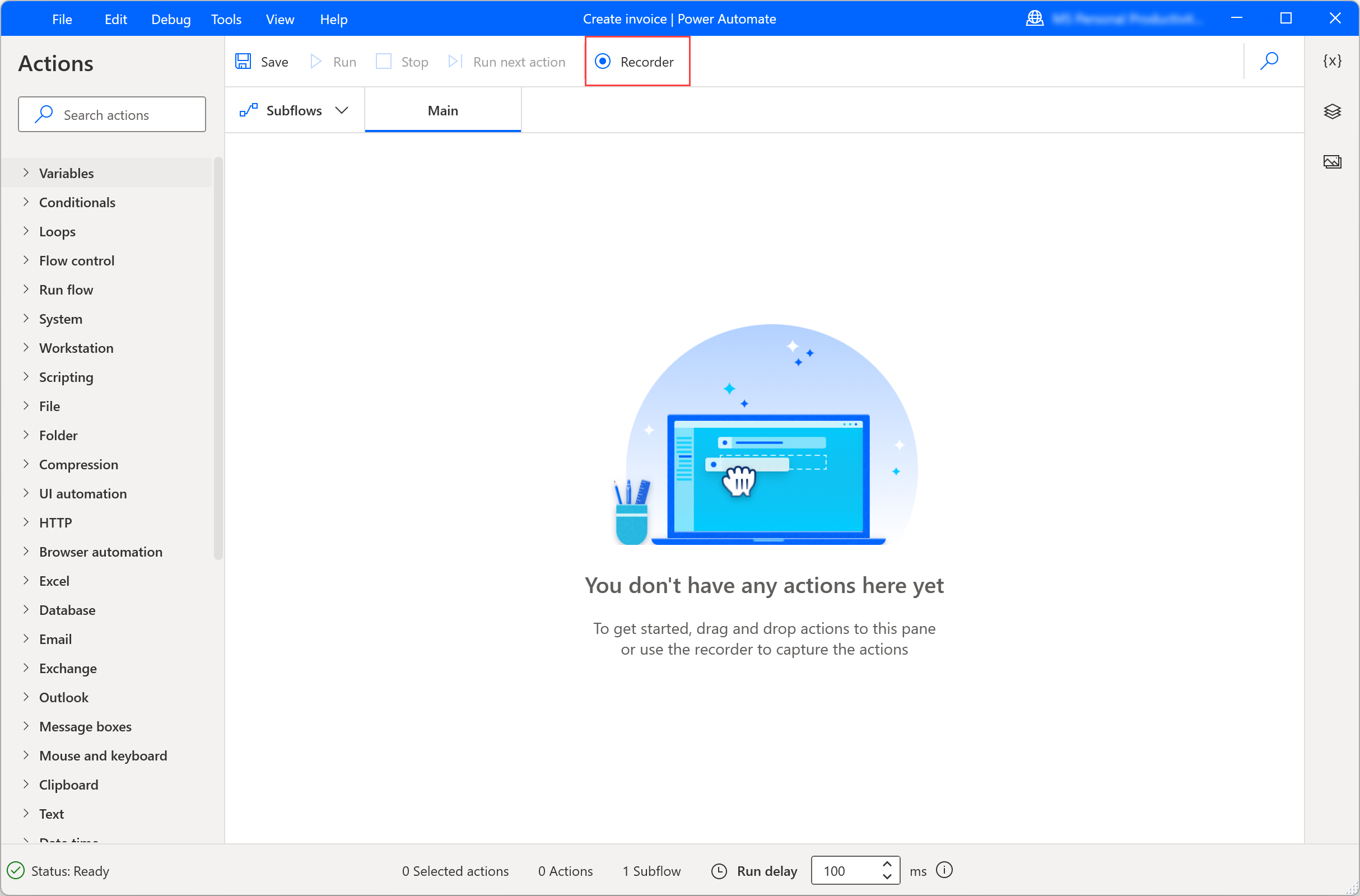
Markera prickikonen till höger om dialogrutan och aktivera sedan Bildinspelning. När du har aktiverat det här alternativet väljer du Spela in om du vill börja registrera åtgärder med bildidentifiering.
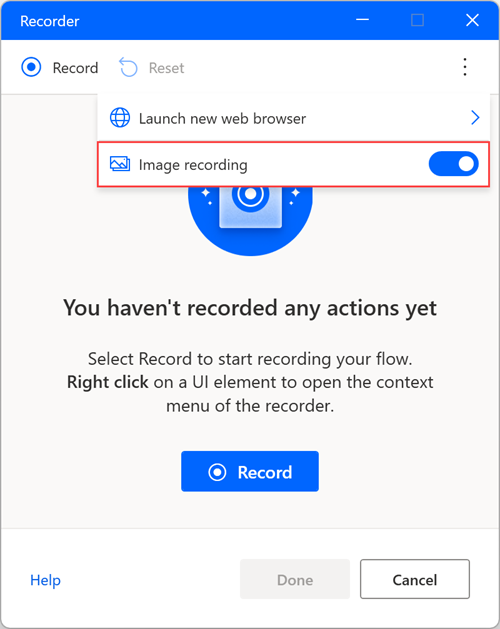
När du klickar på ett element skapas en bild automatiskt och sparas med ett redigerbart standardnamn. Håll markören eller markera förhandsgranskningsikonen om du vill förhandsgranska den tagna bilden.
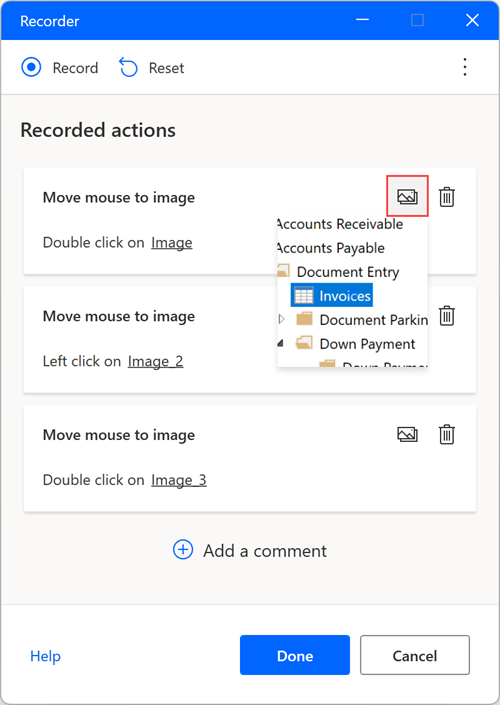
Extrahera text med bildbaserad registrering
Så här extraherar du ett textvärde med hjälp av bildinspelning:
Högerklicka på skärmen och välj Extrahera text från bilden.
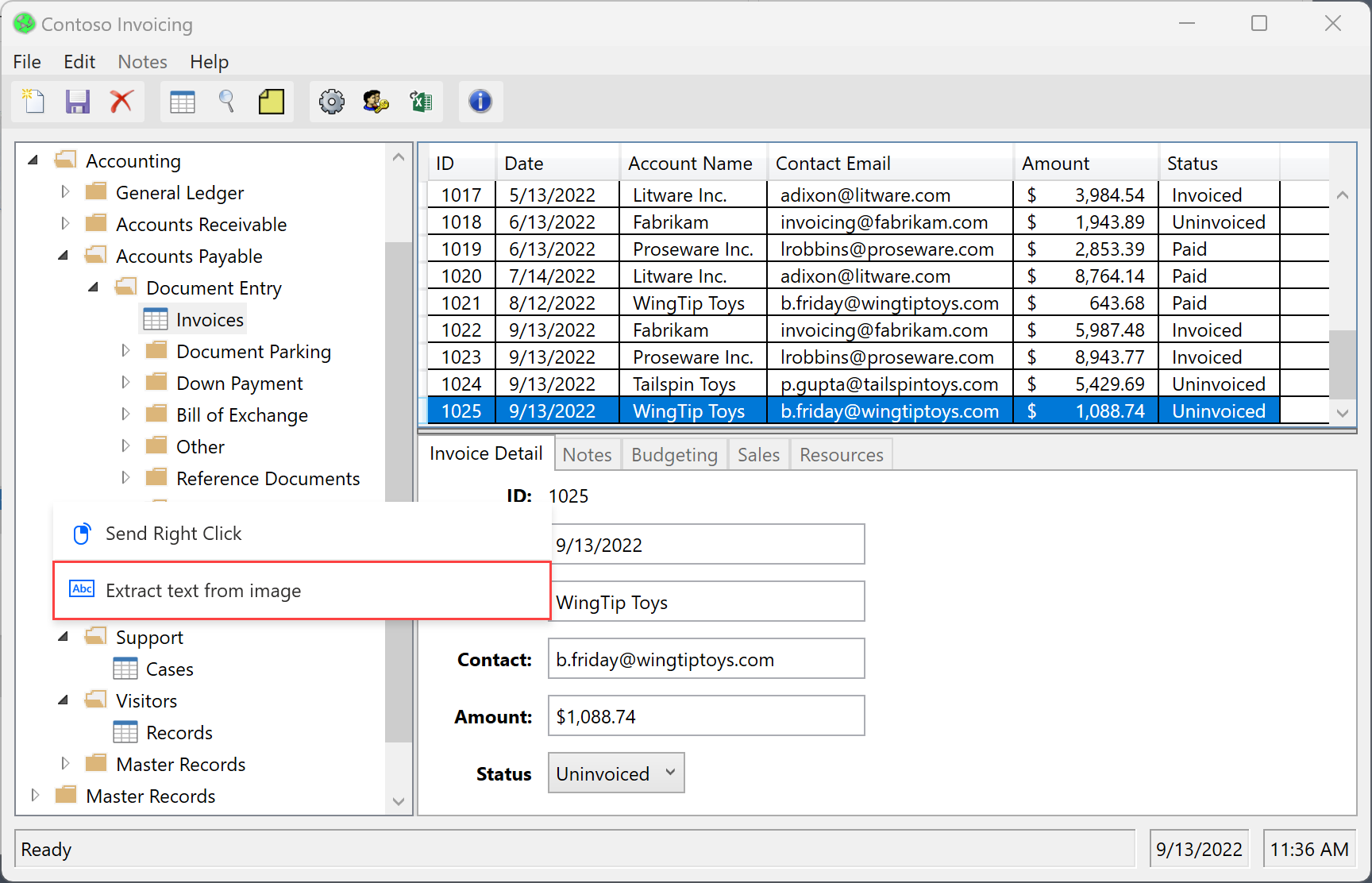
Vänta på ett popup-meddelande som uppmanar dig att välja ett textområde.
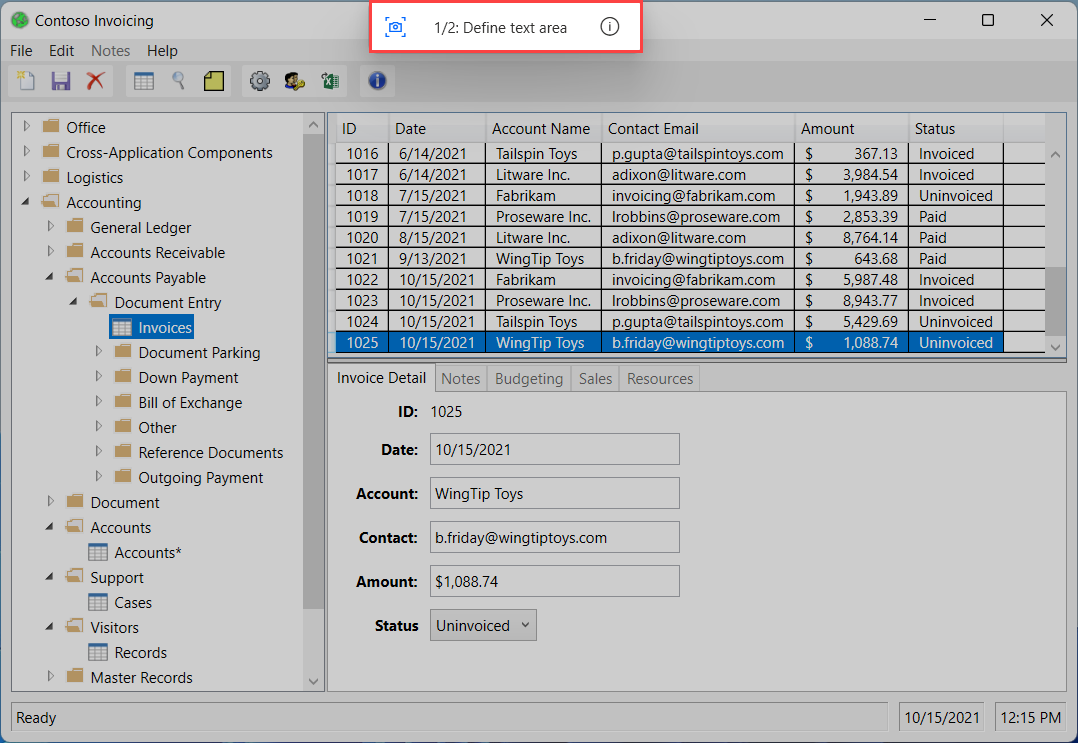
Välj det textområde från vilket text ska extraheras med hjälp av Tesseract OCR-motorn.
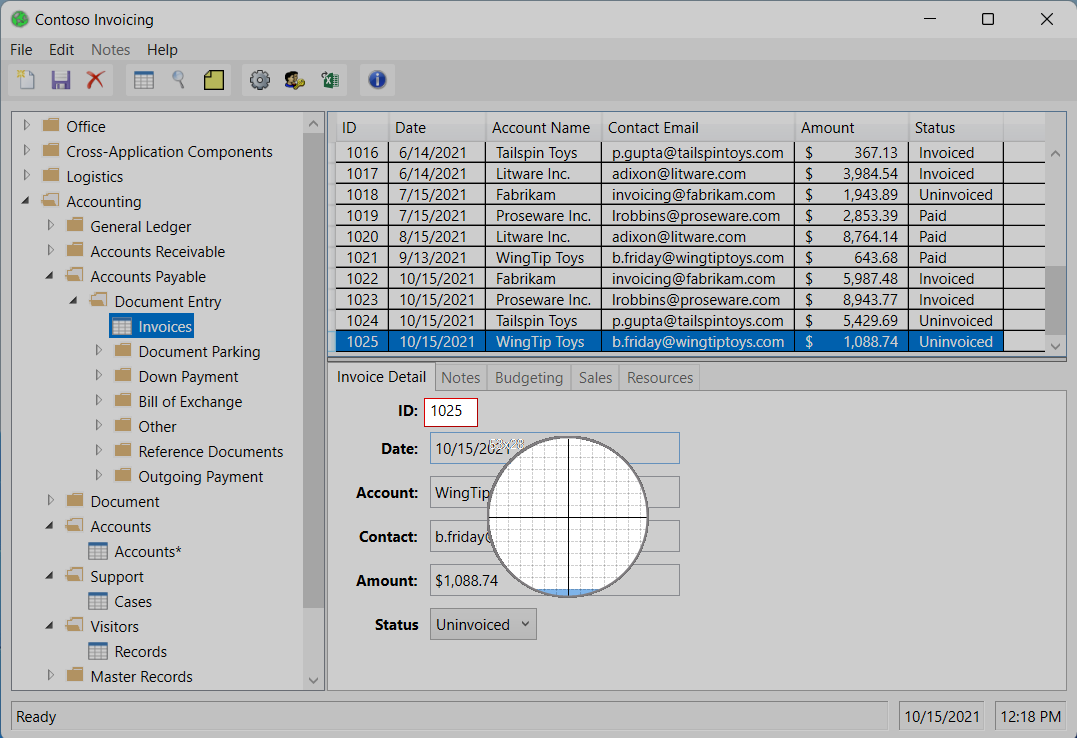
Vänta på ett popup-meddelande som uppmanar dig att välja ett fästpunktsområde.
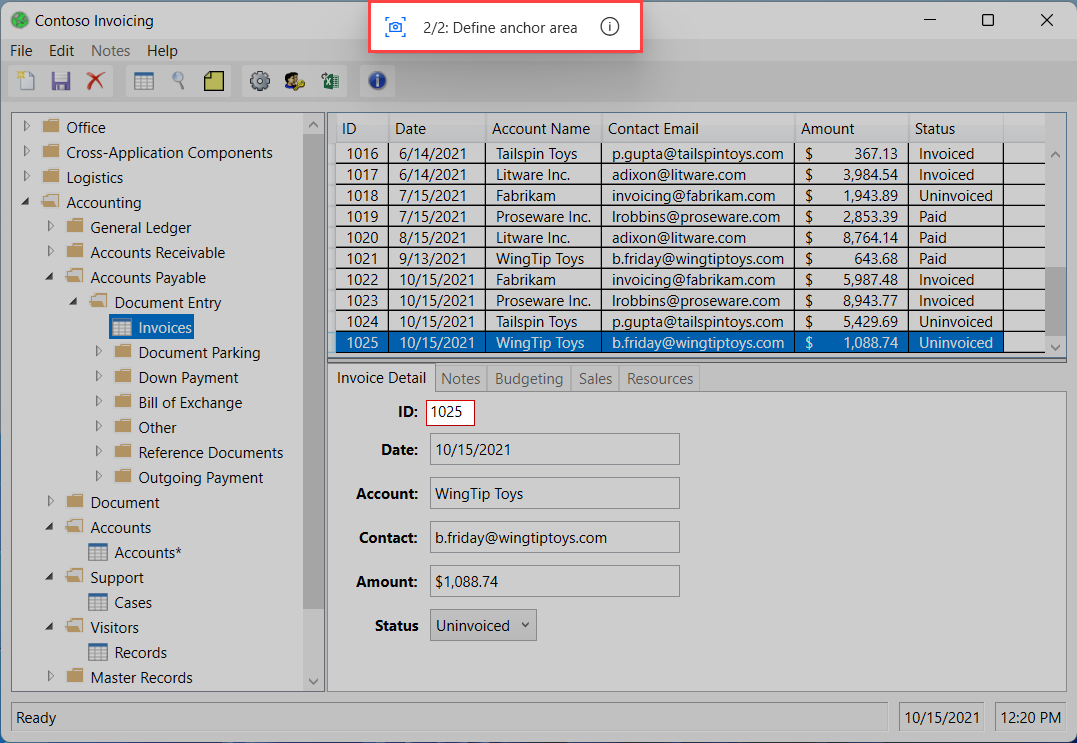
Välj ett fästpunktsområde som inte kommer att ändras, till exempel etiketten bredvid ett fält.
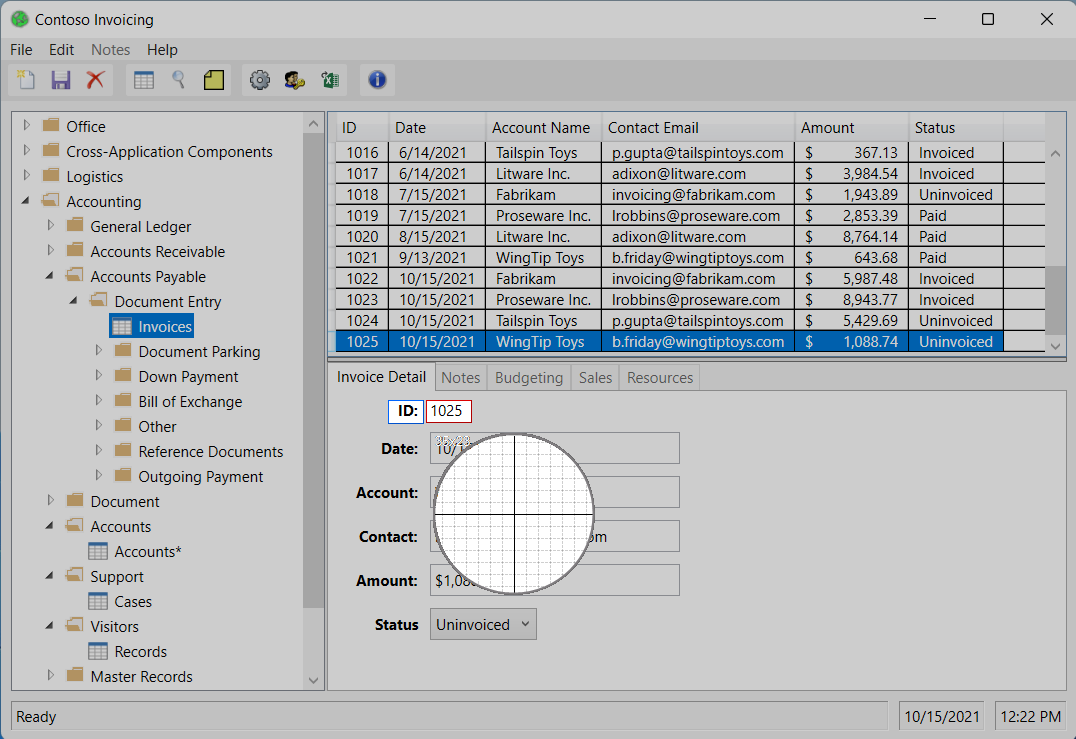
Registrera jämfört med att bygga ett datorflöde
Du kan redigera alla åtgärder som skapas via blockaden manuellt när väl registreringen är klar. Lägg till de registrerade stegen i ett datorflöde som redan är under utveckling.
Kommentar
Använd inspelaren för att skapa ryggraden i ditt flöde. För vissa enkla uppgifter krävs eventuellt ingen ytterligare redigering, men de flesta registrerade uppgifterna bör ändras för att uppnå optimala resultat. Vissa typer av åtgärder, som villkorliga och loopar, kan inte registreras. Det kan också finnas överflödiga åtgärder i en registrering som ska tas bort.
Kända problem och begränsningar
Problem: Du kanske inte registrerar alla steg från Start-menyn eller systemfältet i Windows.
Lösningar: Nej
Problem: När du kör ett flöde som skapas via bildbaserad registrering kan klicket skickas till fel plats.
Lösning: Redigera den automatiskt genererade åtgärden Flytta musen till bild genom flödesdesignern och minska toleransparametern i de avancerade inställningarna.
Problem: Popup-fönstret Extrahera text från bild som visas när en högerklick har skickat en klickning med programmet kan döljas bakom programfönstret.
Lösning: Skicka högerklicka till en annan plats på skärmen.
Problem: Alla tangenter som skickas till ett maximerat RDP-fönster via en bildbaserad registrering registreras inte.
Lösning: Ändra storlek på RDP-fönstret så att det inte täcker hela skärmen.