Skapa generativa åtgärder i molnflöden (förhandsversion)
[Den här artikeln är en förhandsversion av dokumentationen och kan ändras.]
Generativa åtgärder är en ny typ av åtgärd som skapas, testas och körs via en AI-körning. Generativa åtgärder kan förenkla och påskynda automatiseringsprocessen genom att du inte behöver ange åtgärdsuppsättningarna och sekvensen som ska utföras. Generativa åtgärder anpassas också till ändrade scenarier och datakällor genom att AI-körningens funktioner för intelligens och resonemang används. Generativa åtgärder kan hantera komplexa och dynamiska uppgifter med flera steg, villkor, loopar, grenar och integrationer.
Viktigt
- Detta är en förhandsversion.
- Förhandsversionsfunktioner ska inte användas i produktion och funktionerna kan vara begränsade. funktionerna är tillgängliga före den officiella publiceringen så att kunderna kan få tillgång tidigare och ge oss feedback.
Skapa en generativ åtgärd
För att skapa en genererande åtgärd startar du i molnflödesdesignern.
Logga in på Power Automate.
På navigeringsmenyn till vänster skapar du ett molnflöde med ett av följande alternativ:
Välj Skapa> ett av följande alternativ under Starta från tomt:
Automatiserat molnflöde
Direkt molnflöde
Schemalagt molnflöde
Beskriv det för att designa det
Datorflöde
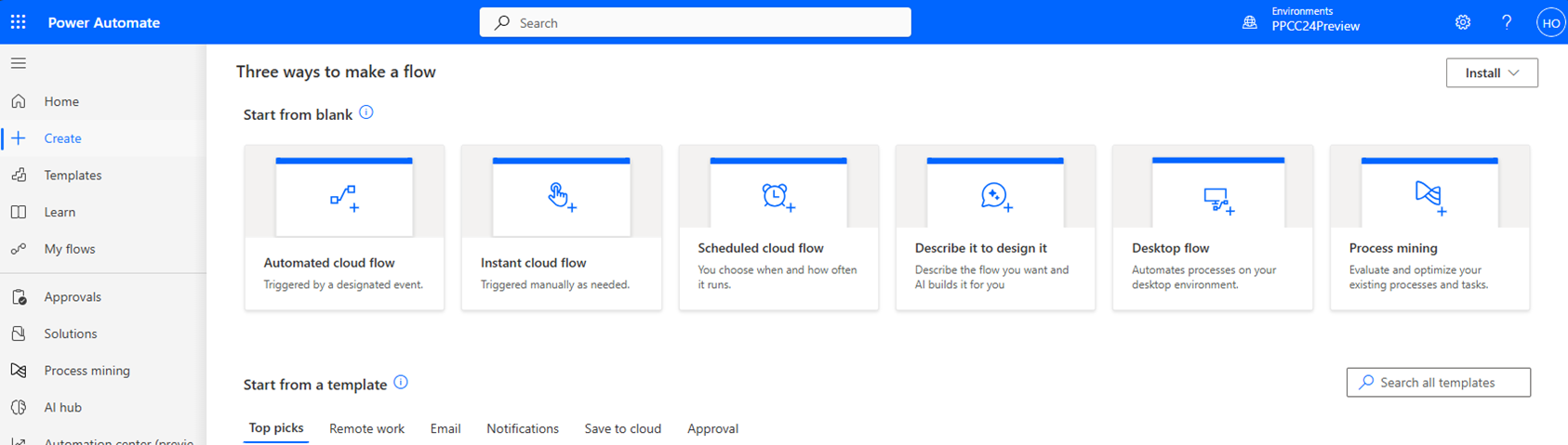
Eller
Välj Mina flöden>Nytt flöde> ett av följande menyalternativ under Bygg upp ditt eget från början:
- Automatiserat molnflöde
- Direkt molnflöde
- Schemalagt molnflöde
- Beskriv det för att designa det
- Datorflöde
Ge ditt flöde ett namn, välj en utlösare eller följ anvisningarna för att bygga ett flöde.
Gå till designern genom att välja Skapa eller Skapa flöde, beroende på vilken flödestyp du valt.
I designern väljer du plustecknet (+) för att skapa en åtgärd och väljer sedan Lägg till generativa åtgärder (förhandsversion).
På fliken Parametrar, välj + Ny generativ åtgärd.
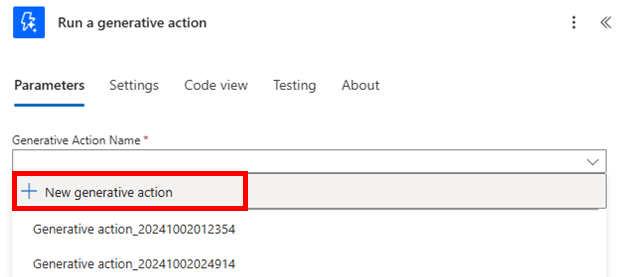
Om du vill beskriva den automatisering du vill skapa anger du syftet med din automatisering i så många detaljer som du vill. Hämta sedan en AI-föreslagen åtgärdsplan genom att välja Generera.
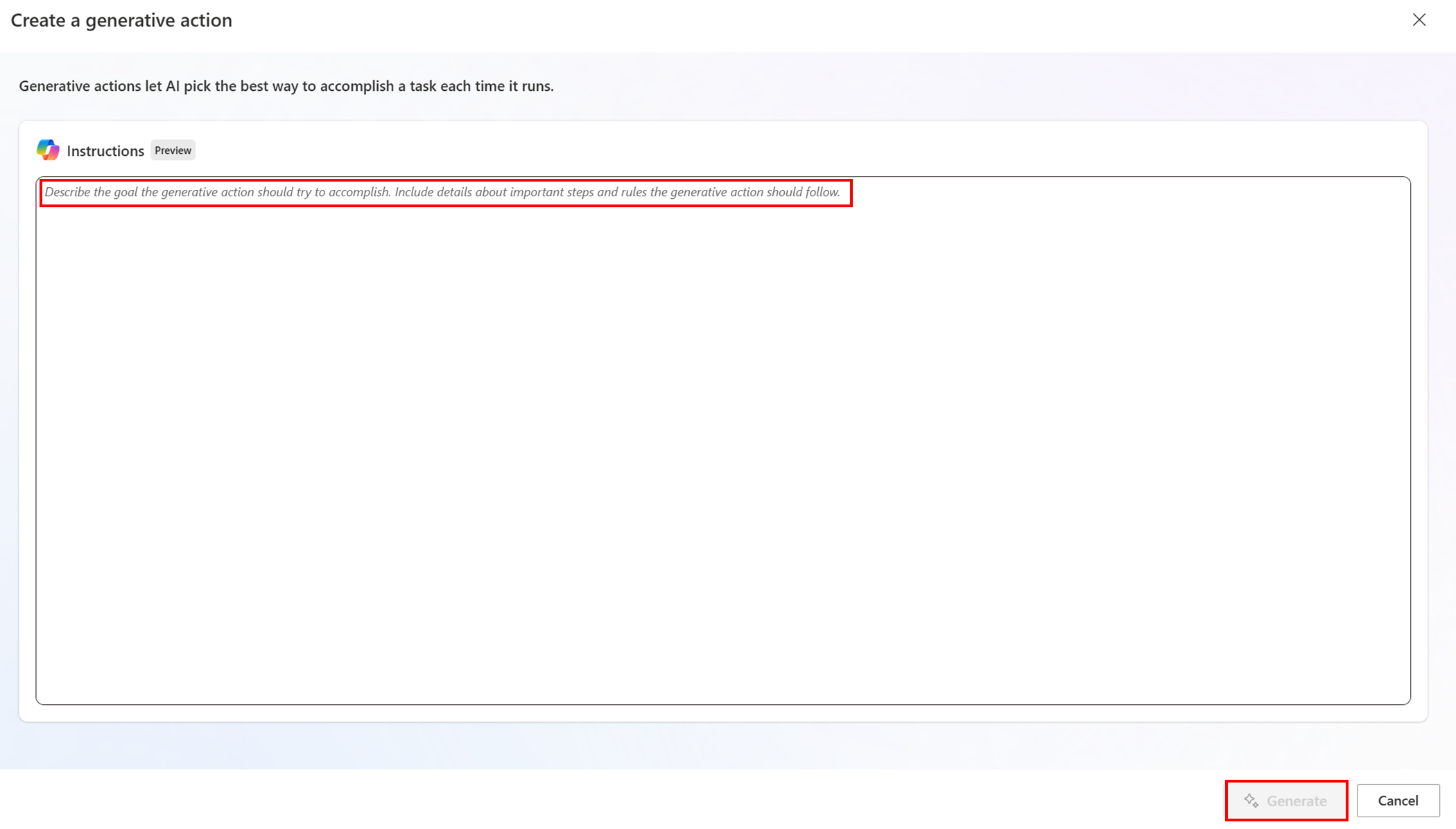
AI-genererade förslag
AI genererar förslag på indata- och utdatatyper som ska användas i flödet. AI genererar också förslag på anslutningsprogram och åtgärder som kan användas för att uppnå automatiseringsmålet.
Indata är text som används för den generativa åtgärden för att utföra planen. Den här texten kan skickas dynamiskt från tidigare aktioner i molnflödet. Indata är begränsade till 2 500 tecken.
Utdata är text som skapas av den generativa åtgärden som kan användas i efterföljande åtgärder i flödet.
Tips!
Om du vill ta bort fler detaljer eller HTML och minska antalet indatatecken, använd åtgärden Skapa på dynamisk indata.
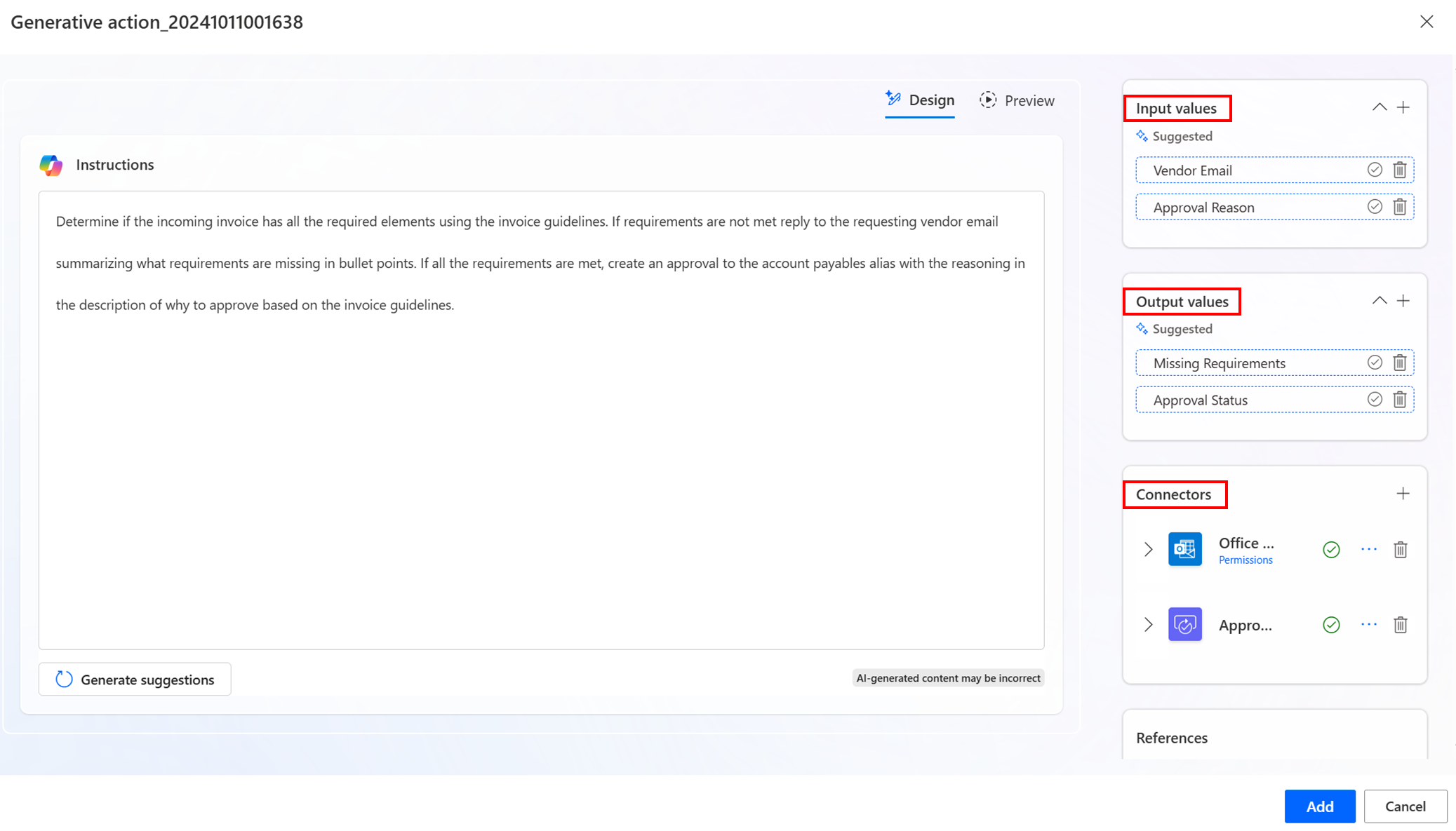
Slutför din generativa åtgärd
Slutför den generativa åtgärden och förhandsgranska den innan du kör den. På så sätt kan du se till att den generativa åtgärden fungerar som förväntat och göra nödvändiga ändringar innan du lägger till den i molnflödet.
Granska, acceptera eller avvisa dessa förslag.
- Om du inte accepterar förslag tas de bort när du gör en förhandsversion eller lägger till generativa åtgärder i flödet.
- Du kan lägga till anpassade indata, utdata, kopplingar och åtgärder om de inte föreslås.
- Den generativa åtgärden körs inte på åtgärder som inte först läggs till i planen.
Om du vill förhandsgranska den generativa åtgärden väljer du fliken förhandsversion.
Tillhandahåll exempelindata för den generativa åtgärden, t.ex. ett order-ID eller ett kundnamn.
Den generativa åtgärden visar dess tankeprocess när den analyserar indata du angav mot automatiseringens avsikt. Den generativa åtgärden körs och pausas innan någon åtgärd vidtas när den visas i förhandsversion. Logiken, data bakom varje åtgärd och de förväntade utdata visas.
Ändra indata, utdata eller åtgärder om det behövs och kör förhandsversionen igen. När du är nöjd med förhandsversionen stänger du förhandsgranskningsläget.
När du är nöjd med den generativa åtgärden väljer du Lägg till för att lägga till den i molnflödet.
Lägga till referenser till en generativ åtgärd
Du kan lägga till upp till tre Microsoft OneDrive-dokument som referenser. Den genererande åtgärden kan använda dem som en del av körningen.
Microsoft Word-dokumentet måste ha etiketten icke-konfidentiellt och finnas i ägarens OneDrive. Varje Word-dokument måste vara mindre än 10 MB.
Övervaka en generativ åtgärd
Du kan övervaka körhistorik och prestanda för din genererande åtgärd från sidan Mina flöden i Power Automate. Du kan när som helst redigera eller anpassa din generativa åtgärd i molnflödesdesignern.
Övervaka och redigera en generativ åtgärd genom att följa stegen nedan.
Från sidan Mina flöden väljer du fliken Generativa åtgärder.
Du kan visa listan över generativa åtgärder, deras status och senaste körningstid.
Om du vill övervaka körningshistoriken för en generativ åtgärd välj det generativa åtgärdsnamnet >Körhistorik.
Information om varje körning, till exempel starttid, sluttid, varaktighet, status, indata och utdata, visas. Resonemanget bakom varje åtgärd som den generativa åtgärden kallade samt den data som användes visas också.
Om du vill redigera eller anpassa en generativ åtgärd markerar du det generativa åtgärdsnamnet >Redigera.
Du kan ändra instruktionsuppsättningen eller avsikten med den generativa åtgärden, eller de indata, utdata eller åtgärder som den generativa åtgärden använder.
Spara ändringarna och se förhandsversionen av den generativa åtgärden igen.
Kända begränsningar
Följande begränsningar gäller generativa åtgärder i molnflöden:
Endast textbaserade indata stöds.
Om du avbryter molnflödet avbryts inte den generativa åtgärden som körs. Den måste avbrytas separat.
Är för närvarande begränsad till följande anslutningsprogram:
- SharePoint
- Office 365 Outlook
- OneDrive för arbete eller skola
- Planerare
- Microsoft Teams
- Meddelanden
- Office 365 Users
- Approvals
- Excel Online för företag
Obs
Om du vill inkludera fler anslutningsprogram i ditt användningsfall för generativa åtgärder kontaktar du din representant.
DKP-principer (Data loss prevention) för molnflöden stöds endast på generative åtgärdsnivå. Det finns för närvarande inte stöd för att skilja anslutningsprogram som Företag eller Icke-företag mellan molnflödesanslutningar och generativa åtgärdsanslutningar.