Skapa ett molnflöde som använder Microsoft Dataverse
Förbättra effektiviteten med en samlad vy av affärsdata genom att skapa flöden som använder Dataverse.
Du kan t.ex. använda Dataverse inom Power Automate på följande viktiga sätt:
- Skapa ett molnflöde för att importera data, exportera data eller utföra åtgärder (som att skicka ett meddelande) när data ändras. Detaljerade steg finns i procedurerna senare i det här ämnet.
- I stället för att skapa en godkännandeslinga via e-post kan du skapa ett molnflöde som lagrar godkännandestatusen i en tabell och sedan skapa en anpassad app där användare kan godkänna eller avvisa objekt. Detaljerade anvisningar finns i Skapa en loop för godkännanden med Dataverse.
I den här artikeln ska du skapa ett molnflöde som skickar ett e-postmeddelande när en kvalificerad lead-process skapar en ny affärsmöjlighet i Dataverse. Meddelandet innehåller anteckningarna från leadet.
Förutsättningar
Registrera dig för Power Automate och Power Apps.
Om du har problem så kan du kontrollera att Power Automate och Power Apps stöder den typ av konto som du har och att din organisation inte har blockerat registrering.
Om du inte har använt Dataverse tidigare skapar du en Dataverse-miljö med en databas i Power Platform administrationscenter.
Logga in på din miljö
Logga in på Power Automate.
I den övre högra menyn väljer du den miljö där du skapade Dataverse tabellen.
Viktigt!
Om du inte väljer samma miljö visas inte Dataverse tabellerna.
Använd en mall
I vänstra navigeringsfönstret, välj Mallar och sök sedan efter Kopiera anteckningar från Lead till Affärsmöjlighet.
Du kan använda vilken mall som helst som utför en uppgift i Dataverse på det sätt som du vill automatisera. I det här exemplet väljer du mallen Kopiera anteckningar från Lead till Affärsmöjlighet Dataverse.
(Om du inte redan har skapat en anslutning), välj Logga in och anger sedan dina autentiseringsuppgifter efter behov.
Välj Fortsätt.
Nu visas mallen och dess anslutningar. I följande steg ska du anpassa mallen.
Anpassa din flödesmall
I kortet När en affärsmöjlighet skapas, välj Miljö, Tabellnamn och Omfattning som du vill använda.
Mer information om omfattning finns i Utlöser flöden – omfattning.
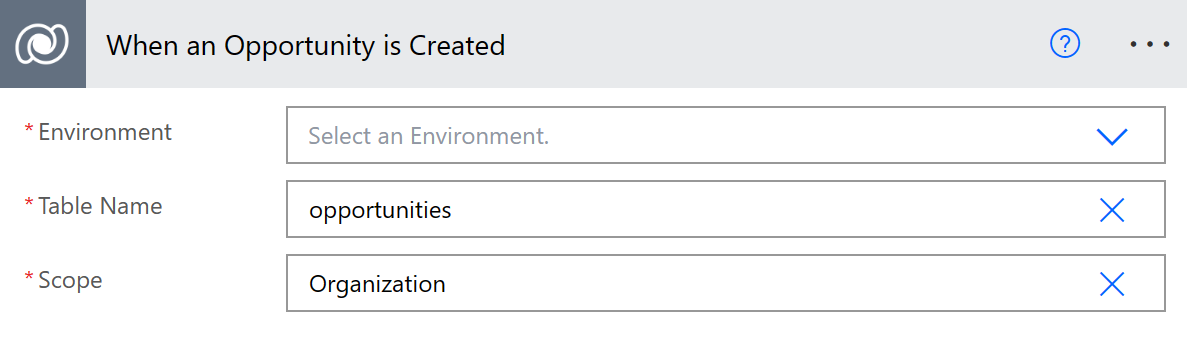
Fyll i kortet Hämta rad för affärsmöjlighet enligt dina krav.
Konfigurera kortet Skapa ur ett lead.
Slutför korten Hämta lead och Lista anteckningar för lead på sidan Om ja på beslutsgrenen.
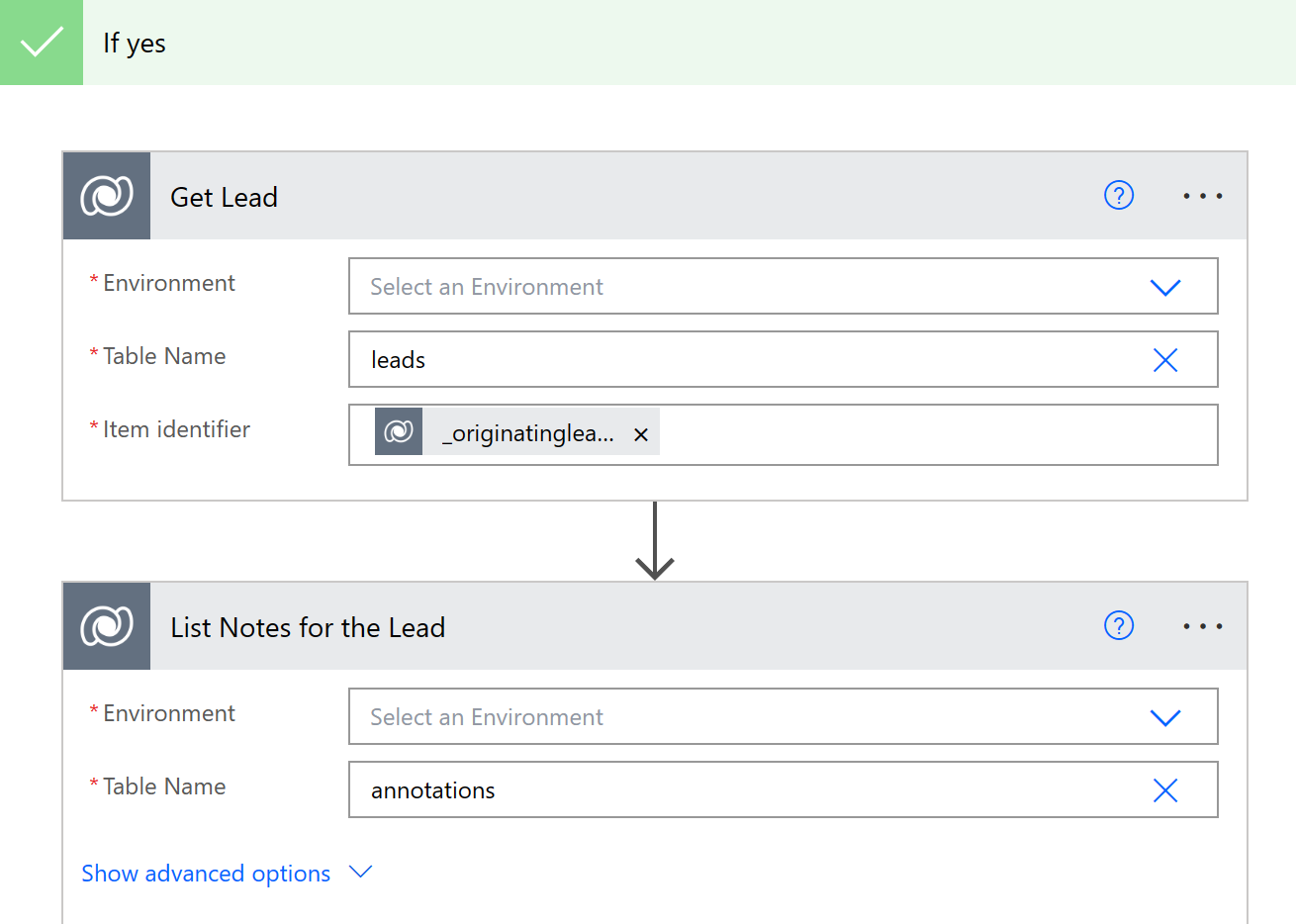
Expandera kortet Använd för varje och ta sedan bort kortet Kopiera lead-anteckning till ny anteckning.
Välj Lägg till en åtgärd, sök efter meddelande och välj sedan Skicka ett e-postmeddelande.
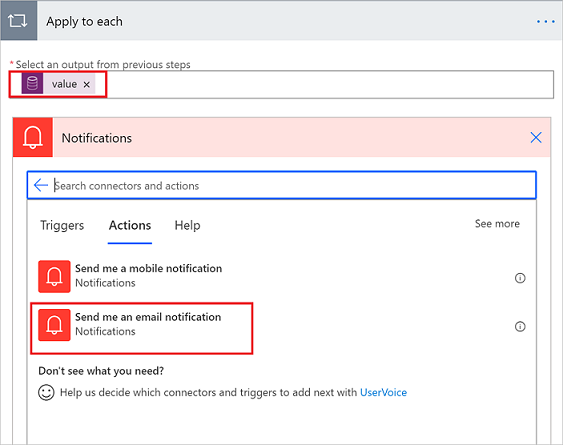
Konfigurera meddelandekortet för att skicka ett e-postmeddelande med information om dina anteckningar för leadet.
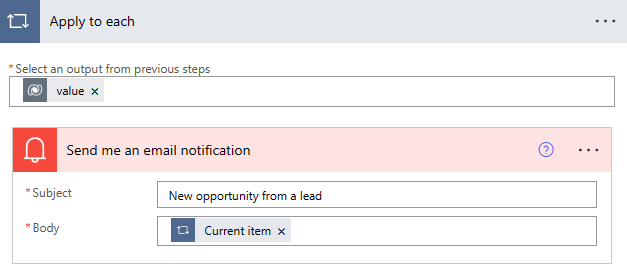
Dricks
Om du inte hittar en mall som gör det du behöver kan du skapa ett molnflöde från grunden som körs ovanpå Dataverse.