Skapa en godkännandeslinga med hjälp av Power Automate och Dataverse
Dataverse hjälper dig att skapa flöden med information som lagras i en databas som är oberoende av ett molnflöde. Det bästa exemplet på det är med godkännanden. Om du sparar statusen för godkännandet i en tabell kan ditt flöde köras ovanpå den.
I det här exemplet skapar du en godkännandeprocess som startar när en användare lägger till en fil i Dropbox. När filen läggs till, dyker information om den upp i en app, där en granskare kan godkänna eller avvisa ändringen. När granskaren godkänner eller avvisar ändringen, skickas ett e-postmeddelande och avvisade filer tas bort från Dropbox.
Genom att följa stegen i det här avsnittet, kommer du att skapa:
- en anpassad tabell som kommer att innehålla information om varje fil som läggs till Dropbox och om filens status är godkänd, avvisad eller väntande.
- ett flöde som lägger till information till den anpassade tabell när en fil läggs till i Dropbox, skickar e-post när filen godkänns eller avvisas och tar bort avvisade filer. De här stegen visar hur man skapar ett sådant molnflöde från grunden, men du kan skapa ett liknande flöde från en mall.
- en app där en granskare kan godkänna eller avvisa filer som lagts till i Dropbox. Du kommer att använda Power Apps för att generera den här appen automatiskt baserat på kolumnerna i den anpassade tabellen.
Förutsättningar
Registrera dig för Power Automate och Power Apps.
Skapa anslutningar till Dropbox och Office 365 Outlook, som det beskrivs i Hantera dina anslutningar.
Skapa tabell
Logga in på Power Apps.
I vänster navigeringsfält väljer du Tabeller.
Välj Ny tabell och välj sedan Ny tabell.
Ange ett visningsnamn och ett pluralnamn för den nya tabellen. I det här exemplet är båda namnen ReviewDropboxFiles. Alternativt kan du lägga till en beskrivning.
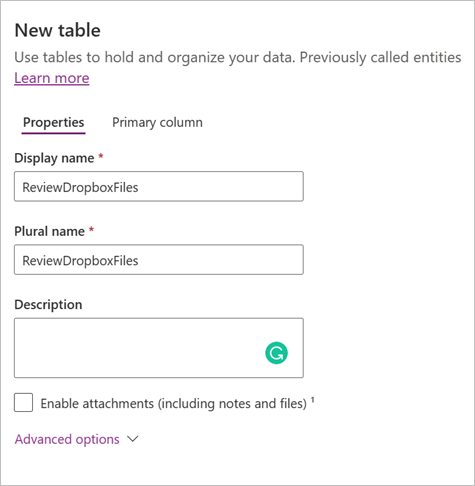
Klicka på Spara för att spara tabell.
Lägg till kolumner i tabellen
Markera tabellen ReviewDropboxFiles på sidan Tabeller och välj sedan Ny>Kolumn.
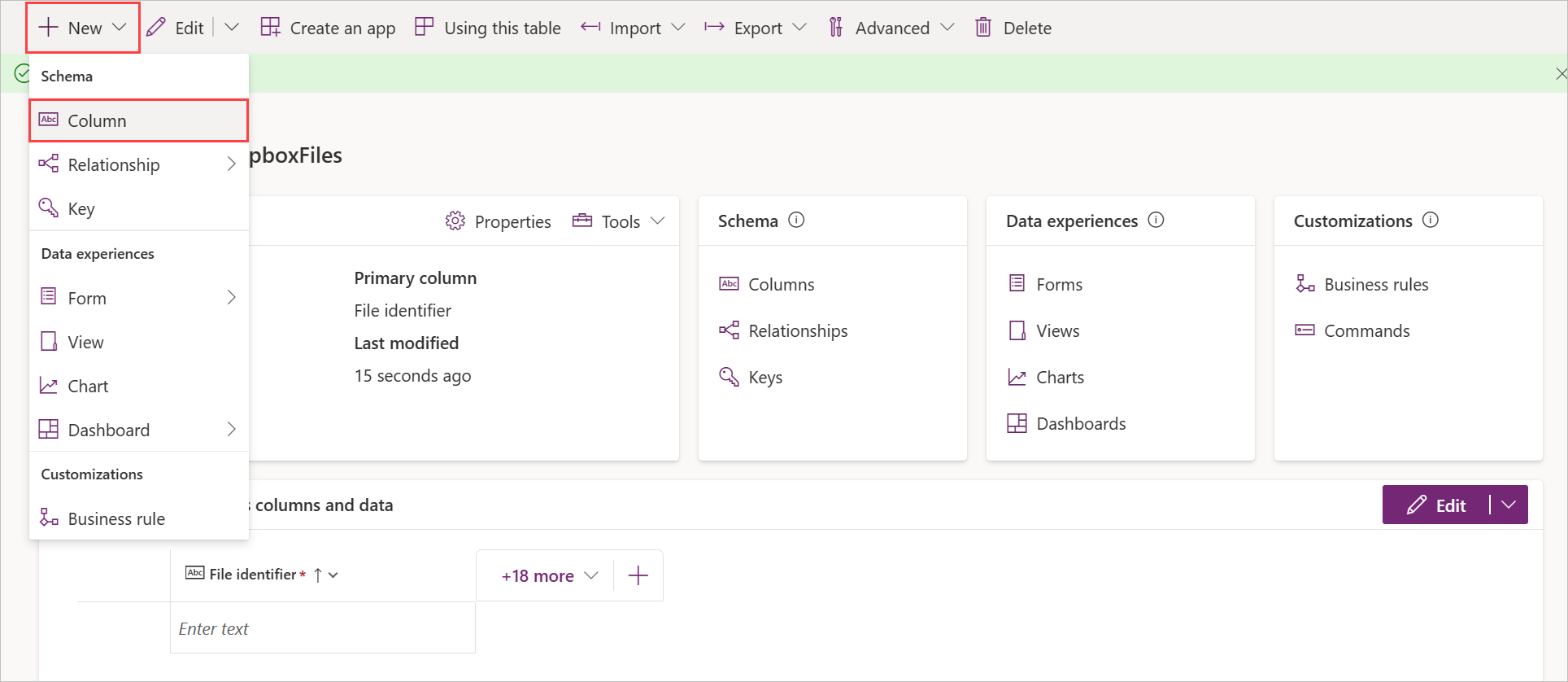
Skapa en ny kolumn med namnet Godkännare med följande egenskaper:
- Ange Visningsnamn till Godkännare.
- Ange Datatyp till Enkel textrad.
- Ange Format till E-post.
- Ange Krävs till Krävs av företaget.
Skapa en ny kolumn med namnet Status med följande egenskaper:
- Ange Visningsnamn till Status.
- Ange Datatyp till Enkel textrad.
- Ange Format till Text.
- Ange Krävs till Krävs av företaget.
Skapa en ny kolumn med namnet Filidentifierare med följande egenskaper:
- Ange Visningsnamn till Filidentifierare.
- Ange Datatyp till Enkel textrad.
- Ange Format till Text.
- Ange Krävs till Krävs av företaget.
Logga in och skapa ett molnflöde
Logga in på Power Automate.
I den övre högra menyn väljer du miljön där du skapade databasen. Om du inte väljer samma miljö visas inte tabellerna.
Gå till Mina flöden och välj Nytt flöde>Automatiskt molnflöde.
Starta när en fil läggs till
I dialogrutan Skapa ett automatiskt molnflöde anger du ett namn för flödet och söker efter Dropbox-utlösaren När en fil skapas.
Under Mapp, välj mappikonen och bläddra sedan till den mapp där filerna kommer att läggas till.
Lägg till data i tabellen
I designer, välj Nytt steg och sök efter åtgärden Lägg till en ny rad Dataverse.
Konfigurera åtgärden enligt följande skärmbild:
I listrutan Tabellnamn, välj tabellen ReviewDropboxFiles.
Under Godkännare, anger du e-postadressen för den person som ska granska filerna.
I fältet Filidentifierare, välj Filidentifierare från listan Dynamiskt innehåll.
I fältet Namn, välj Filnamn från listan Dynamiskt innehåll.
I fältet Status anger du Väntande.
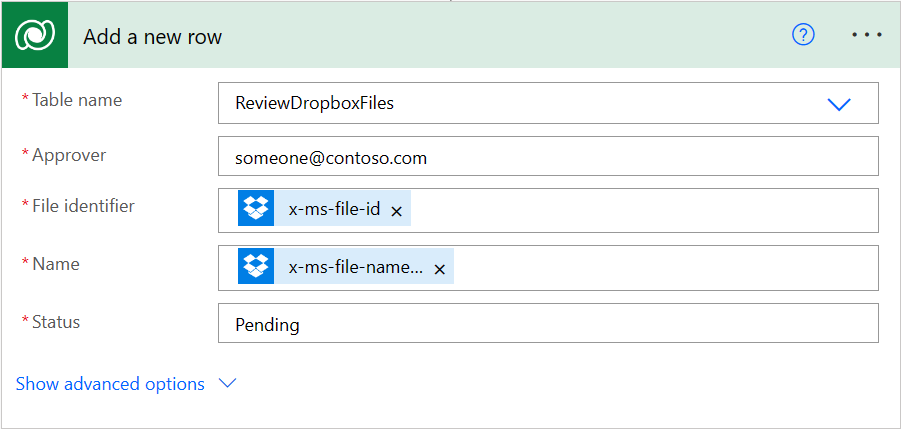
Kontrollera om filen har granskats
Under åtgärden Lägg till en ny rad, välj Nytt steg och sök efter åtgärden Gör tills.
Konfigurera åtgärden Gör tills enligt följande skärmbild:
Markera den vänstra rutan i åtgärden och välj Status från listan Dynamiskt innehåll.
Välj i den mittersta listrutan, välj är inte lika med.
I den högra rutan, ange Väntande.
I åtgärden Gör tills, välj Lägg till en åtgärd och sök efter åtgärden Hämta en rad efter ID Dataverse.
Konfigurera åtgärden Hämta rad efter ID enligt följande skärmbild:
I listrutan Tabellnamn, välj tabellen ReviewDropboxFiles.
I fältet Rad-ID, välj Filidentifierare från listan Dynamiskt innehåll.
Kontrollera om objektet har godkänts
Under åtgärden Gör tills, välj Nytt steg och sök efter åtgärden Villkor.
Konfigurera åtgärden Villkor enligt följande skärmbild:
Markera den vänstra rutan i åtgärden och välj Status från listan Dynamiskt innehåll.
Välj i den mittersta listrutan, välj är lika med.
Ange Godkänd i rutan till höger.
Skicka e-postmeddelande
Under åtgärden Om ja, välj Lägg till en åtgärd och sök efter Skicka ett e-postmeddelande (V2) Office 365 Outlook-åtgärd.
Konfigurera åtgärden Skicka ett e-postmeddelande (V2) enligt följande skärmbild.
I fältet Till anger du e-postadressen till den person som du vill meddela när ett objekt godkänns.
Dricks
Ange din egen adress, för att göra det enklare att testa flödet. Du kan ändra det, när flödet är redo för faktisk Användning.
I fältet Ämne, välj Filnamn från listan Dynamiskt innehåll.
I fältet Brödtext ange Objektet har godkänts..
Under åtgärden Om nej, upprepar du steg 2, men ange brödtext i e-postmeddelandet som Objektet har avvisats.
Ta bort avvisade filer
Under åtgärden Skicka ett e-meddelande (V2) för avvisningsmeddelandet, välj Lägg till en åtgärd och sök efter Dropbox-åtgärden Ta bort fil.
I fältet Fil välj Filidentifierare från listan Dynamiskt innehåll.
Spara flödet
Överst på skärmen anger du ett namn för det skapade molnflödet och väljer Spara.
I Dropbox, lägger du till minst två filer till den mapp du angav: en för att testa godkännande och en för att testa avvisande.
Bygga appen
Logga in på Power Apps.
Gå till sidan Skapa och välj sedan Dataverse.
Välj din Dataverse anslutning och sedan tabellen ReviewDropboxFiles.
Om det är första gången uppmanas du att skapa en anslutning till Dataverse.
Om dialogrutan Välkommen till Power Apps Studio visas kan du följa den eller hoppa över den.
Anpassa appen
I det här steget ska appen innehålla tre skärmar för att bläddra, visa informationen och redigera posterna.
Så här lägger du till eller tar bort fält från en skärm:
Välj önskad skärm på Trädvy.
Markera skärmens rotelement.
Välj Redigera i fönstret till höger.
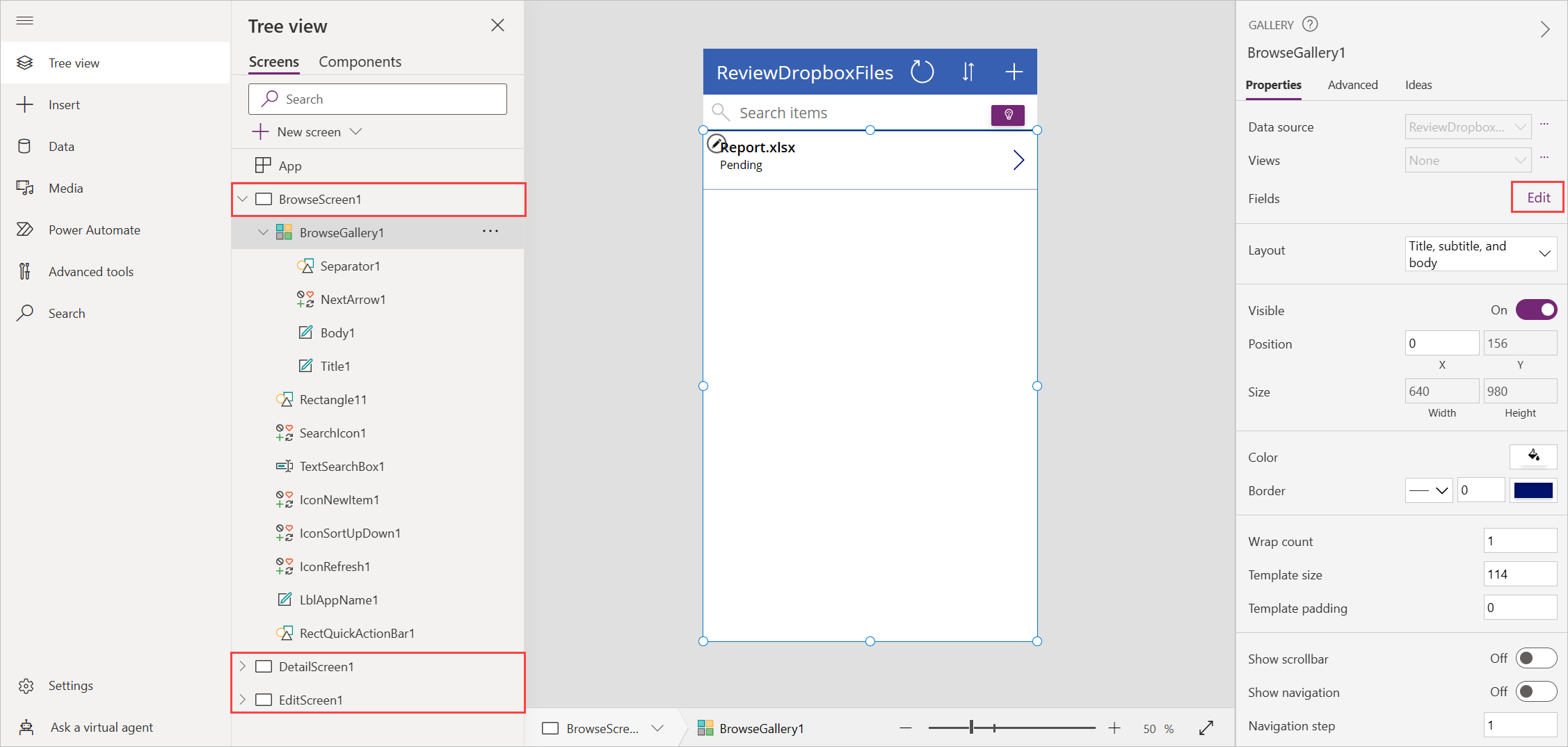
Det aktuella exemplet innehåller följande fält för varje skärm:
- I bläddringsskärmen finns fält för kolumnerna Namn och Status i Dataverse-tabellen.
- I bläddringsskärmen finns fält för kolumnerna Namn, Status, Filidentifierare och Godkännare i Dataverse-tabellen.
- På redigeringsskärmen finns ett fält för kolumnen Namn och ett redigera textfält för kolumnen Status i Dataverse-tabellen.
Testa den övergripande lösningen
I Power Apps, öppna förhandsgranskningsläget genom att välja uppspelningsknappen i verktygsfältet.

Välj pilen bredvid den första filen i listan för att se detaljer om den.
Välj pennikonen för att ändra detaljerna i filen.
I rutan Status ange Godkänd och välj bockmarkeringsikonen för att spara dina ändringar. Om några minuter får du ett e-post som säger att filen har godkänts.
Upprepa föregående steg men ange Avvisad (eller något annat än Godkänt) i fältet Status. Om några minuter får du e-postmeddelande som talar om att filen har avvisats och att filen tas bort från Dropbox.