Konfigurera Mobile Offline för arbetsyteappar
Aktivera offlineläget i arbetsyteappen om användarna behöver arbeta utan att behöva oroa sig för sin Internetanslutning.
Förutsättningar
Du måste ha rollen miljöskapare, systemadministratör eller systemanpassare för att ställa in offlineläge för arbetsyteappar. Dessa roller har privilegier för att skapa, läsa, skriva, ta bort och dela i tabellerna Arbetsyteapp, Mobil offlineprofil och Synkroniseringsfel . Läs om fördefinierade säkerhetsroller.
Användare med rollen Grundläggande användare kan inte öppna ett offlineprogram. Du måste skapa en anpassad säkerhetsroll med läsprivilegier i tabellerna Canvas-appen, Mobile Offline-profilen och Synkroniseringsfel .
Om du redan har en anpassad säkerhetsroll ska du se till att den ger läsprivilegier i tabellerna Canvas-appen, Mobil offlineprofil och Synkroniseringsfel . Lär dig mer om att skapa eller redigera en säkerhetsroll för att hantera åtkomst.
Optimera din app för Mobile Offline
Mobilappar körs på mindre skärmar med begränsad anslutning. Innan du ställer in offlineläge bör du se till att arbetsyteappen är optimerad för offline- och mobil användning. Fundera över användarscenarier du vill täcka och hur mycket data appen använder. Skapa en app som är enkel och lätt.
Följ rekommendationer när du skapar en app för användning av Mobile Offline:
Prestanda är mycket viktig när du kör en app på en mobil enhet. Mer information om hur du skapar högpresterande arbetsyteappar finns i Översikt över hur du skapar högpresterande appar.
Identifiera de scenarier som är funktionsrelaterade, t.ex. uppgifter som utförs av användare som arbetar i fältet.
Minska komplexiteten i appen genom att begränsa mängden tabeller som behöver laddas ned. Ibland är det bättre att ha två appar i stället för en.
Använd vyer som är optimerade för upplevelsen i stället för att visa en stor uppsättning data. Det är till exempel bättre att använda vyn Mina aktiva konto än vyn Alla konton .
Aktivera offlinefunktioner för tabeller
Tabeller som ingår i en offlineapp måste konfigureras för offlineanvändning. Vissa inbyggda tabeller har de som standard. Vissa tabeller kan inte användas offline. Du kan emellertid aktivera offlinefunktioner för alla nya, anpassade tabeller.
Logga in på Power Apps.
Välj Tabeller på den vänstra panelen.
Välj enb tabell och klicka på Redigera.
VäljRedigera tabellegenskaper.
Välj avancerade alternativ och rulla sedan till avsnittet Rader i det här tabell .
Välj Kan tas offline.
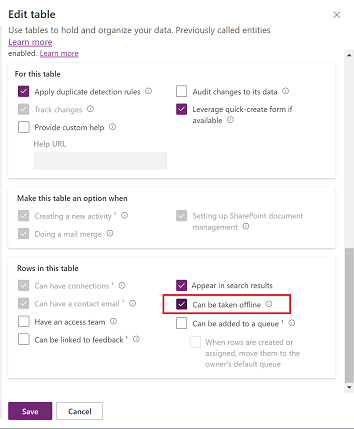
Välj Spara.
Aktivera offlinefunktioner för din app
I Power Apps Studio, i den vänstra sidopanelen, väljApps ****.
Välj din arbetsyteapp och sedan Redigera.
Välj Inställningar.
Välj Allmänt.
Aktivera växlingen Kan användas offline .
Om du inte ser alternativet Kan användas offline kontrollerar du att appen finns i en lösning.
Välj Mobile Offline-profil. Du har två alternativ:
- Använd en automatiskt genererad profil. Den här inställningen hämtar de tabeller som används i appen och är det rekommenderade alternativet.
- Skapa en anpassad Mobile Offline-profil, välj ikonen Uppdatera för att se din nya profil i listan och välj den sedan.
Stäng fönstren Inställningar och spara och publicera sedan appen.
En sida som är baserad på mallen Offline infogas automatiskt i appen. Sidan innehåller en ikon som använder funktionen Anslutning Power Fx för att reflektera appen offline synkroniseringsstatus. Du kan använda den som den är eller anpassa den efter behov.
Anteckning
Om du aktiverar offlinefunktionen för en ny arbetsyteapp ska du se till att den första standardskärmen baseras på mallen Offline .
Skapa en anpassad Mobile Offline-profil (med administratörsrättigheter)
Om offlineprofilen som genereras automatiskt inte uppfyller dina behov skapar du en egen. Läs mer om riktlinjer för offlineprofiler.
Du måste publicera din nya offlineprofil innan du kan välja den i inställningarna i arbetsyteappen. Om du redigerar och publicerar en offlineprofil måste du också publicera alla arbetsyteappar som använder den.
Logga in på Power Platform administrationscenter med ett administratörskonto.
I den vänstra sidopanelen, välj Miljö.
Välj en miljö och sedan Inställningar.
Visa Visa + behörigheter och välj sedan Mobilkonfiguration.
Välj Skapa ny profil.
Ange ett namn och en beskrivning och sedan Skapa.
När profilen har skapats väljer du den om du vill fortsätta redigera den.
Lägga till en tabell i en offlineprofil och använda filter
Att använda ett lämpligt filter för alla tabeller som konfigurerats i offlineprofilen är mycket viktigt för att begränsa mängden data som laddas ned på användarnas enheter.
Se till att du konfigurerar minst en av profilreglerna för varje tabell för att ladda ned dess data.
| Anpassning | Rekommendation |
|---|---|
| Organisationsrader – om du väljer det här alternativet välj du minst ett av följande alternativ: - Användarens rader - Lagrader - Rader för affärsenhet |
Om du vill definiera det här filtret måste du välja minst ett av de angivna alternativen. Vi rekommenderar starkt att du inte har ett filter på affärsenhetsnivå för en tabell, såvida Dit inte är en stark motivering. Det rekommenderas för ett huvuddatascenario med en liten datauppsättning, till exempel landskoder. |
| Alla rader | Om du välj det här filtret kan du inte definiera några andra filterregler. |
| Endast relaterade rader | Se till att den relaterade tabellen har lagts till i offlineprofilen. |
| Egen | Du kan definiera ett anpassat filter upp till tre nivåer djupt. |
Tänk på att du kan ha 15 relaterade tabeller i ett anpassat filter. Du kan också ha 15 relationer. Gränsen på 15 relationer är transitiv, vilket innebär att om tabell B har N relationer, och du lägger till en referens till tabell B i tabell A, ökar det antalet relationer för A med N+1; ett plus N som redan finns i tabell B. Den här gränsen gäller per profilobjekt för en tabell i profilen.
I avsnittet Data tillgängliga offline välj Lägg till tabell.
Välj en tabell och definiera sedan filtren.
Välj Nästa.
Ange följande filter:
Välj den rad som du vill göra tillgängliga offline: För alternativet Anpassa, använd uttrycksverktyget för att ställa upp avancerade villkor.
Relationer visar de olika Relationer tillgängliga mellan den aktuella tabellen och andra tabeller som lagts till i offlineprofilen. Om du väljer en relation ser du till att relaterade rader som följer efter relationen hämtas och görs tillgängliga offline. Du kan bara ha upp till 15 relaterade tabeller i en profil. Om du överskrider gränsen visas ett felmeddelande och du kommer inte att kunna publicera offlineprofilen.
Synkroniseringsintervall definierar den synkroniseringsfrekvens som ska tillämpas på enheten som synkroniseras med data med servern. Om en tabells data inte ändras ofta, till exempel i en katalog eller en produkttabell, kanske du vill fokusera på att bara synkronisera data när det behövs, till exempel bara uppdatera en gång om dagen.
Välj Spara.
Viktigt
Lägg inte till användare i offlineprofilen i området Användare med offlineåtkomst . Den här funktionen gäller endast för modellbaserade appar och är begränsad till utvalda användare.
Skapa en anpassad Mobile Offline-profil (utan administratörsrättigheter)
Om Power Apps-kontot inte har administratörsrättigheter kan du skapa en mobil offlineprofil. Kommer snart kan du skapa en offlineprofil direkt i Power Apps Studio. Tills dess kan du prova den här lösningen.
Skapa en modellbaserad app i testmiljön som använder samma tabeller som din arbetsyteapp.
Publicera modellbaserade appen.
Välj offlineprofilen i arbetsyteappen.
Använda offlinemallen och ikonen för offlinestatus
För att göra det enklare att skapa eller konvertera en arbetsyteapp för offlineanvändning har vi skapat offline-mallen. Mallen innehåller en globikon i navigeringsfältet som visar anslutning och synkroniseringstillstånd och lägger till offline i mitten av upplevelsen. Användarna vet alltid om deras enhet och data är klara att använda.
En ny sida som skapas från offline-mallen infogas automatiskt så fort du aktiverar offlinefunktioner i arbetsyteappen.
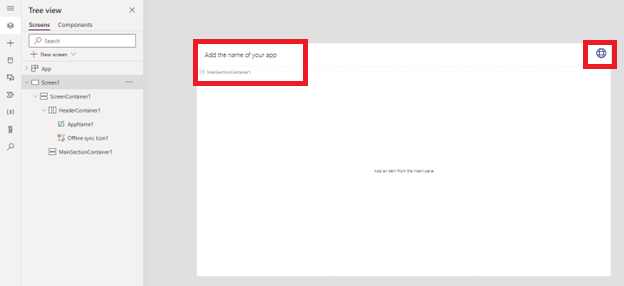
Du kan också lägga till en ny sida utifrån Offline-mallen på samma sätt som du lägger till sidor från en annan mall.
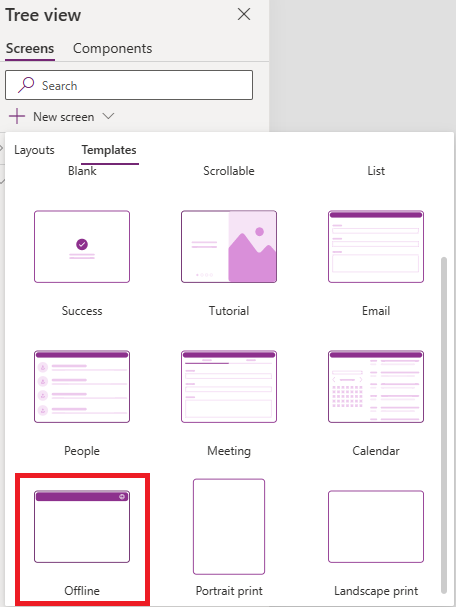
Globikonen i mallens navigeringsfält använder olika ikoner beroende på värdet på värdet i Power Fx Connection.Sync-funktionen. Du kan skapa en egen ikon och ange egenskapen Ikon med följande Power Fx-skript:
Switch(Connection.Sync,
ConnectionSync.Connected, Icon.Globe,
ConnectionSync.ConnectedWithWarning, Icon.GlobeWarning,
ConnectionSync.ConnectedPendingUpsync, Icon.GlobeChangesPending,
ConnectionSync.ConnectedError, Icon.GlobeError,
ConnectionSync.ConnectedRefresh, Icon.GlobeRefresh,
ConnectionSync.NotConnected, Icon.GlobeNotConnected,
ConnectionSync.NotConnectedWithWarning, Icon.GlobeWarning,
ConnectionSync.NotConnectedPendingUpsync, Icon.GlobeChangesPending,
ConnectionSync.NotConnectedSyncError, Icon.GlobeError)
Du kan ställa in egenskapen OnSelect med funktionen så Power Fx att ShowHostInfo statussidan Enhet visas när du väljer globikonen.
ShowHostInfo(HostInfo.OfflineSync)
Du kan ställa in egenskapen Visible med Power Fx-funktionen Host så att globikonen endast visas när appen används på en spelar som stöder offlineläget.
Host.OfflineEnabled
Exportera en lösning som innehåller en app som är aktiverad för offlineläge
När du exporterar en lösning med en offlinearbetsyteapp måste du också exportera offlineprofilen för appen, eftersom den är ett beroende av appen.
Logga in på Power Apps och välj sedan Lösningar i det vänstra navigeringsfönstret.
Markera du lösningen som du vill exportera och välj sedan Redigera.
Välj arbetsyteappen som är aktiverad för offline och välj sedan Avancerade > Lägg till obligatoriska objekt.
Kontrollera att den associerade offlineprofilen finns i lösningen och sedan kan du exportera den.