Power Apps-rutnätskontroll
Rutnätskontrollen Power Apps representerar nästa steg i utvecklingen av den klassiska Power Apps skrivskyddade rutnätskontrollen, som gör det möjligt för användare att visa, öppna och redigera poster från vyer och underrutnät. Förutom redigering med infogade funktioner innehåller kontrollen en rad andra kraftfulla funktioner, t.ex. bläddring, inkapslade rutnät, gruppering, samling och är anpassningsbar. Precis som för den skrivskyddade rutnätskontrollen har den här kontrollen stöd för de senaste tillgänglighetsstandarderna från Microsoft och överensstämmer med den senaste Microsoft design vägledningen. Denna kontroll kommer i slutändan att ersätta alla skrivskyddade och redigerbara rutnät i modellbaserade appar.
- Oändlig rullning: En modern datasökningsupplevelse där användarna kan bläddra oändligt genom data tills de hittar posterna de är intresserade av. Eftersom det inte finns några sidgränserna kan användare markera fler rader samtidigt (upp till 1 000 rader) för att underlätta åtgärder mot en uppsättning poster eller utföra massredigering.
- Inline-redigering: Den här rutnätskontrollen kan användas skrivskyddad eller redigera scenarier.
- Inkapslade rutnät: Skapare kan konfigurera rutnätet så att ytrelaterade poster visas. När de konfigureras kan användare expandera en rad för att se ett underrutnät med relaterade poster. Flera rader i rutnätet kan expanderas samtidigt. Detta är en förbättring jämfört med äldre rutnätsupplevelser.
- Gruppering: Användare kan ordna tabelldata på olika sätt genom att gruppera data baserat på en enskild kolumn. Varje grupp döljs till att börja med, men användarna kan visa och dölja grupperna efter behov. Gruppering visas för de flesta datatyper med det noterbara undantaget för uppslagskolumner. Gruppering stöds inte när sidväxling i rutnätet har aktiverats.
- Sammansättning: Användare kan visa meningsfulla insikter från sina data genom att aktivera samling på en eller flera numeriska kolumner i ett rutnät. För varje kolumn kan användare välja att visa totalsumman, minimivärdet, maximivärdet eller medelvärdet för värden från den kolumnen. Om gruppering tillämpas visas även det här sammanlagda värdet för varje grupp.
- Anpassningsbar: Beslutsfattare kan ändra olika funktioner i rutnätskomponenten.
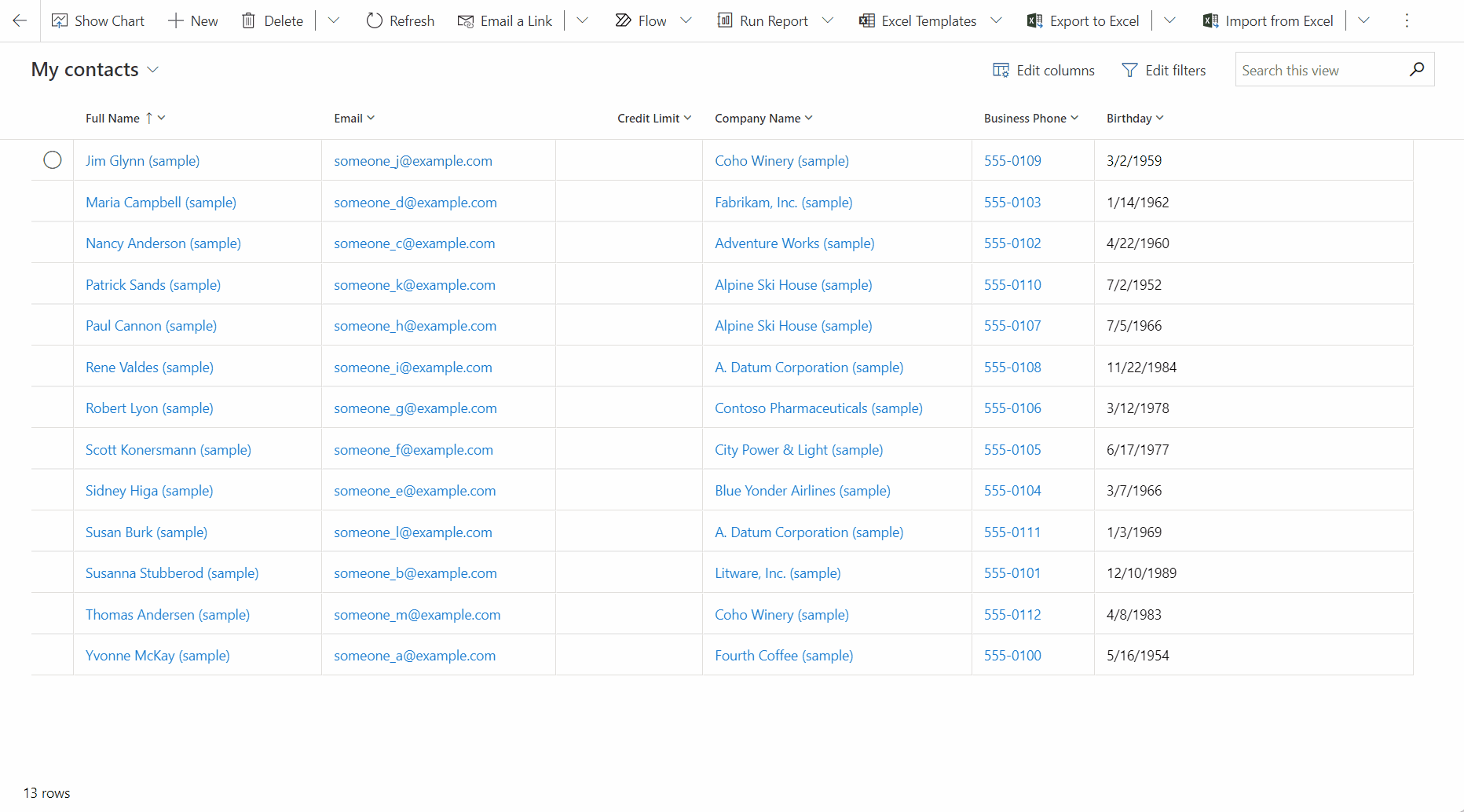
Obs
Rutnätskontrollen Power Apps kan bara läggas till i en tabell eller ett formulär med hjälp av den äldre lösningsutforskaren.
Lägg till Power Apps-rutnätskontrollen i vyer för en tabell
När du konfigurerar Power Apps-rutnätskontrollen för en tabell visas alla vyer för den tabellen med hjälp av -rutnätskontrollen.
- Öppna lösningsutforskaren.
- Visa Entiteter. Bläddra till den tabell du vill ha och välj den. På fliken Kontroller markera lägg till kontroll.
- I dialogrutan Lägg till kontroll väljer du Rutnätskontroll för Power Apps och sedan Lägg till.
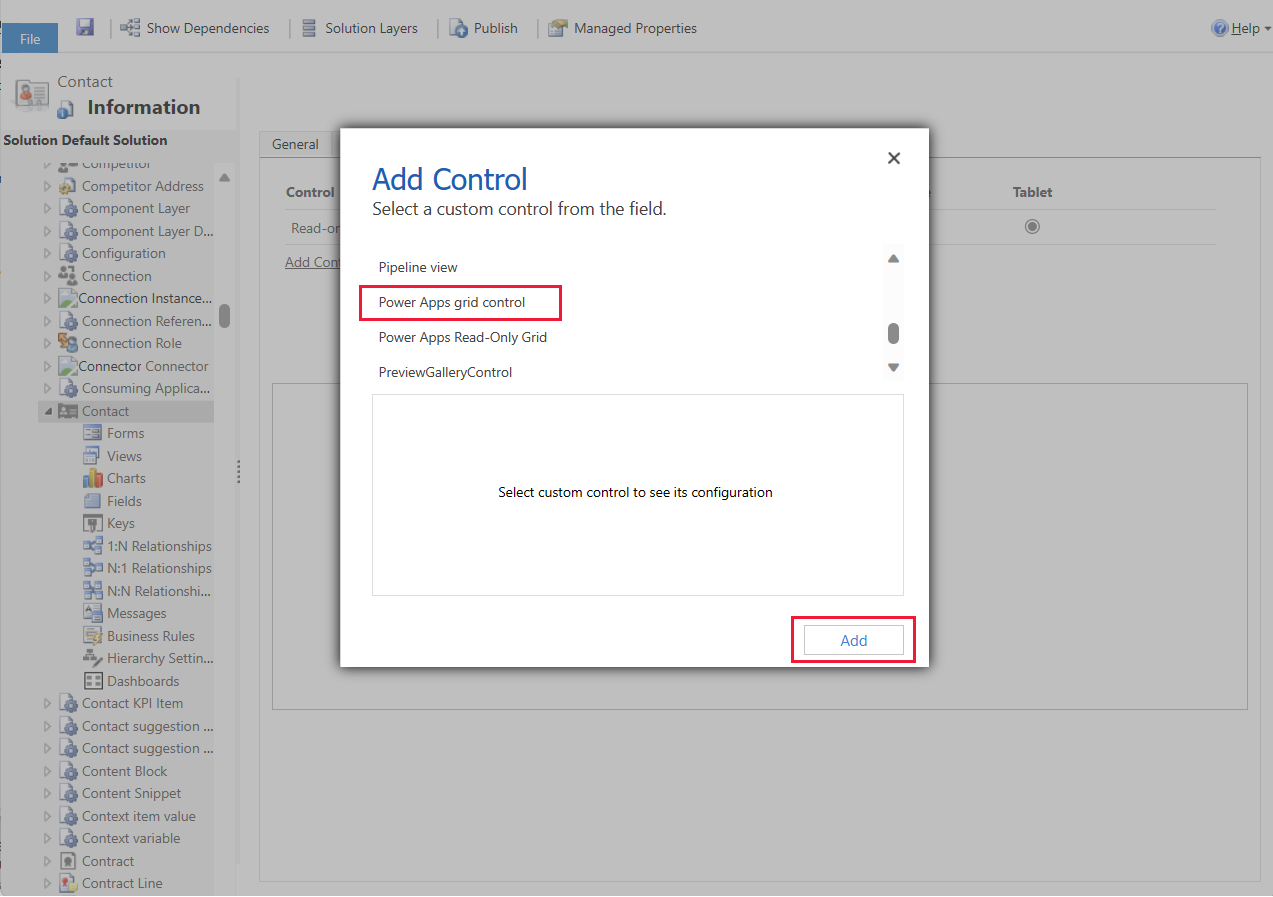
- Konfigurera Power Apps-rutnätskontrollen
Lägga till Power Apps read-only grid-kontrollen i ett formulär
- Öppna lösningsutforskaren.
- Visa Entiteter, visa tabellen du vill ha och välj sedan Formulär.
- Öppna det formulär där du vill lägga till Power Apps-rutnätskontrollen.
- I formulärarbetsytan väljer det underrutnät där du vill konfigurera det här rutnätet (vanligtvis i ett formuläravsnitt) och väljer sedan Ändra egenskaper i kommandofältet.
- I dialogrutan Ange egenskaper väljer du fliken Kontroller > Lägg till kontroll och sedan Rutnätskontroll för Power Apps.
- Om du vill konfigurera kontrollen går du till Konfigurera rutnätskontrollen Power Apps .
- Välj OK om du vill stänga dialogrutan Ställ in egenskaper.
- Välj spara och välj publicera om du vill att ändringen ska vara tillgänglig för alla appar.
Konfigurera Power Apps-rutnätskontrollen
På raden Rutnätskontroll för Power Apps väljer du de programtyper du vill tillämpa rutnätet på. Detta gör redigerbara rutnät till standardkontroll för markerade klienter.
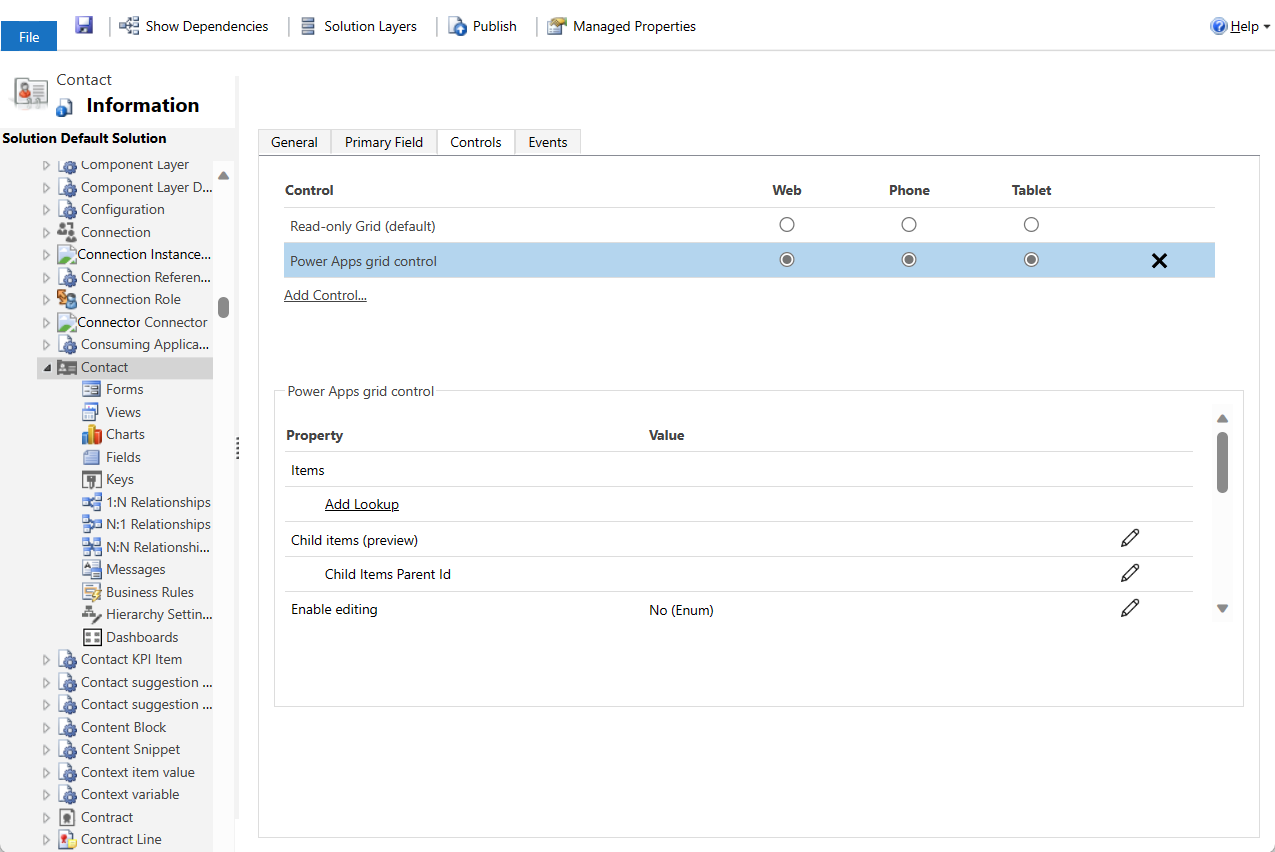
Kontrollen innehåller flera egenskaper så att du kan anpassa rutnätsupplevelsen för den tabellen. Om du vill ändra någon av dessa egenskaper markerar du Redigera på motsvarande rad och ändrar sedan värdet med hjälp av listrutan under Bind till statiska alternativ.
- Egenskapen Aktivera redigering avgör om rutnätet är skrivskyddt eller redigerbart. Standardvärdet är Nej. Välj Ja om rutnätet ska kunna redigeras. Redigerbara rutnät har diskreta visuella skillnader till skrivskyddade rutnät, inklusive booleska kolumner som visar växlar, listrutor och datumfält där ikoner för datumväljare och markörer visas.
- Egenskapen Aktivera filtrering avgör om filtreringsalternativ är tillgängliga för användare i listrutorna i rutnätskolumnrubriken. Standardvärdet är Ja.
- Egenskapen Aktivera sortering avgör om sorteringsalternativ är tillgängliga för användare i listrutorna för rutnätskolumnrubriken. Standardvärdet är Ja.
- Egenskapen Aktivera gruppering avgör om grupperingsalternativ är tillgängliga för användare i listrutorna för rutnätskolumnrubriken. Standardvärdet är Nej.
- Egenskapen Aktivera sammansättning avgör om sammansättningsalternativ (summa, minimum, maximum, medelvärde) är tillgängliga för användare i numeriska kolumner i rutnätet. Standardvärdet är Nej.
- Egenskapen Tillåt kolumnordning avgör om användare kan ändra ordningen på kolumner direkt i rutnätet. Detta omfattar bland annat att dra och släppa kolumnrubrikerna eller använda Flytta åt vänster- och Flytta åt höger-åtgärder från listrutan med kolumnrubriker. Standardvärdet är Nej.
- Egenskapen Aktivera flermarkering avgör om användarna kan markera flera rader i rutnätet samtidigt eller bara en enskild rad. Standardvärdet är Ja.
- Egenskapen Tillåt urvalsegenskap styr om användare kan välja en delmängd av rutnätet och kopiera dessa data till ett annat program som Excel. Standardvärdet är Ja.
- Egenskapen Enable jump bar kan användas för att visa en alfabetisk lista längst ner i vyer eller underrutnät. Standardvärdet är Nej. Nedan visas en skärmbild av snabblisten som aktiverats för kontakttabellen i en modellbaserad app.
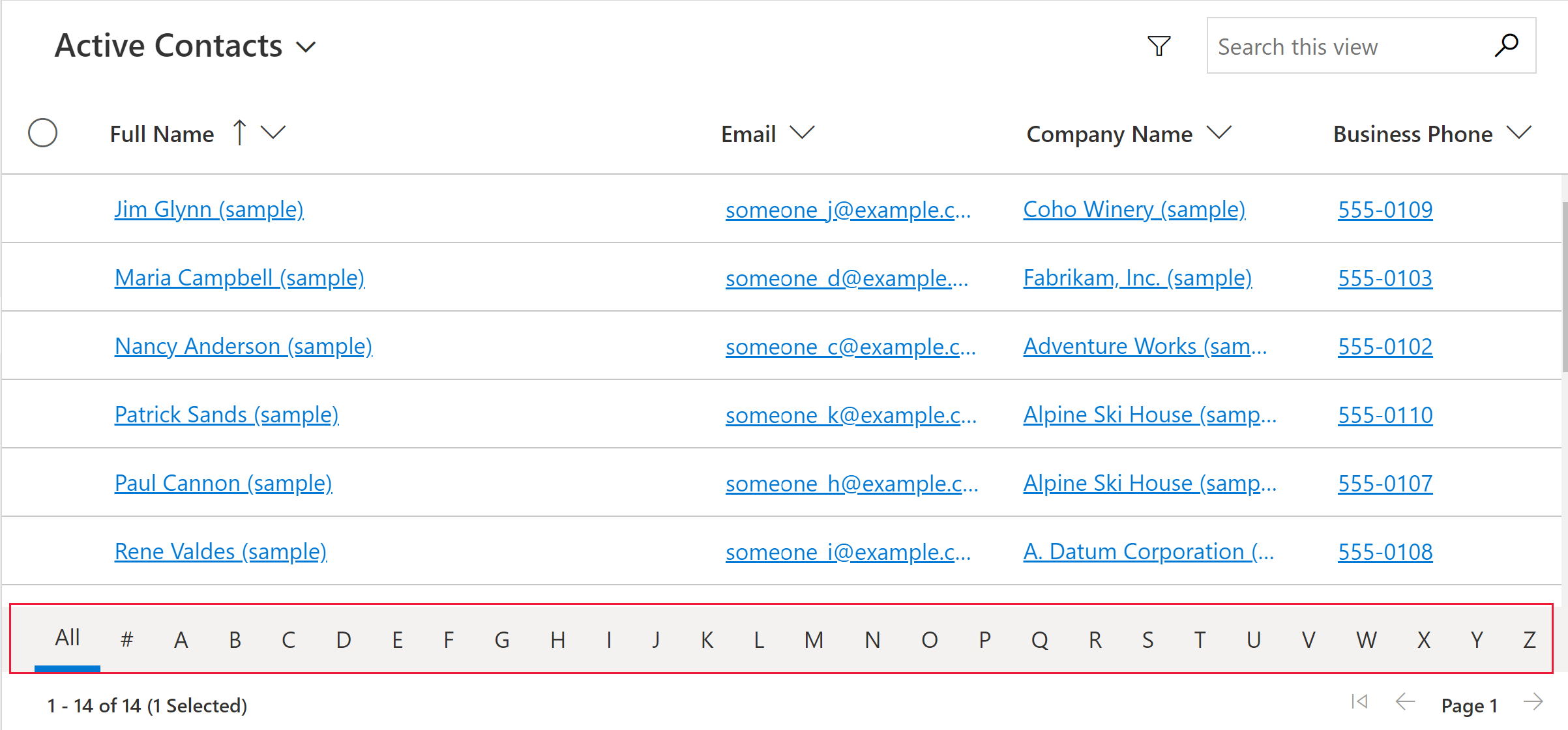
- Egenskapen Enable pagination kan användas för att avgöra mellan modern datasökning (bläddringsrullning) och sidväxlingsknappar. Standardvärdet är Nej. Välj Ja om du vill inaktivera bläddrings- och sidväxlingsknappar för yta. Observera att åtgärden Välj alla inte är tillgänglig för tillfället när du använder bläddringsrullning med bläddring, men användare kan fortfarande välja intervall
- Egenskapen Enable OptionSet colors kan användas för att öka visuella tilltal för valfria kolumner genom att visa varje värde med sin konfigurerade bakgrundsfärg. Standardvärdet är Nej. Kontrollera den konfigurerade färgen för varje kolumn med alternativ för att säkerställa läsbarhet och tillgänglighet innan du aktiverar den här egenskapen för en tabell.
- Egenskapen Visa radstatusikoner styr om statusikoner (ogiltiga, pågående, sparade osv.) visas i början av en rutnätsrad under redigeringen. Standardvärdet är Ja.
- Egenskapen Visa datatypikoner avgör om kolumnrubriker ska visa en ikon som motsvarar datatypen bredvid kolumnnamnet. Standardvärdet är Nej.
- Egenskapen Navigation types allowed är tillåtna avgör vilka uppslagskontroller i rutnätsåtergivningen som hyperlänkar. Standardvärdet är Alla. Välj Endast primär för att undertrycka hyperlänkar i alla uppslagsfält utom den primära kolumnen för den valda enheten, eller Ingen för att ignorera alla hyperlänkar i rutnätet.
- Egenskapen Flödesomformningsbeteende avgör om rutnätskomponenterna renderas alltid i tabellformat (endast rutnät), alltid som en lista (endast lista) eller huruvida rutnätskomponenterna mellan tabell och lista beror på den tillgängliga bredden (Omforma flöde). Standardvärdet är Omforma flöde.
- Egenskapen Underordnade objekt används för att konfigurera funktionen för inkapslade rutnät, vilket gör att användare kan visa rader för att visa relaterade poster i ett underrutnät. För att konfigurera detta anger du den entitet som de relaterade posterna kommer från och vyn som definierar de filter, sorteringar och kolumner som ska visas i underrutnätet. Standardvärdet är inget konfigurerat inkapslat rutnät.
- Egenskapen Överordnat ID för underordnade objekt behövs också för att konfigurera ett inkapslat rutnät och anger fältet (och relationen) som ska användas för att länka de överordnade och underordnade entiteterna tillsammans.
- Egenskapen Inaktivera redigering i underordnade objekt ger viss kontroll över redigerbarheten i det inkapslade rutnätet. Som standard ärver det inkapslade rutnätet redigerbarheten för det överordnade rutnätet, men den här egenskapen kan användas för att redigera i det inkapslade rutnätet när det överordnade rutnätet är redigerbart. Standardvärdet är Nej.
- Med kontrollegenskapen Anpassare kan tillverkaren länka till en enda kontroll för anpassarens Power Apps component framework-kontroll med definitioner för att ändra visuella objekt eller interaktioner för en eller flera kolumner i rutnätet eller det tomma visuella rutnätet.
När du har konfigurerat Power Apps rutnätskontrollen så att den uppfyller dina behov väljer du Spara i kommandofältet för att spara ändringarna. När du är redo att göra de ändringar som är tillgängliga för appanvändare väljer du Publicera i kommandofältet.
Anpassning
Information om hur du anpassar Power Apps rutnätskontrollen med hjälp av API:er för utbyggbarhet finns i Anpassa den redigerbara rutnätskontrollen.
Kända problem och begränsningar
Begränsningar med kortformulärslistor
När en vy eller ett underrutnät är begränsat ändras det till ett kortlisteformat som är bättre för små skärmar, till exempel på mobila enheter. Power Apps-rutnätskontrollen visar följande beteende i en kortlista:
- Sortering är för närvarande inte tillgängligt i en kortlistevy. Du löser denna begränsning genom att skapa vyer i den sorteringsordning du vill använda.
- Markera alla och Avmarkera alla är inte tillgängliga i en kortlistevy.
- Snabblisten är inte tillgänglig i en kortlistevy. Du kan kringgå denna begränsning genom att välja Sök för att filtrera poster. Ange önskad bokstav och tryck på Retur.
- Bilder på en post i listan visas inte i en kortlistevy. Detta inkluderar tabellikoner, webbresursbilder, anpassade bilder och villkorliga bilder. Den enda bild som visas för en post i listan är postens initialer.
- Det finns inga ikoner för snabbmenykommandon i en kortlistevy.
- När det inte finns några poster uppmanar vissa listor att skapa ett nytt objekt. Denna knapp visas inte i en kortlistevy där Power Apps read-only grid-kontrollen används.
I listvyn visas inte egna kort för tabellen
Du kan kringgå detta om du visar ett anpassat kort genom att konfigurera tabellen så att kortformulär används i den gamla, skrivskyddade rutnätskontrollen.
Gå till Power Apps (make.powerapps.com)>Inställningar>Avancerade inställningar>Inställningar>Anpassningar>Anpassa systemet>expandera Entiteter>välj den tabell du vill anpassa på fliken >Kontroller>Lägg till kontroll.
Välj Skrivskyddat rutnät och välj sedan Lägg till. Välj att visa rutnätet på en eller flera klientformfaktorer.
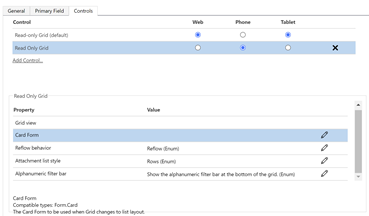
Välj Konfigurationsegenskap (pennikon) för egenskapen Card Form och välj sedan det anpassade kortformuläret i listrutan.
Välj OK och Publicera sedan anpassningen.
Begränsningar för användargränssnitt och skillnader mot den skrivskyddade rutnätskontrollen
- Rutnätet har för närvarande inte stöd för anpassningar av äldre teman.
- Celler som inte har några data är tomma i stället för att visa tre streck ---.
- I ägarkolumnen visas inte onlinestatus eller ett personkort för användaren.
- Kolumners uppslagsfilter, när man använder operatorerna "Lika med" eller "Inte lika med", visar endast uppslagsalternativ som är tillgängliga inom den aktuella uppsättningen av tillämpade filter.
- Till exempel, om kontakttabellen har användarna "Person A", "Person B" och "Person C" men kontotabellen endast har rader som refererar till "Person B" och "Person C", så visar kolumnens filteruppslag för kontaktkolumnen i kontorutnätet endast alternativen för "Person B" och "Person C". Det här är en funktionsändring från tidigare rutnät.
Kända problem
- Kolumngruppering stöds inte när sidväxling i rutnätet har aktiverats.
- Om datauppsättningen som visas i rutnätet innehåller dubblettrader kanske inte dubbletterna visas i rutnätet. Detta kan leda till det rapporterade postantalet som visar fler poster än vad som finns i rutnätet, eller till att fler poster visas när data exporteras till Excel eller visas i äldre avancerad sökning. Detta gäller för alla rutnätskontroller, inte bara den skrivskyddade Power Apps-rutnätskontrollen.
- Om en användare har skrivskyddade privilegier till huvudlistan och sedan navigerar genom ett formulär till ett undergaller som representerar en entitet som de har skrivbehörigheter till, kommer underrutnätet fortfarande inte att tillåta användaren att göra ändringar eftersom åtkomst bestäms först av huvudentiteten och sedan av den relaterade entiteten.