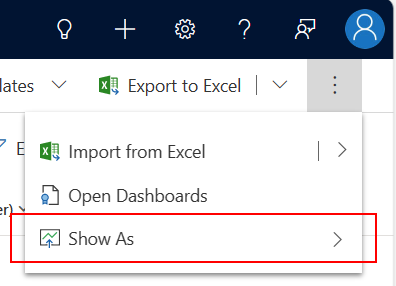Utforska data på en rutnätssida
I modellbaserade appar är det skrivskyddade rutnätet standardkontrollen som används för att representera rader med data i tabellformat. När ett delområde innehåller en tabell kallas delområdets standardlayout i programmets webbplatskarta för rutnätssidan.

Förklaring:
- Kommandofält: Visar de kommandon som är tillgängliga för sidan
- Vyväljare: Välj om du vill ändra vyer
- Redigera kolumner: Välj kolumnredigeraren för att lägga till, ta bort eller ändra ordningen på kolumner
- Redigera filter: Välj för att filtrera vyn med avancerade frågor
- Filtrera efter nyckelord eller Snabbsökning: Visa endast de rader i den aktuella vyn som matchar sökvillkoren
- Radräknare: Visar totalt antal rader
Kommandofält
Kommandofältet ger snabb och enkel åtkomst till flera kommandon och åtgärder i en applikation.
Vyväljare
Vyväljaren listar de vyer som är tillgängliga för tabellen. Som standard är listan uppdelad i två grupper:
- Mina vyer: Personliga vyer som du har skapat
- Systemvyer är vyer som skapas av administratör som delas med dig
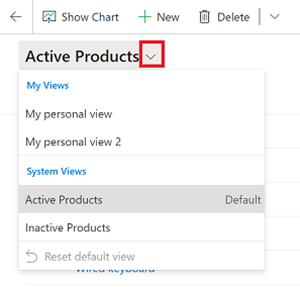
Personliga vyer visas före systemvyer som standard. Båda listorna sorteras i bokstavsordning. Du kan ändra ordning vyerna visas i.
Obs
Om Administratör har aktiverat den avancerade sökningsupplevelsen är inte listan med vyer uppdelad. Personliga vyer visar enkelt vilken typ av vy du tittar på med en användarikon för personlig vy ![]() . Du kan också föra muspekaren över informationsikonen
. Du kan också föra muspekaren över informationsikonen ![]() för att visa typ av vy.
för att visa typ av vy.
För att snabbt hitta en vy i en lång lista, använd sökrutan högst upp i vyväljaren.
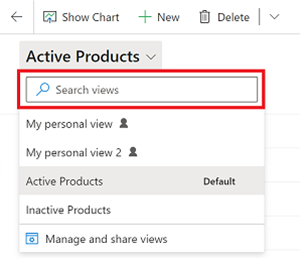
Varje tabell i ditt program har en standardvy som har angetts av administratör. Etikett Standard i vyväljaren identifierar vilken vy som är standard för tabellen.
Kolumnredigerare
Använd kolumnredigeraren för att lägga till, ta bort eller ändra ordningen på kolumner.
Filterredigerare
Använd filterredigeraren för att visa eller ändra frågan som ligger till grund för poster i vyn.
Rutnätssökning
Med rutnätssökning kan du filtrera den aktuella vyn utifrån ett nyckelord. När du väljer sökrutan visas en knappbeskrivning med information som anger listan med kolumner där en matchning börjar med tillämpas.
Sökrutan kan erbjuda två olika upplevelser, beroende på hur din administratör har konfigurerat sökning.
Obs
Om din app är konfigurerad att vara offline som standard används Snabbsökning inte rutnätskonfigurationen på plats.
Filtrera med nyckelord
Filtrera efter nyckelord är standardinställningen. När du anger text i rutan Filtrera efter nyckelord filtrerar systemet den aktuella vyn. Resultaten visas i samma kolumner som används i den aktuella vyn.
Snabbsökning
Om din administratör har aktiverats för snabbsökning visas Snabbsökning i sökrutan. När du anger text i rutan Snabbsökning filtrerar systemet i tabellens snabbsökningsvy. Den visar resultaten i kolumnerna i snabbsökningsvyn snarare än den aktuella vyn.
Obs
Nyckelord för rutnätssökning som börjar med en asterisk (*) visar en varning om att sökningen kan ske långsamt. Om din administratör har aktiverat inställningen Förhindra att nyckelordsfilter för snabbsökningstermer på visningssidor går det inte att utföra en sökning med nyckelord som börjar med en asterisk (*).
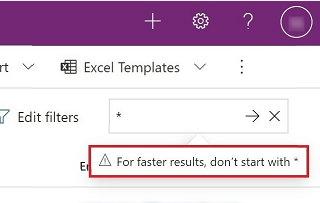
Smart rutnät (förhandsversion)
[Denna artikel är en förhandsversion av dokumentationen och kan komma att ändras.]
Smarta rutnät finns nu i förhandsversion i modellbaserade vyer, vilket gör det möjligt för användare att snabbt hitta, filtrera och sortera sina data med naturligt språk och kringgå komplicerade avancerade filter. Om administratören har aktiverat rutnät på naturligt språk och vysökning visas sökrutan för naturligt språk.
Sökning med naturligt språk
Med hjälp av smart rutnätssökning med naturligt språk kan du ställa datarelaterade frågor med naturligt språk. Om du till exempel ber om högprioriterade ärenden med ett uppföljningsdatum passerats filtreras vyn så att bara relevanta ärenden visas.

Viktigt
- Detta är en förhandsversion.
- Förhandsversionsfunktioner ska inte användas i produktion och funktionerna kan vara begränsade. Funktionerna är föremål för kompletterande användningsvillkor så att kunder kan få tidig tillgång och ge feedback.
Funktioner som stöds
- Filtrering av poster
- Sortering
- Textsökning
Kända begränsningar
Följande funktioner stöds:
- Sammansättning av frågor
- Gruppering av frågor
- Lägga till kolumner
Att tänka på
- När du har kört en fråga granskar du de genererade filtertaggarna för att säkerställa att filtervillkoren tolkades korrekt från din fråga på naturligt språk. Om någon del av frågan saknas i filtertaggarna filtrerades inte resultatet efter det villkoret.
- Om Copilot inte ger önskat resultat bör du överväga att ändra frågan genom att:
- Referera till datakolumner med deras namn så som de visas i rutnätsrubriken
- Avgränsa flera villkor med kommatecken eller punkter
- Söksträngar med två ord eller färre gör en textsökning (tidigare funktionalitet). Om du vill göra en Copilot-sökning använder du fler än två ord. Om du vill göra en textsökning på fler än två ord omger du söktermen med enkla eller dubbla citattecken.
Antal rader
Radräknaren visar det totala antalet rader och anger oändlig rullning på sidan. Det här är den tillgängliga standardvyn.
Antal poster
Posträknare: Positionen för den här sidan för poster i det totala antal poster som visas i vyn Detta visas vanligtvis som en posträknare, till exempel "Post 21-40 av 100". Om du vill visa posträknaren måste administratören aktivera inställningarna.
Sidnavigering
Med sidnavigering kan du gå framåt eller bakåt per sida i den uppsättning poster som visas i vyn och se positionen för varje sida i den totala datauppsättningen. Om du vill visa sidnavigeringen måste administratören aktivera inställningarna.
Hoppfält
Ett snabbt sätt att filtrera bort poster baserat på bokstäver i alfabetet är att hoppa över fältet. Om du endast vill se poster som börjar med bokstaven S väljer du till exempel S i snabbfältet.
Snabblisten fungerar i den första sorterade kolumnen. Om sorteringsordningen inte har ändrats används den primära kolumnen i snabblisten. Om du vill visa snabblisten måste administratören aktivera inställningarna.
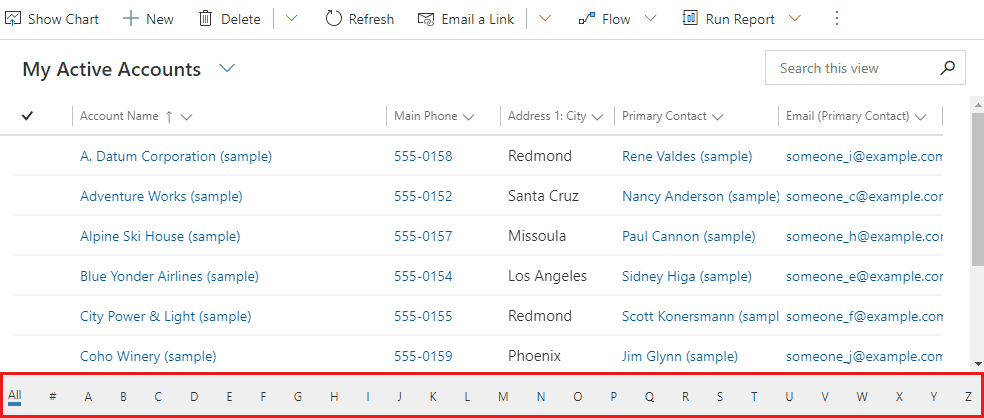
Kolumnrubrikåtgärder
Nedrullningsbara kolumnrubriker innehåller olika alternativ så att du kan ändra de data som visas i rutnätet.
Sortering
Du kan ändra ordningen på posterna i rutnätet med hjälp av sorteringsåtgärderna i listrutans kolumnrubriker. Om du väljer att sortera efter en kolumn ersätts som standard alla befintliga sorteringsvillkor i rutnätet.
Obs
Du kan sortera flera kolumner genom att hålla ned Skift-tangenten när du väljer en sortering i en annan kolumn. Då läggs sorteringsvillkoret till i de befintliga sorteringsvillkoren i rutnätet, i stället för att sorteringsvillkoren ersätts.
Filtrering
Om du vill fokusera på poster som uppfyller särskilda villkor kan du filtrera efter en eller flera kolumner. Typen av data i kolumnen som avgör vilka filteralternativ som är tillgängliga.
Viktigt
I enhetligt gränssnitt för ifyllda rutnät inte kolumnfilter utifrån den aktuella vydefinitionen.
Obs
Filtrering stöds inte på virtuella entiteter. Rutnätsfiltrets uppslagslista är begränsad till 100 resultat.
Filtrering på en uppslagskolumn
När du filtrerar data på en uppslagskolumn kan du välja från en lista med värden istället för att skriva. Om du till exempel vill filtrera en vy efter Primär kontaktperson kan du välja ett namn i listan som visas när du markerar filtertextrutan.
Om du börjar skriva föreslår filtret matchande resultat så att du kan slutföra sökningen. Resultatet omfattar alla rader som inte filtreras bort på annat sätt.
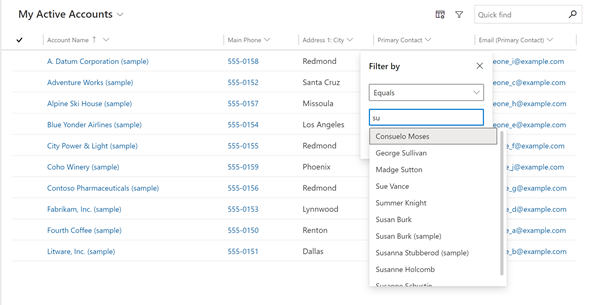
Filtrering på en datumkolumn
När du filtrerar på en datumkolumn kan du ange ett datum eller en tidsram på flera olika sätt. Du kan till exempel söka på eller efter ett exakt datum, Nästa räkenskapsår eller Förra veckan.
Filtreringsaktiviteter
Använd filtret aktivitetstyp om du endast vill visa de aktiviteter du är intresserad av, till exempel avtalade tider eller e-post.
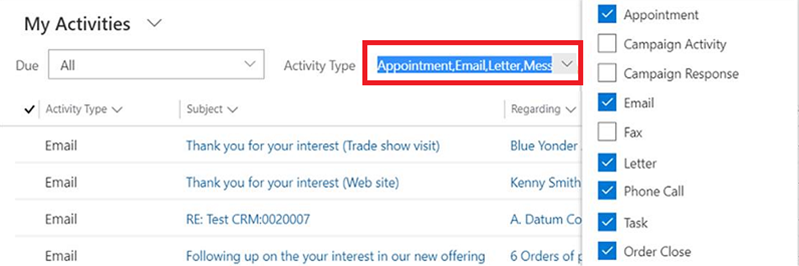
Gruppering
När de konfigureras visas listkolumnrubrikerna ett alternativ för Gruppera efter. Detta gör att du kan gruppera data i rutnätet efter värden i den markerade gruppen.
- Gruppering är tillgänglig för de flesta typer av kolumner. Detta omfattar inte uppslagskolumner.
- När du grupperar fält på datum måste du välja en tidsram för när du ska gruppera dem. Detta omfattar dag, vecka, månad, kvartal och år.
- Du kan bara gruppera efter en kolumn i taget. Om du väljer Gruppera efter i en annan kolumn ersätts alla befintliga grupperingsvillkor.
- Du kan ta bort gruppering genom att välja Dela upp grupp i samma listreringskolumnrubrik om du vill ta bort gruppering.
Obs
Grupperingsvillkor sparas inte i en vy. Gruppering stöds inte när sökning i rutnätet är tillåtet.
Aggregering
När de konfigureras visas listkolumnrubrikerna ett alternativ för Summa i numeriska kolumner. Detta gör att du kan visa en sammanlagd beräkning i sidfoten för data i den här kolumnen. Du kan välja mellan att visa en summa, det största värdet, det minsta värdet eller genomsnittsvärdet. Om data i rutnätet har grupperats beräknas sammanlagda värdet och visas för varje grupp.
Obs
Sammansättningar sparas inte i en vy.
Visa som
Medan det förinställda skrivskyddade rutnätet initialt används för att visa data, om flera datauppsättningskontroller är konfigurerade för tabellvyn, kan du växla mellan dessa kontroller med hjälp av menyn Visa som menyn i kommandofältet, som vanligtvis finns under åtgärden Fler kommandon. När du har bytt till en annan växling av data, kommer den kontrollen ihåg för framtida sessioner på den enheten.