Klassisk formredigeringsöversikt
I den här artikeln beskrivs den klassiska formulärredigerare.
Viktigt
Från och med oktober 2023 är de klassiska app-, formulär- och vydesignern inaktuella och alla modellbaserade appar, formulär och vyer öppnas bara i de moderna designerna. Som standard är kommandot Växla till klassiskt för att återgå till den klassiska designern från den moderna designern inte längre tillgänglig. Mer information: Klassisk app, formulär och vydesigner används inte längre
Vi rekommenderar att du går över till att använda det moderna formulärdesigner kan skapa och redigera dina modellbaserade appformulär. Mer information: Översikt över modellstyrd formulärdesigner
Formulärredigeraren visar kommandon i tre flikar: Arkiv, Start och Infoga.
Formulärredigeraren är uppdelad i tre områden: Navigering, Brödtext och Utforskaren.
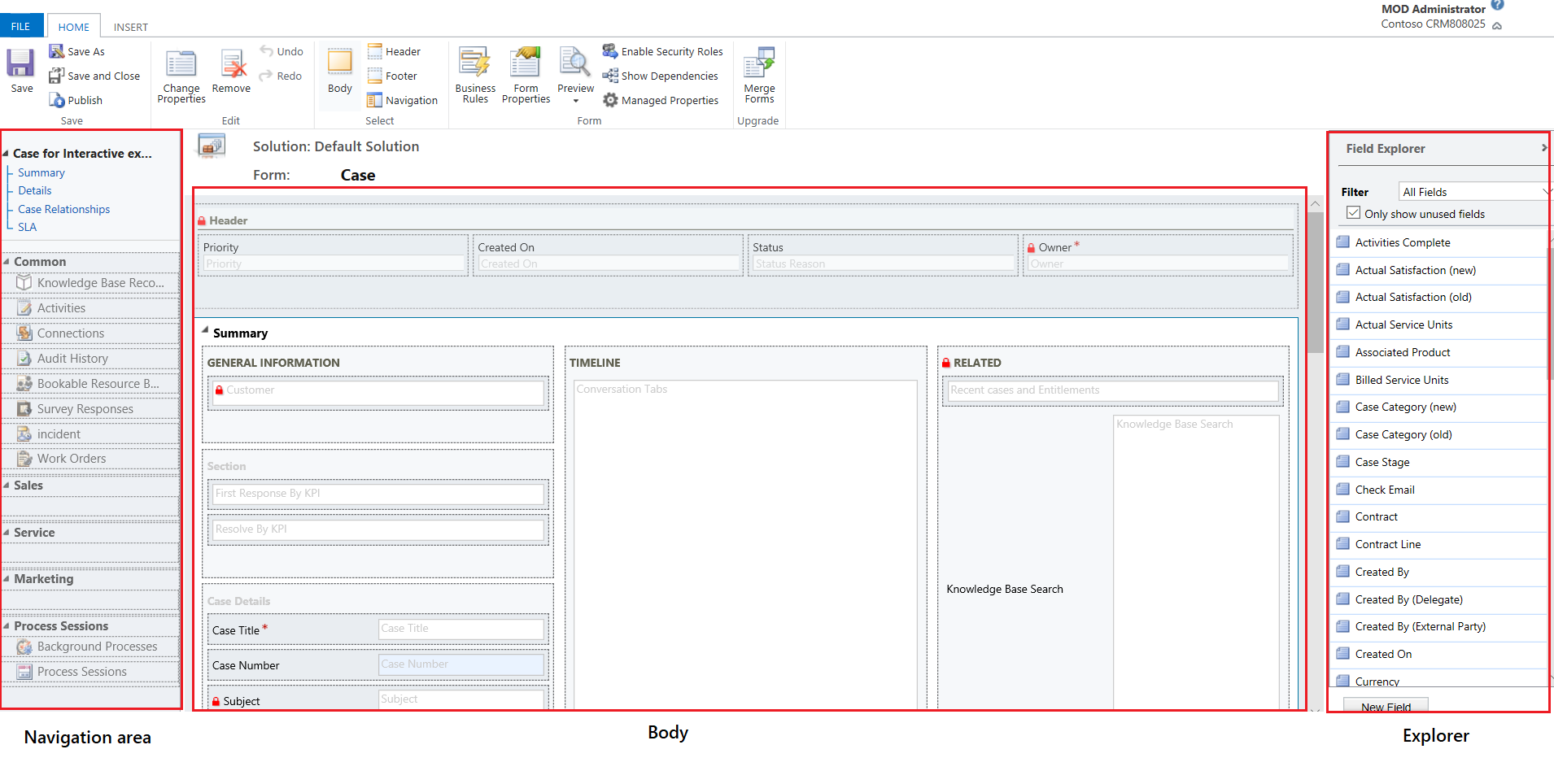
Navigering
På vänster sida, använd navigeringsområdet för att styra åtkomst till relaterade tabeller eller lägga till länkar till URL:er som ska visas i huvudfönstret i formuläret. För att redigera navigeringen måste du först markera kommandot Navigering i gruppen Välj på fliken Start.
Huvudformulär ger navigeringsalternativ genom navigeringsfältet, men använder samma data i navigeringsområdet för att styra vilka alternativ för navigering som är tillgängliga. Mer information: Redigera navigering
Brödtext
Använd brödtextområdet i mitten för att styra layouten för formuläret. Du kan markera och dra formulärelement för att flytta dem. Om du dubbelklickar på ett element öppnas elementets egenskaper.
Som standard för huvudformulären Ärende, Kontaktperson och Konto visar det första avsnittet under fliken Sammanfattning konto eller kontaktkortsformulär av typen Snabbvy. Det här avsnittet är inte tillgängligt som standard för anpassade tabeller. Du kan infoga ett nytt avsnitt och ett snabbvyformulär i det. Kortformuläret visar högst fem kolumner. Det inte går att visa andra kontroller än kolumner på den blå panelen även om snabbvyformuläret innehåller dessa.
Anteckning
Om du vill behålla kortformatet (som visas i följande bild) rekommenderar vi att du inte flyttar snabbvyformuläret till andra avsnitt i formuläret.
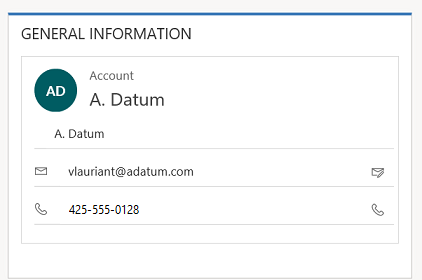
Mer information: Skapa och redigera snabbvyformulär
Om du vill lägga till en kolumn väljer du det från Tillgängliga kolumner och drar det till ett avsnitt.
Om du vill lägga till ett element som inte är en kolumn, välj var du vill placera det och använd lämpligt kommando från fliken Infoga för att lägga till det.
Om du vill ta bort ett element markerar du det och använder kommandot Ta bort i gruppen Redigera på fliken Start.
För att redigera Sidhuvud eller Sidfot för formuläret måste du först markera motsvarande kommando i gruppen Välj på fliken Start.
Utforskaren
På höger sida finns innehållet i området Utforskaren beroende på sammanhanget.
När du väljer Brödtext, Sidhuvud eller Sidfot i gruppen Välj på fliken Start, kommer du se Tillgängliga kolumner. Använd Tillgängliga kolumner för att dra kolumner som ska visas i ett avsnitt i formuläret eller i sidhuvudet eller sidfoten. Du kan inkludera samma kolumn flera gånger i ett formulär. Använd knappen Ny kolumn som en genväg för att skapa en ny kolumn.
När du väljer Navigering i gruppen Välj på fliken Start kommer du se Samband. Dra någon av relationerna till en av grupperna inom navigeringsområdet. Du kan inte lägga till samma relation två gånger. Relationer är tillgängliga beroende på hur de är konfigurerade. Om du konfigurerar en relation till att inte visas, visas det inte i Samband. För information om hur du konfigurerar standardalternativ för visning av relationer, se Navigeringsfönsterobjekt för primär tabell.
Du kan använda Ny 1 till N och Ny N till N-knappar som en genväg till att lägga till nya tabellrelationer.
Fliken Arkiv
Välj fliken Arkiv för att lägga till/visa följande alternativ:
- Ny aktivitet Lägg till en ny aktivitet
- Ny rad Lägg till en ny rad
- Verktyg Använd alternativ som guiden för dataimport, dubblettidentifiering och massborttagning
- Alternativ Ändra standardvisningsinställningarna för att anpassa standardlösningen och hantera dina e-postmallar
- Allmänt
- Synkronisering
- Aktiviteter
- Format
- E-postmallar
- E-postsignaturer
- E-post
- Sekretess
- Språk
- Hjälp
- Stäng
Fliken Start
Fliken Start visar kommandona som listas i följande tabell:

| Grupp | Kommando | Beskrivning |
|---|---|---|
| Spara | Spara (Ctrl+S) | Spara formuläret. |
| Spara som | Skapa en kopia av formuläret med ett annat namn. | |
| Spara och stäng | Spara formuläret och stänga formulärredigeraren. | |
| Publicera | Publicera formuläret. Mer information: Publicera anpassningar | |
| Redigera | Ändra egenskaper | Ändra egenskaperna för markerat objekt i brödtexten. Finns i följande avsnitt beroende på det markerade objektet: - Egenskaper för flik - Egenskaper för avsnitt - Vanliga kolumnegenskaper - Speciella kolumnegenskaper - Egenskaper för underrutnät - Egenskaper för kontrollen quick view |
| Ta bort | Ta bort det markerade objektet. | |
| Ångra (Ctrl+Z) | Ångra föregående åtgärd. | |
| Gör om (Ctrl+Y) | Gör om föregående åtgärd. | |
| Välj | Brödtext | Redigera formulärets huvudtext. |
| Sidhuvud | Redigera formulärhuvudet. | |
| Sidfot | Redigera formulärfoten. | |
| Navigering | Redigera formulärnavigeringen. Mer information: Redigera navigering |
|
| Formulär | Verksamhetsregler | Visa, redigera eller skapa nya verksamhetsregler med Verksamhetsregelutforskaren. Obs! För interaktiva formulär stöds endast omfattningen ”Entitet” och ”Alla formulär”. Mer information: Skapa och redigera verksamhetsregler |
| Formuläregenskaper | Mer information finns i Formuläregenskaper | |
| Förhandsversion | Används för att se hur formuläret ser ut när det har publicerats. Du kan också förhandsgranska om du vill testa skript som är associerade med Från-händelser. | |
| Aktivera säkerhetsroller | Använd för att ange vilka säkerhetsroller som ska ha åtkomst till formulären. Mer information: Styra åtkomsten till formulär viktigt: Om du skapar ett nytt formulär har endast säkerhetsroller för systemadministratörer och systemanpassare åtkomst till formuläret. Du måste tilldela åtkomst till andra säkerhetsroller innan personer kan använda det. | |
| Visa beroenden | Visa vilka lösningskomponenter som är beroende av det här formuläret och vilka komponenter som krävs för det här formuläret. | |
| Hanterade egenskaper | Kommandot för hanterade egenskaper har två egenskaper, Kan anpassad och Kan tas bort. Om dessa egenskaper anges som FALSK innebär detta att formuläret inte är anpassningsbart och heller inte kan tas bort efter att du inkluderat det i en lösning, exporterat lösningen som en hanterad lösning eller importerat den hanterade lösningen till en annan miljö. Mer information finns i Hanterade egenskaper | |
| Uppgradera | Koppla formulär | I tillämpliga fal kan du med detta alternativ koppla formuläret till ett formulär från en tidigare version av Dynamics 365-formulär |
Fliken Infoga

Fliken Infoga visar kommandona i följande tabell:
| Grupp | Kommando | Beskrivning |
|---|---|---|
| Avsnitt | Lägg till ett avsnitt på ett markerad flik. Du kan välja att lägga till ett avsnitt med en till fyra kolumner. Du kan också infoga en referenspanel i interaktiva formulär. Referenspanelen läggs också som ett avsnitt till formuläret Huvud – interaktiv upplevelse Avsnittet Referenspanel läggs som standard till formulären ärende, konto, kontakt och anpassad tabell. Mer information finns i Egenskaper för avsnitt |
|
| 3 Flikar | Tre kolumner | Infoga en flik med tre kolumner med samma bredd. Mer information finns i Egenskaper för flik |
| Tre kolumner | Infoga en flik med tre kolumner med en bredare mittkolumn. | |
| 2 Flikar | Två kolumner | Infoga en flik med två kolumner med en högerkolumn. |
| Två kolumner | Infoga en flik med två kolumner med en vänsterkolumn. | |
| Två kolumner | Infoga en flik med två kolumner med samma bredd. | |
| En flik | En kolumn | Infoga en flik med en kolumn. |
| Kontroll | Underrutnät | Formatera ett underrutnät och infoga det i formuläret. Mer information finns i Egenskaper för underrutnät |
| Avstånd | Infoga ett tomt utrymme. | |
| Snabbvisningsformulär | Infoga ett snabbvyformulär. Mer information: Egenskaper för kontrollen quick view. |
|
| Webbresurs | Infoga en webbresurs för att bädda in innehåll från andra platser på en sida. Mer information: Webbresursegenskaper |
|
| IFRAME | Du kan lägga till en IFRAME i ett formulär för att integrera innehåll från en annan webbplats i ett formulär. | |
| Tidslinje | Infoga en kontroll för tidslinje i formuläret. Den här kontrollen visas på tidslinjen för aktiviteter som är relaterade till tabellen i ett formulär. | |
| Navigeringslänk | Med det här alternativet kan du infoga en länk till en formulärnavigering. | |
| Tidtagare | Lägg till en timerkontroll i ett tabellformulär för att spåra tid mot ett SLA. Mer information: Lägg till en timer-kontroll | |
| Söka i kunskapsbasen | Infoga en sökkontroll som användarna kan använda för att söka efter kunskapsbasartiklar. Mer information: Kunskapsbas-sökkontroll | |
| Relationsassistent | Med det här alternativet kan du infoga en kontroll för relationsassistent i formuläret. |
Anteckning
Följande komponenter stöds inte i huvudformulären:
- Bing-kartor
- Yammer
- Aktivitetsflöden
Nästa steg
Använd formuläret Huvudsaklig och dess komponenter
Anteckning
Kan du berätta om dina inställningar för dokumentationsspråk? Svara i en kort undersökning. (observera att undersökningen är på engelska)
Undersökningen tar ungefär sju minuter. Inga personuppgifter samlas in (sekretesspolicy).