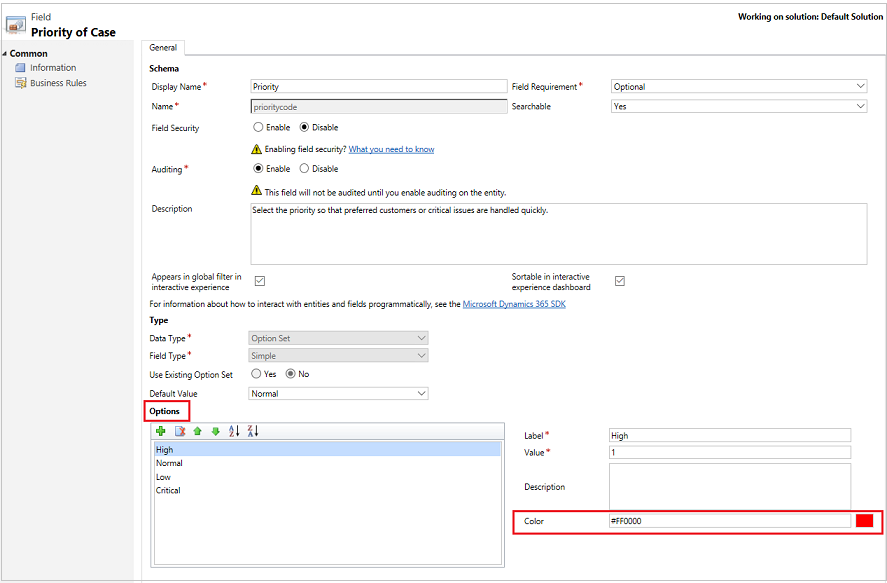Skapa och konfigurera interaktiva upplevelseinstrumentpaneler via modellstyrda appar
Interaktiva upplevelsekontrollpaneler kan vara en arbetsplats med snabb åtkomst för appanvändare, till exempel servicerepresentanter, där de kan se information och vidta åtgärder. De är fullt konfigurerbara och säkerhetsrollsbaserade, samt levererar arbetsbelastningsinformation från flera flöden i realtid. Interaktiva instrumentpanelanvändare behöver inte bläddra igenom appen på jakt efter en viss rad, de kan agera direkt via instrumentpanelen.
Typer av instrumentpanel
Det finns två typer av instrumentpaneler för interaktiva upplevelser: multiinstrumentpanel och enkel instrumentpanel. Multiinstrumentpaneler kan dessutom vara startsides- eller tabellspecifika instrumentpaneler. De tabellspecifika instrumentpanelerna konfigureras i en annan del av användargränssnittet och delvis i förväg med den specifika konfigurationsinformationen för tabellen.
Multiinstrumentpaneler
Multiinstrumentpanelerna visar data i realtid från flera dataflöden. Det finns ingen begränsning på hur många flöden som du kan konfigurera på instrumentpanelen. Data i ett flöde kan bara baseras på en tabell, men varje flöde kan baseras på olika tabeller.
Enkel instrumentpanel
På tabellspecifika instrumentpaneler baseras alla flöden på samma tabell. Data flödar från olika vyer eller köer, såsom Mina aktiviteter, Mina ärenden eller Ärenden i kön för banktjänster.
Obs
De exempel som beskrivs här använder ärendetabellen som finns i Dynamics 365 Customer Service-appen.
Enkla instrumentpaneler visar realtidsdata över ett flöde baserat på en tabellvy eller kö. Panelerna placeras på den högra sidan av instrumentpanelerna och visas alltid. De enkla instrumentpanelerna är vanligtvis användbara för leads eller chefer på nivå 2 som övervakar färre, men mer komplexa eller eskalerade ärenden.
Instrumentpaneldiagram
Multiinstrumentpaneler och enkla instrumentpaneler innehåller interaktiva diagram som visar relevanta rader, till exempel ärenden efter prioritet eller status. Dessa diagram fungerar även som visuella filter. Visuella filter (interaktiva diagram) baseras på flera tabeller och på de enkla instrumentpanelerna definierar tabellen i dataflödet entiteten för den visuella tabellen.
Användarna kan använda ytterligare filtrering med global filter och filtret timeframe. Det globala filtret fungerar på kolumnnivå i alla diagram samt även i flöden och på paneler som baseras på filtertabellen (du anger filtertabell när du konfigurerar de visuella filtren).
Obs
De interaktiva instrumentpanelerna är lösningskänsliga och kan exporteras och sedan importeras till en annan miljö som en lösning. Dock är inte köerna som flödena och panelerna baseras på lösningskänsliga. Innan du importerar instrumentpanelslösningen till målsystemet måste köerna skapas manuellt i målsystemet i Inställningar>Tjänsthantering>Köer. När du har skapat köerna importerar du instrumentpanellösningen till målsystemet och redigera flöden eller paneler som är baserade på köerna för att tilldela nyskapade köer på lämpligt sätt.
Bilderna i denna artikel visas multiinstrumentpaneler och enkla instrumentpaneler med rubrikrutan. Under huvudet kan du visa visuella filter och flöden. På den enkla instrumentpanelen se du även visa paneler. För varje typ av instrumentpanel kan du välja mellan flera olika layouter som också visas. Instrumentpanelens huvud innehåller följande kontroller och valbara ikoner (från vänster till höger): instrumentpanelsväljaren, uppdatera, ikonen för visuella filter, ikonen för globala filter samt filtret för tidsram.
Instrumentpanelslayouter
Standardvy för multiinstrumentpanel
På multiinstrumentpanelen visar du en rad visuella filter överst med dataflödena nedanför.
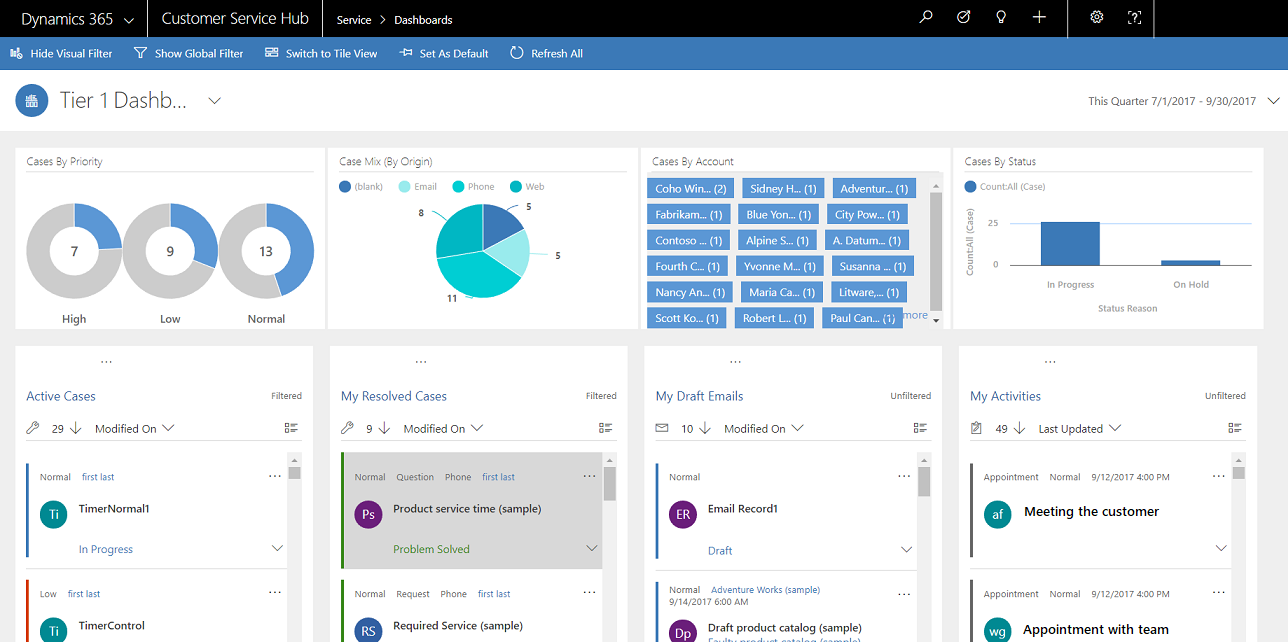
Panelvy för multiinstrumentpanel
Samma instrumentpanel, men i panelvyn.
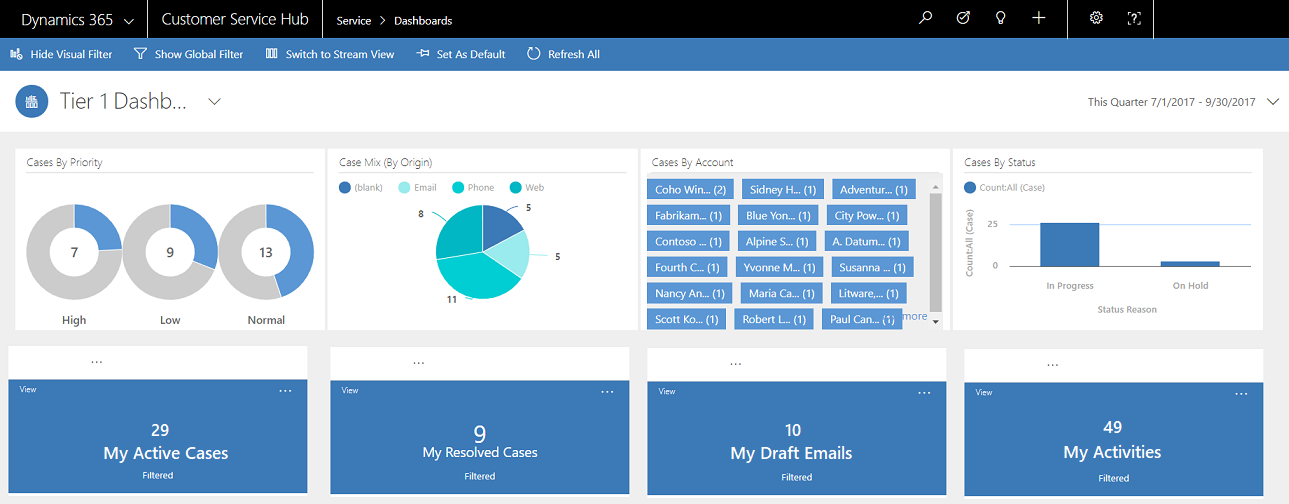
Layouter för multiinstrumentpaneler
Du kan välja mellan fyra olika layouter för multiinstrumentpaneler.
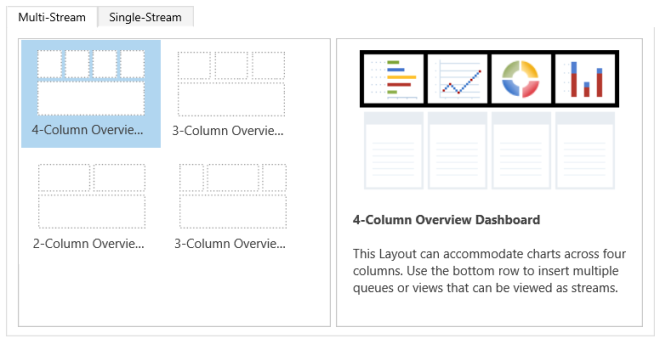
Tabellspecifik multiinstrumentpanel
Den tabellspecifika instrumentpanelen för tabellen Ärende visas här.
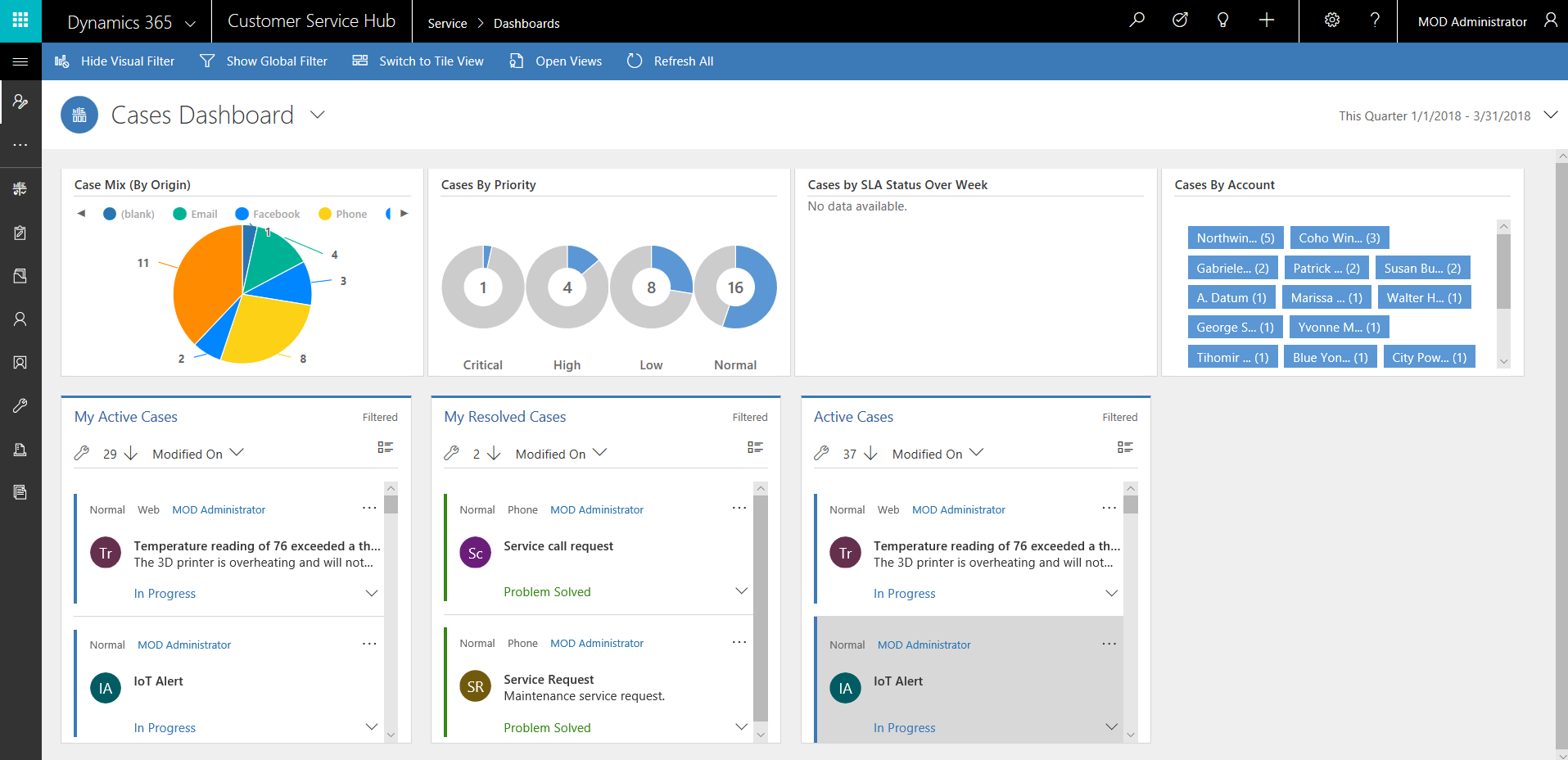
Enkel instrumentpanel
Den enkla instrumentpanelen innehåller dataflödet till vänster och visuella filter och paneler i den högra rutan.
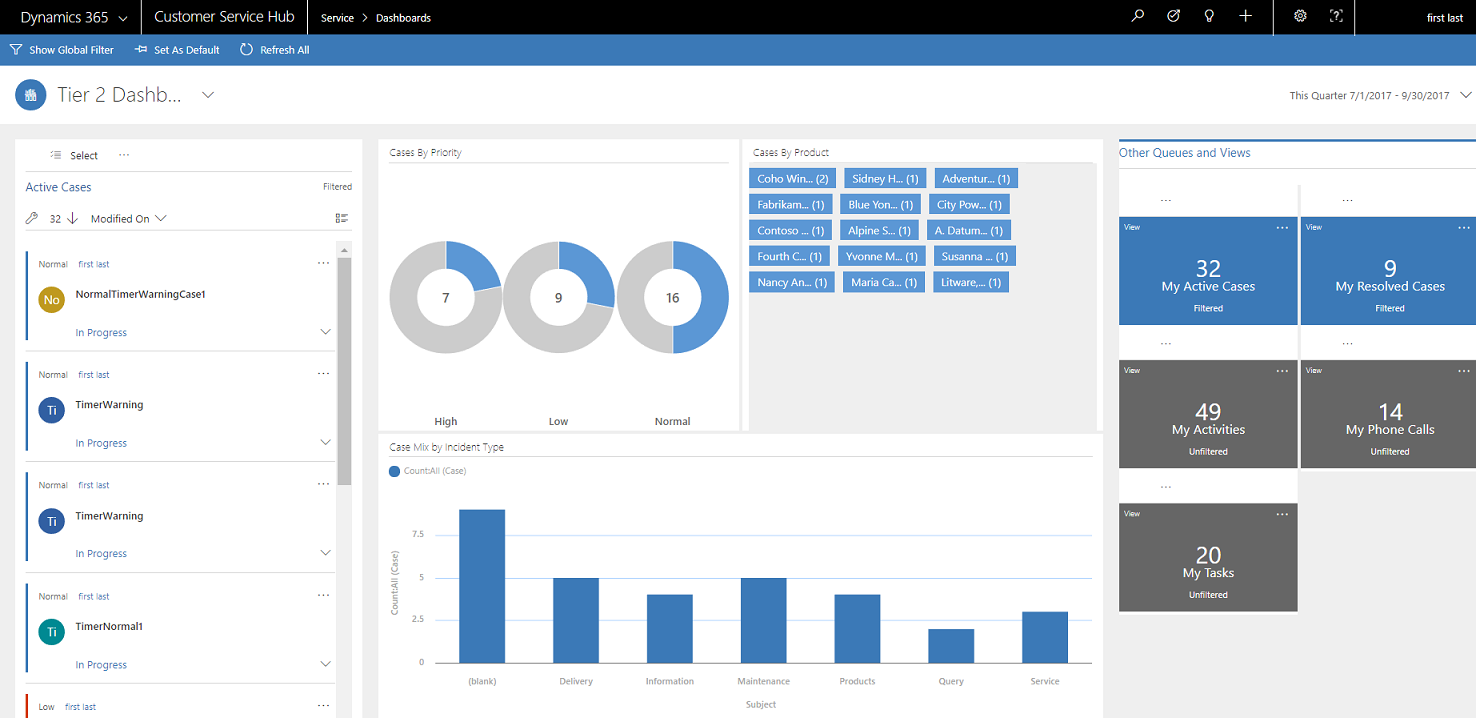
Layouter för enkla instrumentpaneler
Du kan välja mellan fyra olika layouter för enkla instrumentpaneler.
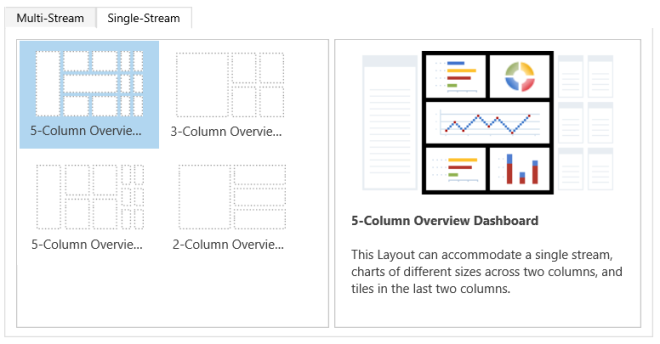
Konfigurera filterkolumner och säkerhetsroller för de interaktiva instrumentpanelerna
När du konfigurerar interaktiva instrumentpaneler blir din första uppgift att aktivera filterkolumner och säkerhetsroller så att interaktiva kontrollpaneler kan konfigureras för dessa. Observera att interaktiva instrumentpaneler aktiverats för alla tabeller och anpassade tabeller som standard.
Konfigurera filterkolumner
Om en kolumn ska visas i det globala filtret och ingå i dataflödessorteringen, måste du ange två flaggor:
- Visas i globalt filter i interaktiv upplevelse.
- Kan sorteras i instrumentpanel för interaktiv upplevelse.
I det här exemplet finns två interaktiva instrumentpanelsalternativ tillgängliga i ärendetabellen för kolumnen IsEscalated.

Konfigurera alternativ "Förekommer i globalt filter i en interaktiv upplevelse"
- Logga in på Power Apps.
- I den vänstra navigeringsrutan väljer du Lösningar. Om objektet inte finns i sidopanelsfönstret väljer du ... Mer och markerar sedan det objekt du vill använda.
- Öppna den lösning du vill ha och välj sedan i verktygsfältet Växla till klassisk.
- Under Komponenter expanderar du entiteter (som i praktiken är tabeller) och visar sedan den specifika tabellen.
- I navigeringsfönstret väljer du Fält och dubbelklickar sedan på den kolumn eller det datafält krävs.
- På fliken Allmänt markerar du kryssrutan Visas i globalt filter i interaktiv upplevelse. Välj Spara och stäng.
- Välj Publicera alla anpassningar för att ändringarna ska börja gälla.
Kolumnerna som aktiveras för visas i globalt filter i interaktiva upplevelse i det utfällbara fönstret för globala filter när du klickar på den globala filterikonen på instrumentpanelshuvudet. På den utfällbara menyn kan tjänstrepresentanter välja de kolumner som de vill filtrera på globalt, i diagram och även i flöden och på paneler som baseras på filtertabeller.
Den utfällbara menyn för globala filter visas här:
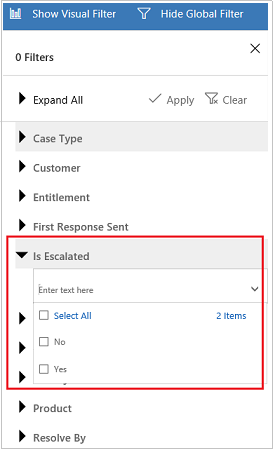
Tips!
När du konfigurerar ett visuellt filter utifrån kolumner som prioritet eller status är det bra att även dessa kolumner (prioritet, status) visas i det globala filtret.
Konfigurera alternativ "Kan sorteras i instrumentpanel för interaktiv upplevelse"
- Logga in på Power Apps.
- I den vänstra navigeringsrutan väljer du Lösningar. Om objektet inte finns i sidopanelsfönstret väljer du ... Mer och markerar sedan det objekt du vill använda.
- Öppna den lösning du vill ha och välj sedan i verktygsfältet Växla till klassisk.
- Under Komponenter expanderar du entiteter (som i praktiken är tabeller) och visar sedan den specifika tabellen.
- I navigeringsfönstret väljer du kolumner och dubbelklickar sedan på den kolumn som sortering krävs för.
- På fliken Allmänt markerar du kryssrutan Kan sorteras i instrumentpanel för interaktiv upplevelse. Välj Spara och stäng.
- Välj Publicera alla anpassningar för att ändringarna ska börja gälla.
De kolumner som du har konfigurerat för att sortera visas när du väljer i listrutan i flödessidhuvudet.
Följande bild visar den utfällbara dialogrutan med listan över tillgängliga kolumner för sortering, i listrutan. Standardsorteringen är alltid inställd på kolumnen Ändrat.
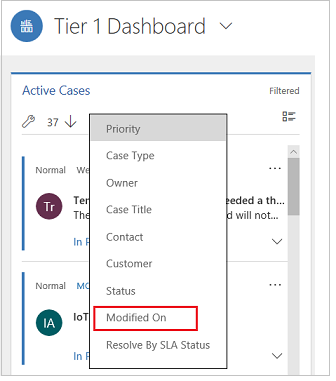
Aktivera säkerhetsroller
Markera och aktivera säkerhetsroller som ska kunna visa de interaktiva instrumentpanelerna.
Aktivera för interaktiva instrumentpanelerx
Logga in på Power Apps.
I den vänstra navigeringsrutan väljer du Lösningar. Om objektet inte finns i sidopanelsfönstret väljer du ... Mer och markerar sedan det objekt du vill använda.
Öppna önskad lösning.
Välj instrumentpanelen och välj sedan verktygsfältet Aktivera säkerhetsroller. En ny flik öppnas med det klassiska gränssnittet.
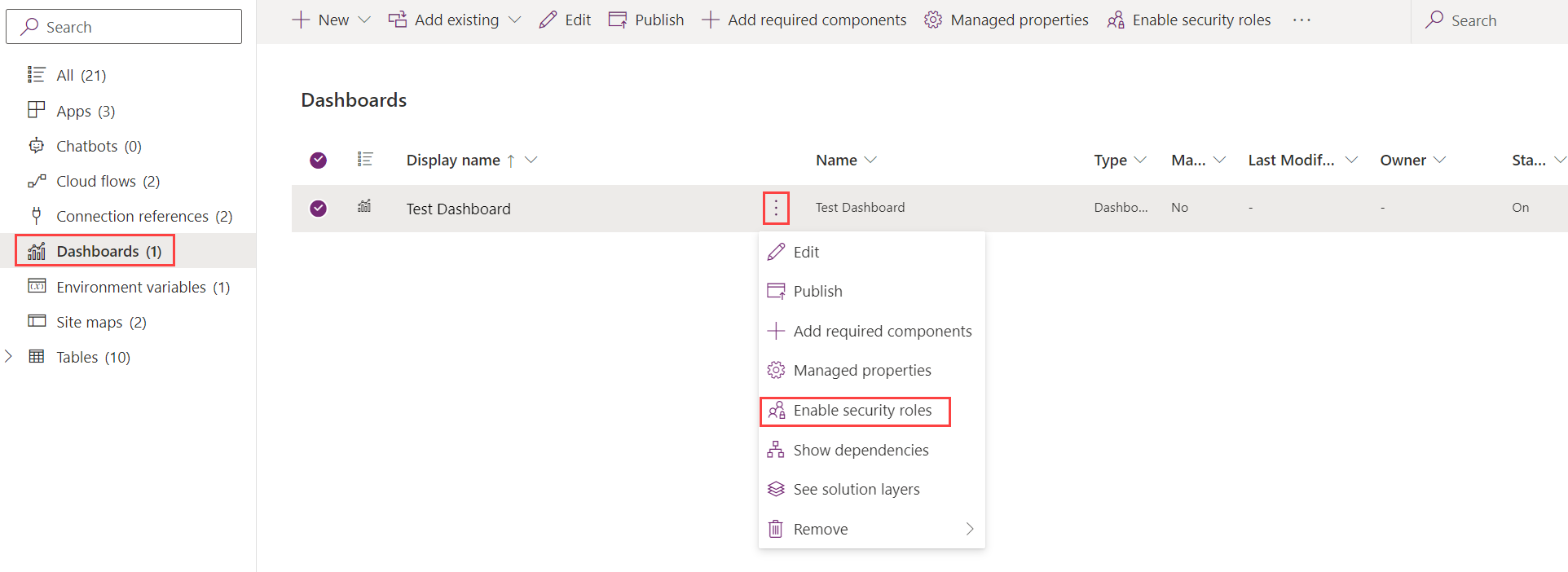
I dialogrutan Tilldela säkerhetsroller, välj alternativet Visa endast för valda säkerhetsroller och markera de roller som du vill ge åtkomst till. Välj OK.
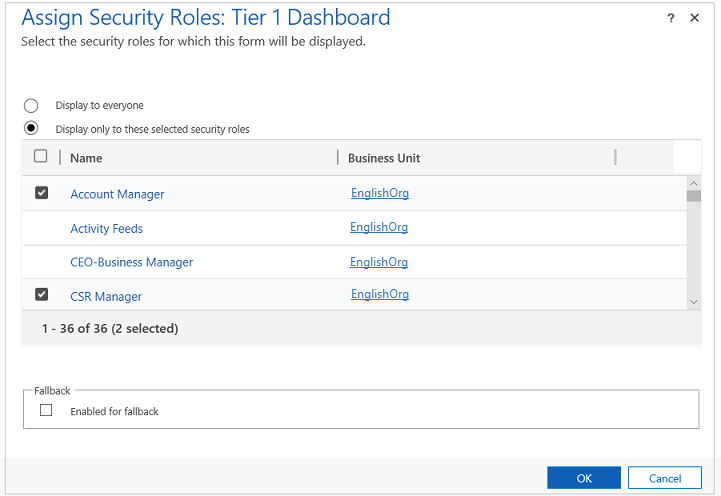
Välj Publicera för att ändringarna ska börja gälla.
Skapa instrumentpaneler för den interaktiva upplevelsen
I följande avsnitt beskrivs hur du skapar och sedan konfigurerar olika typer av interaktiva instrumentpaneler.
Konfigurera en interaktiv multiinstrumentpanel med en layout med fyra kolumner
Logga in på Power Apps.
Välj miljön med en ohanterad lösning.
I den vänstra navigeringsrutan väljer du Lösningar. Om objektet inte finns i sidopanelsfönstret väljer du ... Mer och markerar sedan det objekt du vill använda.
Öppna den lösning du vill ha och välj sedan i verktygsfältet Växla till klassisk.
I det vänstra navigeringsfönstret väljer du instrumentpaneler i verktygsfältet och väljer sedan Ny och sedan Instrumentpanel för interaktiv upplevelse.
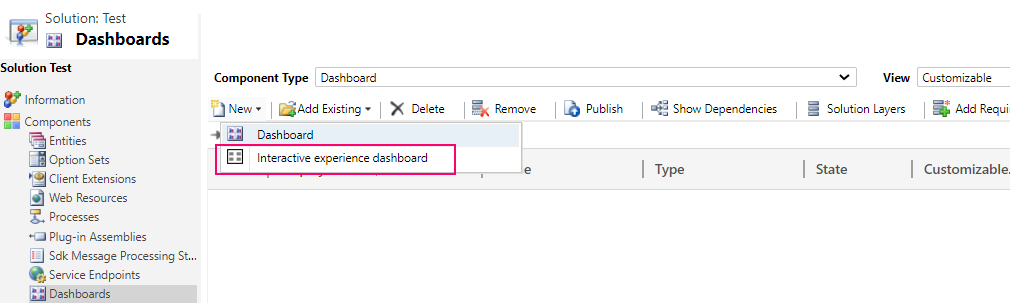
Välj önskad layout med antingen 2, 3 eller 4 i kolumnbredd.
När instrumentpanelsformuläret öppnas fyller du i filtreringsinformationen överst i formuläret, som du ser här.

- Filtrera tabeller: Attributen för visuella filter och globala filter baseras på den här tabellen.
- Tabellvy: De visuella filtren baseras på den här vyn.
- Filtrera efter: kolumnen som tidsramsfiltret gäller för.
- Tidsram: Standardvärdet för tidsramsfiltret för kolumnen Filtrera efter.
När du har angett filtreringsinformationen kan du börja lägga till komponenter för diagrammen och dataflödena. Om du vill lägga till en komponent väljer du bara elementet i mitten av diagrammet eller flödet, och när dialogrutan öppnas väljer du erforderlig i listrutan enligt i följande illustrationer.
Lägg till ringdiagrammet Ärenden efter prioritet:
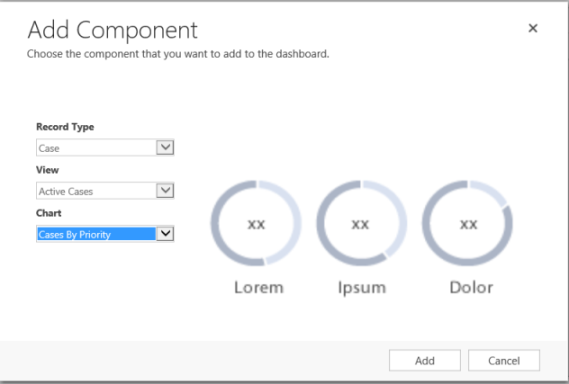
Vissa diagram, t.ex. stapeldiagram eller cirkeldiagram, visar data som lagras i systemet. Ringdiagram och taggdiagram läses in som statiska bilder och visar ingen förhandsgranskning av själva informationen.
Obs
Diagram som konfigurerats för visuella filter kan använda kolumnerna i tabellen Filter samt relaterade tabeller. När du använder diagram som baseras på relaterade tabellkolumner kan kundtjänstrepresentanterna filtrera diagram med hjälp av dessa relaterade tabellkolumner. Kolumnerna som baseras på den relaterade tabelln har vanligtvis följande format i fönstret för diagramkonfiguration: "fältnamn (entitetsnamn)", till exempel kolumnen Redigerad av (ombud). Om du vill skapa diagram måste kolumner för en relaterad tabell läggas till i någon av vyerna och sedan använda dessa kolumner när du skapar diagram.
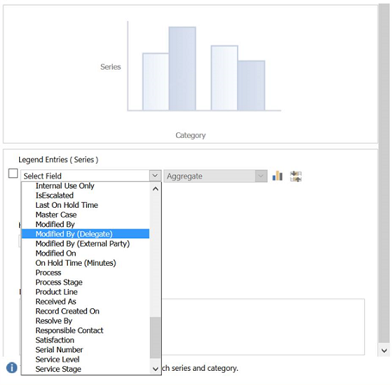
Nu ska vi konfigurera flödena. Precis som när du lägger till komponenter i diagrammen väljer du elementet i flödespanelen. När dialogrutan öppnas väljer du Visa eller Kö beroende på vilket element du vill att flödet ska använda. Ange erforderlig information enligt anvisningarna i nedanstående bild.
Konfigurera flödet för Tillgängliga objekt att arbeta med så som visas här:
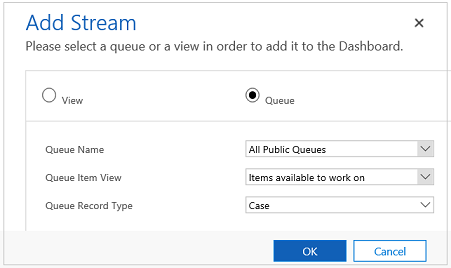
Obs
Kö-alternativet är tillgängligt i dialogrutan endast för köaktiverade tabeller. För tabellinstrumentpaneler, om tabellen inte är aktiverad kön, visas inte alternativet Kö i dialogrutan. Du kan bara använda alternativet Visa i flödet av instrumentpaneler för tabeller som inte är köaktiverade.
Följande illustration är ett exempel på en fullständigt konfigurerad diagrampanel samt flödespanelen:
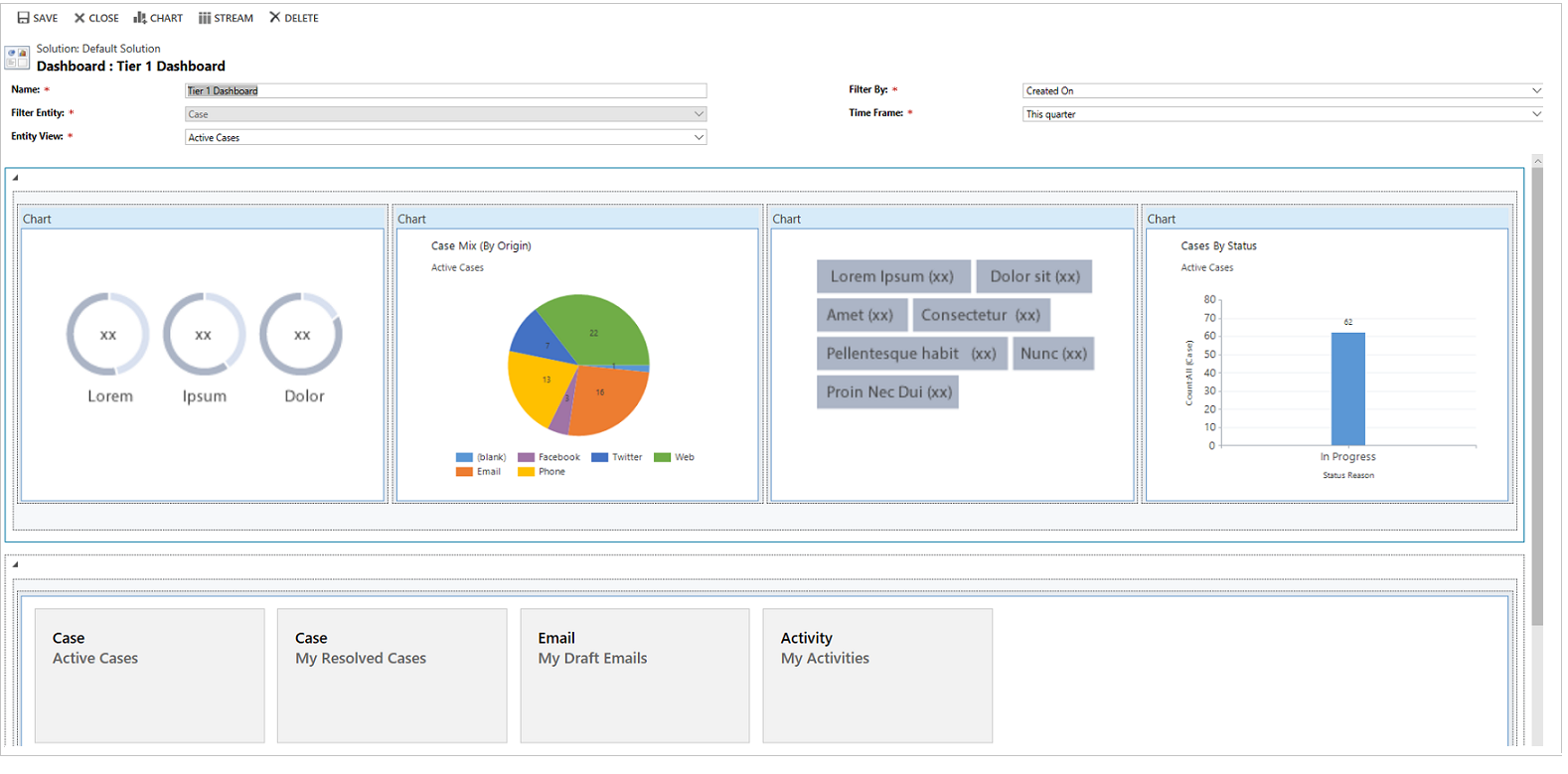
När du har slutfört konfigurationen av instrumentpanelen sparar du och publicerar anpassningarna så att ändringarna börjar gälla.
Redigera eller ta bort enskilda flöden för en befintlig instrumentpanel
- Logga in på Power Apps.
- I den vänstra navigeringsrutan väljer du Lösningar. Om objektet inte finns i sidopanelsfönstret väljer du ... Mer och markerar sedan det objekt du vill använda.
- Öppna den lösning som krävs och öppna sedan den interaktiva instrumentpanelen.
- Välj det flöde som du vill redigera och välj sedan Redigera komponent.
- Välj vy- eller köinformation om flödet beroende på om du vill lägga till en vy eller en kö i flödet, och välj sedan Ställ in.
- Välj Spara.
Du kan också ta bort ett enskilt flöde från en instrumentpanel. Detta gör du genom att välja flödet och sedan i verktygsfält välja Ta bort i kommandofältet.
Skapa en särskild tabellvy
En tabellspecifik instrumentpanel är en multiinstrumentpanel. Du konfigurerar den här instrumentpanelen på nästan samma sätt som du konfigurerar en startsidesspecifik multiinstrumentpanel, men du gör det på ett annat ställe i användargränssnittet och det finns andra mindre skillnader.
I stället för att välja en tabell används till exempel vissa kolumner på den tabellspecifika instrumentpanelen för tabellen som är relevant för instrumentpanelen.
- Logga in på Power Apps.
- Välj Tabeller i vänstra navigeringsfönstret. Om objektet inte finns i sidopanelsfönstret väljer du ... Mer och markerar sedan det objekt du vill använda.
- Öppna tabellen du vill ha.
- Välj områden Instrumentpaneler och välj sedan verktygsfältet Lägg till instrumentpanel.
- Välj önskad layout med antingen 2, 3 eller 4 i kolumnbredd.
- När instrumentpanelsformuläret öppnas är Filtertabell förinställt på tabellen som kopplas till instrumentpanelen. Listrutan Tabellvy innehåller de tillgängliga vyerna för tabellen. Välj vy och fyll i resten av informationen på sidan.
Resten av inställningarna påminner mycket om inställningarna för den starssidesspecifika instrumentpanelen som beskrivs i föregående avsnitt.
Konfigurera en enkel instrumentpanel
Du konfigurerar en enkel instrumentpanel på liknande sätt som multiinstrumentpanelen. Gränssnittsnavigeringsstegen är samma som för multiinstrumentpanelen. Du kan välja en layout som innehåller paneler eller layouten som inte innehåller paneler. Om panelerna ingår visas de alltid på instrumentpanelen. Om du vill konfigurera en panel väljer du ikonen i mitten av panelen. När fönstret Lägg till panel öppnas fyller du i de data som krävs. Följande illustration är ett exempel på panelkonfigurationen.
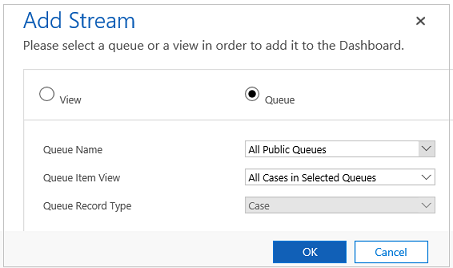
Konfigurera instrumentpanelens färger
Det går att konfigurera färgen som ska visas i diagrammen och flödena för specifika kolumnvärden. Högprioriterade ärenden kan till exempel visas i rött, ärenden med medelhög prioritet kan visas i blått och lågprioriterade ärenden i grönt i de interaktiva diagrammen. I flödena visas en tunn lodrät linje i färg intill objektets beskrivning.
Viktigt
- Färgkodningen är inte tillgänglig för taggdiagrammen och ringdiagrammen. Dessa diagram visas på instrumentpanelen i vita, grå och svarta nyanser.
- Med interaktiva instrumentpaneler använder ett diagram den färg som tilldelats de kategorier som utgör de olika värdena, även om diagrammet är konfigurerat för att använda slumpmässiga färger, när diagrammet är konfigurerat att grupperas efter någon av följande kolumntyper:
- Alternativ
- Ja/Nej
- Tillståndorsak
Mer information: Diagramfärger är inte korrekta på instrumentpaneler
- Logga in på Power Apps.
- Välj miljön med en ohanterad lösning.
- I den vänstra navigeringsrutan väljer du Lösningar. Om objektet inte finns i sidopanelsfönstret väljer du ... Mer och markerar sedan det objekt du vill använda.
- Öppna den lösning du vill ha och välj sedan i verktygsfältet Växla till klassisk.
- Under Komponenter, expandera Tabeller och expandera sedan tabellen som krävs. Om den tabellen inte visas väljer du Lägg till befintlig för att lägga till den.
- Välj Kolumner i navigeringsfönstret. Dubbelklicka på relevant kolumn i rutnätet.
- På fliken Allmänt i delområdet Typ väljer du Ja och sedan Redigera.
- När dialogrutan Redigera listvärde visas anger du det nya värdet i textrutan Färg. Välj OK.
- Välj Spara och stäng.
- Välj Publicera för att ändringarna ska börja gälla.
I följande exempel ändrar vi färgen för kolumnen IsEscalated. Använd knappen Redigera för att öppna dialogrutan Redigera listvärde:
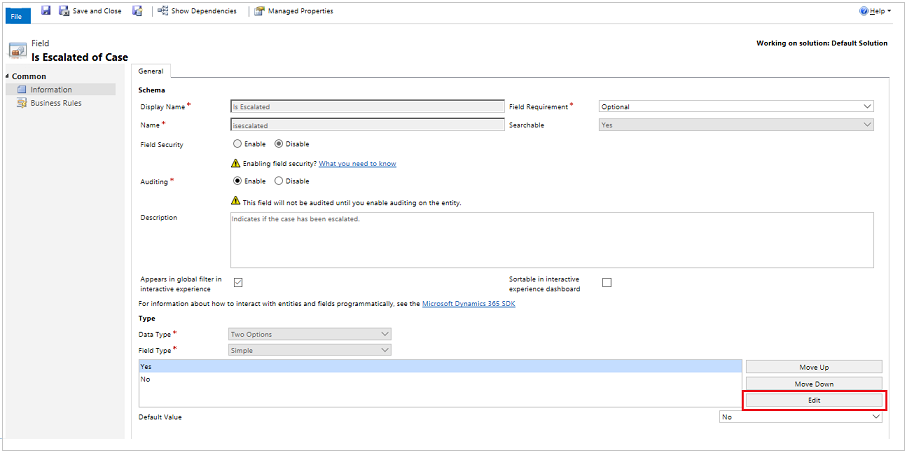
När dialogrutan Ändra listvärde öppnas anger du den hexadecimala färgkoden, till exempel #800000 som visas här:
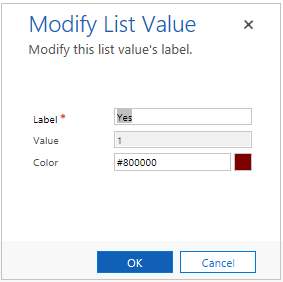
På samma sätt: Om du går till kolumnen Prioritet i syfte att ändra färgerna på ärendets prioritetsalternativ, väljer du önskad färg i underområdet Alternativ i fliken Allmänt enligt nedan: