Byt anpassade tabellikoner för modellstyrda appar
När du skapar en anpassad tabell tilldelas denna automatiskt en standardikon. Alla anpassade tabell använder samma ikon som standard. Använd anpassade ikoner för att variera utseendet på dina anpassade tabell. Det går inte att ändra de ikoner som tilldelats systemtabellerna.
I exemplet här har kontotabellen en ikon som redan har tilldelats den eftersom den är en systemtabell, men de andra tabellerna har standardikonen.
![]()
Ikoner kan användas för följande syften med modellbaserade appar.
| Ikontyp | Description |
|---|---|
| Ikon för tabell | En bild i format .svg, .gif, .png eller .png, 16x16 pixlar stor. I den här artikeln beskrivs hur du redigerar tabellikonen. |
| Ikon för tabellformulär. | En bild i format .svg, .gif, .png eller .png, 32x32 pixlar stor. Mer information: Aktivera eller inaktivera tabellalternativ |
| Appikon | Måste vara en skalbar vektorbaserad grafikikon (.svg). Mer information: Hantera modellbaserade appinställningar i appdesigner |
Anteckning
Alla bildfiler får vara max 10 kB stora.
Om du anger ikonen i appdesignern åsidosätts inställningen för tabelldefinitionen. När du anger standardikonen för tabellikonen i appdesignern visas den ikon som anges i tabelldefinitionen i appen.
Om du använder en skalbar vektorbild (.svg) som appikon eller ikon för tabellformulär måste den ha standardstorleken inställd. Eftersom SVG är ett XML-dokumentkan värdena svg element width, height och viewBox redigeras med en textredigerare för att ange standardstorlek för bilden.
Om möjligt, ta bort eventuella hårdkodade fyllfärgsattribut och använd nyckelordet currentColor för att undvika kontrastproblem. Mer information: Bildwebbresurser
Varje ikontyp sparas som en webbresurs. Skapa en webbresurs först och ange sedan ikonerna som ska användas. Du kan också lägga till ikonen genom att skapa en ny webbresurs när du definierar tabellegenskaperna.
Ange ikoner för en anpassat tabell från tabelldefinitionen
Logga in på Power Apps.
I vänster navigeringsfönster väljer du Lösningar - öppna sedan önskad lösning eller skapa en ny. Öppna sedan den anpassade tabellen från lösningen. Om du vill använda standardlösningen väljer du Tabeller i vänster navigeringsfönster och öppnar därefter önskad tabell. Om objektet inte finns i sidopanelsfönstret väljer du ... Mer och markerar sedan det objekt du vill använda.
Välj Egenskaper. I det högra fönstret Redigera tabell, expandera Avancerade alternativ.
Under Välj tabellbild, välj från följande alternativ:
- Välj listrutan om du vill välja en befintlig webbresurs.
- Välj Ny bildwebbresurs för att skapa en webbresurs att lägga till ikonen. Mer information: Skapa eller redigera webbresurser för att utöka en app
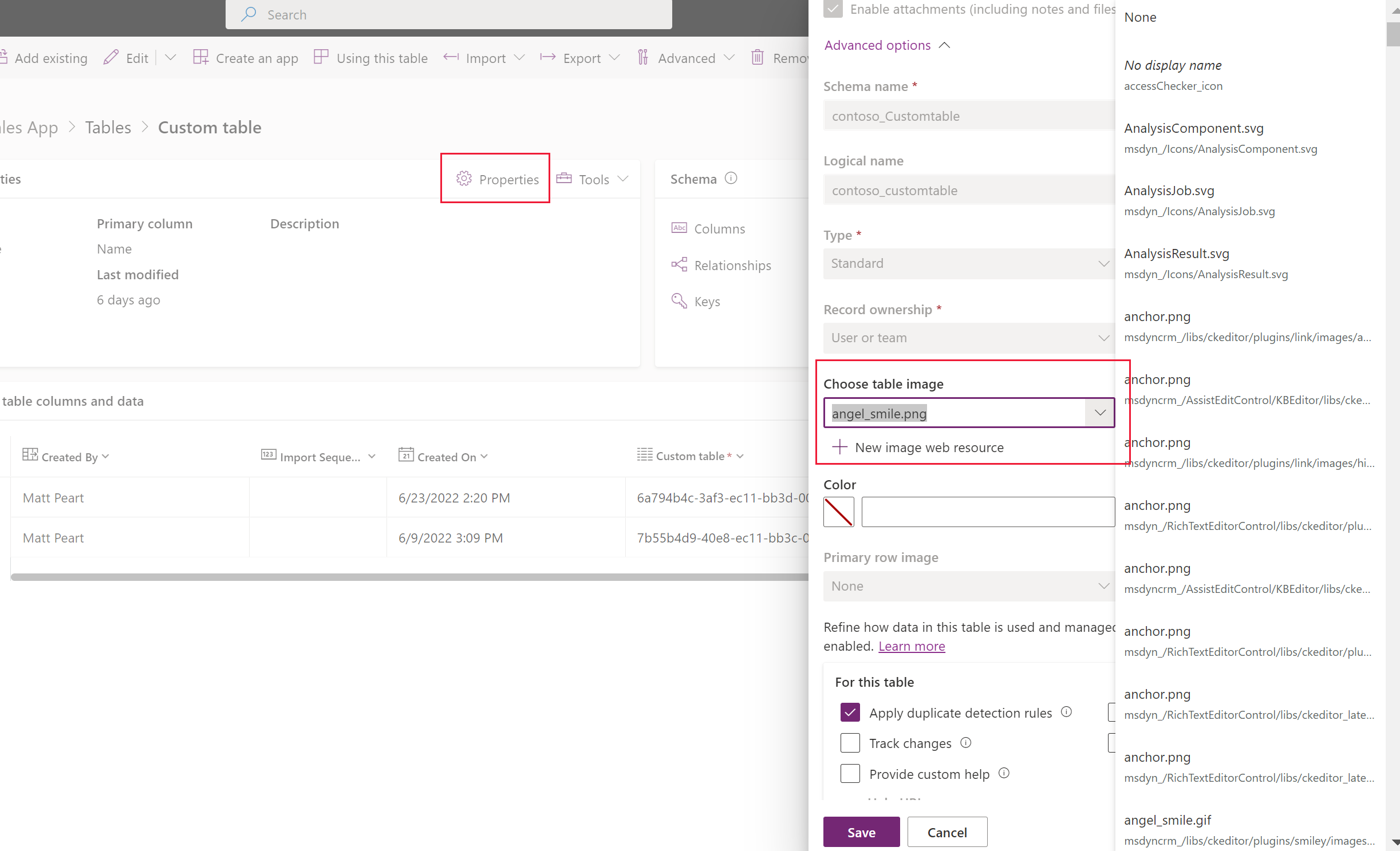
Välj Spara.
Ange ikonen för en tabell i appdesignern
- Välj tabellen i appdesignerns vänstra panel.
- I rutan för tabellegenskaper till höger, under Ikon, välj använd webbresurs > Välj ikon.
- Välj från listan över befintliga bildwebbresurser eller välj Ny för att skapa en ny.
- Välj Markera och välj Publicera om du vill att ändringen ska vara tillgänglig i appen.
Granska ändringarna av dina modellbaserade appikoner
När uppdateringarna har effekt kan de granskas via appen. I det här fallet har tabellen Kurser och ikonen har uppdaterats.
![]()
Ange ikoner för en anpassat tabell (klassisk)
- I Power Apps väljer du Lösningar i vänster navigeringsfönster. Om objektet inte finns i sidopanelsfönstret väljer du ... Mer och markerar sedan det objekt du vill använda.
- Välj den ohanterade lösningen som innehåller tabellerna där ikoner måste ställas in.
- Välj Växla till klassiskt från lösningskommandofältet (du kan behöva välja ... först). Den klassiska lösningsutforskaren öppnar lösningen.
- I den klassiska lösningsutforskaren expanderar du entiteter (tabeller).
- Markera den anpassade tabellen, som kräver en uppdaterad ikon.
Ange tabellikoner
- Välj Uppdatera ikoner i kommandofältet.
- I dialogrutan Välj nya ikoner, i fliken Webbklient samt under Ikon i webbapplikation eller Ikon för entitetsformulär och till höger om Ny ikon markerar du knappen Bläddra
 .
. - Markera eller skapa lämplig webbresurs och välj sedan OK.
- I fliken Enhetligt gränssnitt gör du detsamma för kolumnen Ny ikon.
- Välj OK om du vill stänga dialogrutan Välj nya ikoner.
- I Arkiv-menyn på kommandofältet väljer du Spara.
- När du har slutfört änidrngarna ska du publicera dem. Välj Publicera i kommandofältet när tabellen har valts i lösningsutforskaren.
Webbgruppverktyg
Iconator är ett verktyg som XrmToolbox-communityn har utvecklat för Power Apps. En designer kan använda verktyget uppdatera ikonerna som är associerade med en tabell och introducera nya ikoner.
Se ämnet Utvecklingsverktyg för Microsoft Dataverse community-utvecklade verktyg.
Anteckning
Communityns verktyg utgör inga Microsoft-produkter och Microsoft tillhandahåller inte support för communityverktygen. Om du har frågor om verktyget kontakta utgivaren. Mer information: XrmToolBox.
Nästa steg
Skapa en anpassad tabell
Redigera en tabell
Anteckning
Kan du berätta om dina inställningar för dokumentationsspråk? Svara i en kort undersökning. (observera att undersökningen är på engelska)
Undersökningen tar ungefär sju minuter. Inga personuppgifter samlas in (sekretesspolicy).