Lägg till eller redigera modellbaserade appkomponenter i Power Apps appdesigner
Viktigt
Från och med oktober 2023 är de klassiska app-, formulär- och vydesignern inaktuella och alla modellbaserade appar, formulär och vyer öppnas bara i de moderna designerna. Som standard är kommandot Växla till klassiskt för att återgå till den klassiska designern från den moderna designern inte längre tillgänglig. Mer information: Klassisk app, formulär och vydesigner används inte längre
Vi rekommenderar att du går över till att använda det moderna designer kan skapa och redigera dina modellbaserade appar och komponenter.
Denna handledning beskriver får du lära dig hur du lägger till komponenter från en modelldriven app.
En modelldriven app består av olika komponenter. Det går att lägga till två typer av komponenter i en app:
- Artefakter
- Tabellresurser
Tabeller, instrumentpaneler och affärsprocessflöden fungerar som en app.
Tabellresurser består av formulär, vyer, diagram och instrumentpaneler relaterade till en specifik tabell som ingår i en app.
Anteckning
Tabeller som används för att kallas entiteter. Den klassiska appdesignern använder termen entitet på de flesta platser. Exempelvis entitetstillgångar i stället för tabelltillgångar .
Appdesignerlayout
Appdesigner har två huvuddelar. På vänster sida är arbetsytan där du kan lägga till appkomponenter.
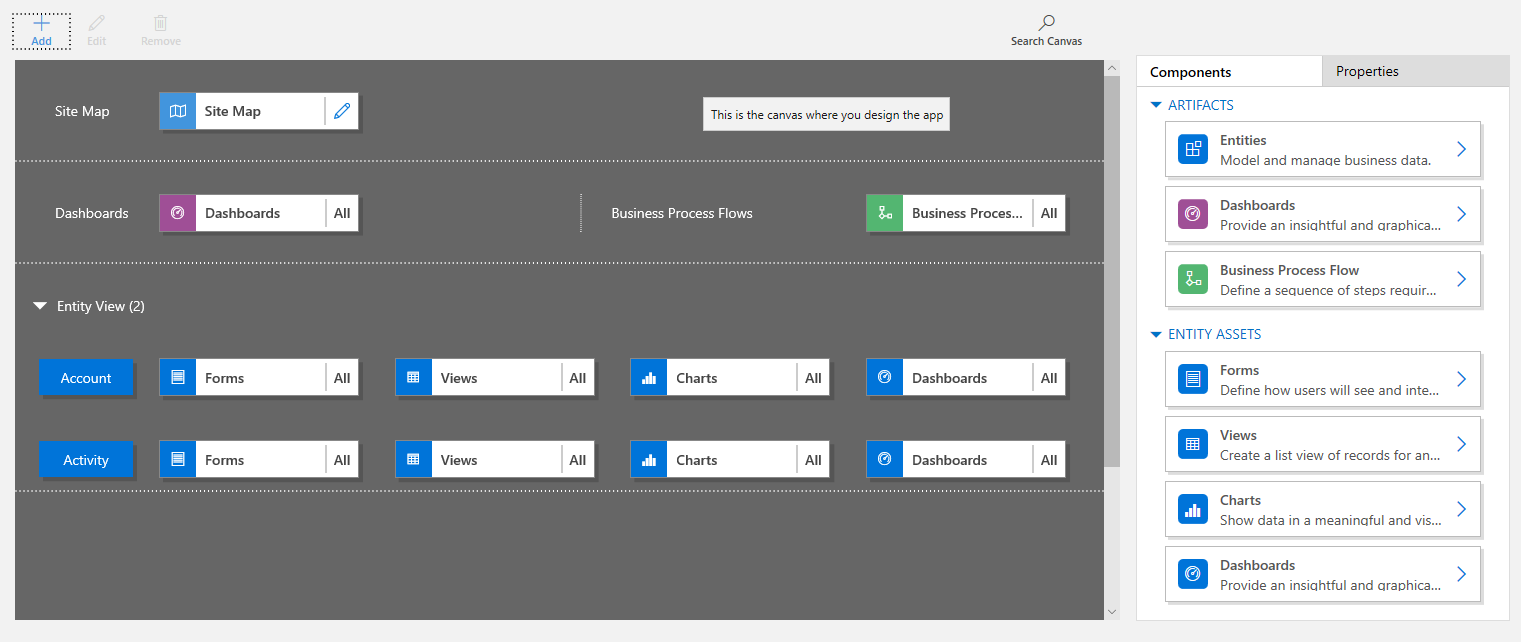
Till höger finns flikar som du kan använda för att välja komponenter och ange komponentegenskaper.
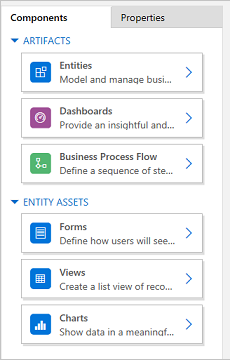
Arbetsytan innehåller områden för webbplatskarta, affärsprocessflöde, instrumentpanel och tabeller.
När tabellerna är på plats, välj varje tabell och lägg till de nödvändiga tabelltillgångarna som formulär, vyer och diagram till den.
Använd Sök arbetsytor för att söka efter komponenter i arbetsytan. Om du väljer Söka arbetsytan, öppnas en ny sökningsflik till höger om flikarna i rutan längst till höger.
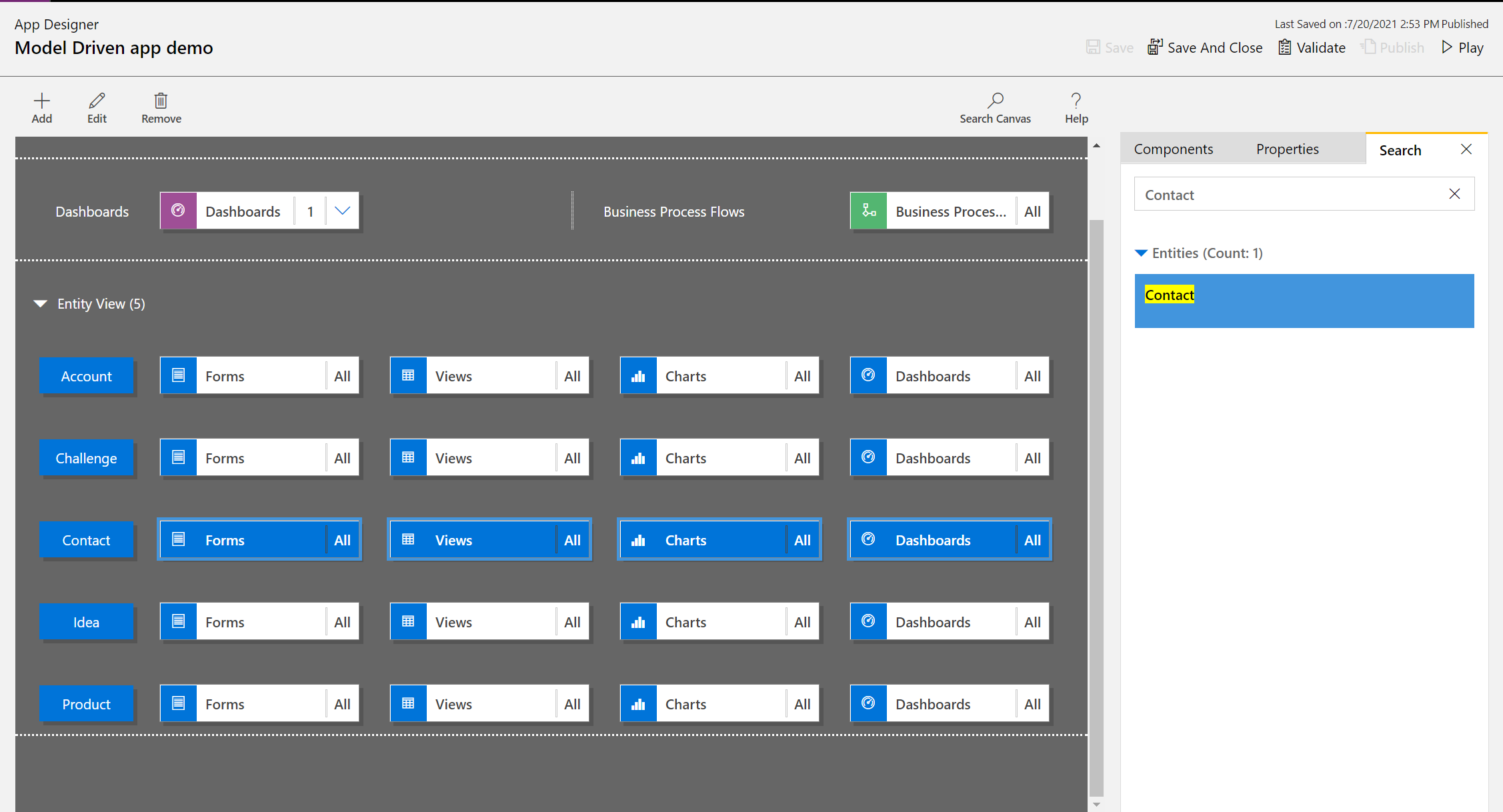
Öppna en app
Logga in i Power Apps och eventuellt välja en miljö att arbeta i.
Skapa en ny modellbaserade app eller välj en befintlig. Information om hur du skapar en app finns i Skapa eller redigera en modellstyrd app genom att använda appdesignern.
Lägga till eller redigera en webbplatsöversikt
Du måste definiera en webbplatsöversikt innan appkomponenterna kan läggas till i en nyskapad app. Mer information: Skapa en modellbaserad app med webbplatsöversiktsdesigner.
Lägg till en komponent
När du lägger till en instrumentpanel eller affärsprocessflöde till en app läggs de relaterade tabeller som de använder automatiskt till i appen.
När en tabell läggs till i en app läggs panelerna för dess tillgångar automatiskt till. Det finns två sätt att lägga till komponenter i designerarbetsyta:
- Använd knappen Lägg till
 på kommandofältet.
på kommandofältet. - Använd paneler på fliken Komponenter.
Lägg till instrumentpanel
Följ dessa steg för att lägga till en instrumentpanel:
På appdesignerarbetsytan, klickar du på panelen för Instrumentpanel.
På appdesignerns arbetsyta visar det högra fönstret de instrumentpaneler som finns i standardlösningen.
Skriv nyckelord för den obligatoriska instrumentpanelen i sökrutan.
Instrumenpanellistan filtreras för att visa resultat som matchar nyckelorden.
Om användare bara behöver använda den valda instrumentpanelen, markera kryssrutan för den komponent som behöver läggas till. Följande typer av instrumentpanel finns:
- Klassiska instrumentpaneler visas i både webbappen och i appen med enhetligt gränssnitt.
- Interaktiva instrumentpaneler visas bara i appen med enhetligt gränssnitt. Om du har valt klienttyp för appen som webb-app, visas inte alternativet interaktiva instrumentpaneler.
De instrumentpanelerna kommer att läggas till i instrumentpanel på appdesignerns arbetsyta. Instrumentpanelens panel visar också antalet instrumentpaneler som läggs till i appen. Om du inte markerar en instrumentpanel kommer Alla att visas istället för instrumentpanelens uppräkning och alla instrumentpaneler blir tillgängliga för användaren när de använder appen.
Alla tabeller som använder instrumentpanelen läggs också till i området Entitetsvy. Om du till exempel lägger till Kundserviceansvarig-instrumentpanelen, läggs ärende, berättigande och köobjekt till i området Entitetsvy.
För varje tabell läggs även paneler till. Dessa paneler kan användas för att lägga till formulär, vyer och diagram. Mer information: Lägg till eller redigera appkomponenter i Power Apps appdesigner
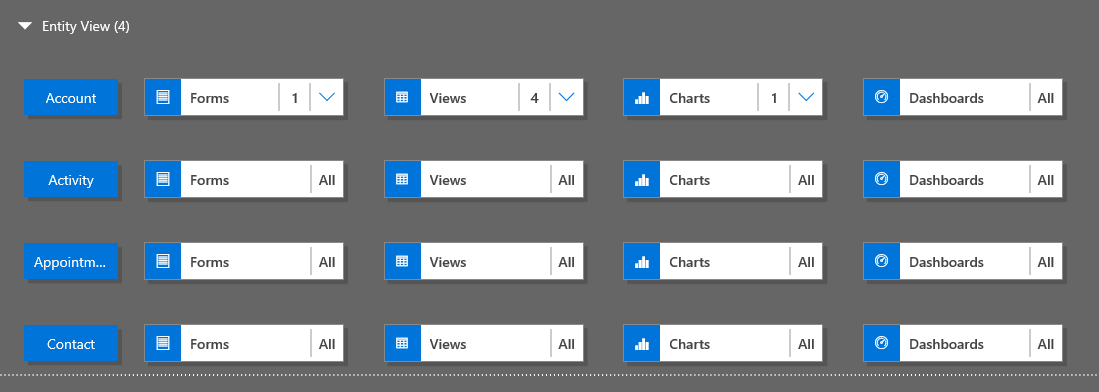
Om den instrumentpanel som du vill använda inte finns i standardlösningen, skapar du en instrumentpanel genom att klicka på skapa nya på fliken komponenter till höger om arbetsytan.
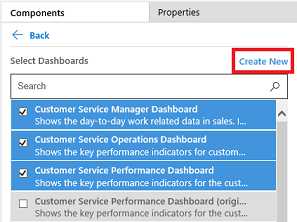
Instrumentpaneldesignern öppnas. Mer information: Skapa och redigera instrumentpaneler
Slutför stegen ovan genom att välja Spara.
Lägg till ett affärsprocessflöde
Följ dessa steg för att lägga till ett affärsprocessflöde:
På appdesignerarbetsytan, klickar du på panelen för affärsprocessflöde.
På appdesignerns arbetsyta visar det högra fönstret de instrumentpaneler som finns i standardlösningen.
Skriv ett eller flera nyckelord i sökrutan som överensstämmer affärsprocessflöde du vill använda.
Affärsprocessflödeslistan filtreras för att visa resultat som matchar nyckelorden.
Om den instrumentpanel som du vill använda inte finns i standardlösningen, skapar du en instrumentpanel genom att klicka på skapa nya på fliken komponenter till höger om arbetsytan.
Anteckning
När du lägger till ett affärsprocessflöde öppnar alternativet Skapa nya dialogrutan Skapa process. Information om hur du skapar ett affärsprocessflöde finns i skapa en affärsprocessflödet
Slutför stegen ovan genom att välja Spara.
Lägg till en tabell
Följ dessa steg för att lägga till en tabell:
På appdesignerarbetsytan, klickar du på panelen för Tabeller.
På appdesignerns arbetsyta visar det högra fönstret de instrumentpaneler som finns i standardlösningen.
Skriv ett eller flera nyckelord i sökrutan som överensstämmer med det tabellnamn du vill använda.
Tabellistan filtreras för att visa resultat som matchar nyckelorden.
Anteckning
När du lägger till en tabell öppnar alternativet Skapa ny dialogrutan Ny tabell. Mer information om hur du skapar tabeller finns i Skapa en anpassad tabell.
Slutför stegen ovan genom att välja Spara.
Lägg till tabellresurser
Med komponenterna på plats kan tabelltillgångar som formulär, vyer, diagram och instrumentpaneler läggas till i appen.
Det här avsnittet beskriver stegen för att lägga till ett formulär i appen. Använd samma steg om du vill lägga till en vy eller diagram i appen.
Klicka på appdesignerns arbetsytan, klicka på panelen Formulär för relaterad tabell för att lägga till ett formulär.
På appdesignerns arbetsyta markeras hela raden för den första tabellen. Till höger ser du alla befintliga formulär för den valda tabellen.
Markera kryssrutorna för de formulär som ska vara tillgängliga för användare. Formulären definierar hur användare visar och interagerar data i appen.
Formulärpanelen för den valda tabellen visar antalet formulär som läggs till.
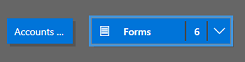
Till exempel om du inte väljer några formulär för en entitet, visas alla formulär för tabellen för användare när de använder appen. Detta är liknande för vyer och diagram även om ingen vy eller ett diagram är markerat. På så sätt kan du skapa appar snabbt när alla tillgängliga komponenter behövs. Du behöver inte välja varje komponent under appdesignen.
Om inga instrumentpaneler eller affärsprocessflöden är valda blir alla instrumentpaneler och affärsprocessflöden tillgängliga för användare när de använder appen.
Anteckning
Varje tabell som du lägger till måste ha minst ett aktivt formulär för att appen ska köras. Om du har markerat flera formulär, används det första aktiva formuläret i standardlösningen när användare kör appen.
Om du vill lägga till ett nytt formulär som inte finns i listan klickar du på Skapa nya.
I listrutan väljer du vilken typ av formulär som krävs.
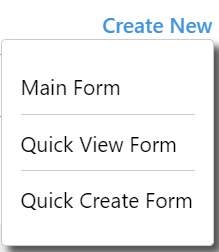
Anteckning
Listrutan är bara tillgänglig när du lägger till formulär. Den är inte tillgänglig för vyer och diagram.
Formulärdesignern öppnas. Mer information: Skapa och utforma formulär
När du lägger till en vy eller ett diagram öppnar alternativet Skapa nya motsvarande designer. Mer information: Förstå vyer och Skapa eller redigera ett systemdiagram
Anteckning
När du lägger till en vy kan endast offentliga vyer väljas som visas under Vy-noden i lösningsutforskaren.
Markera nedpilen,
 för att expandera brickan och se en lista över formulär som har lagts till.
för att expandera brickan och se en lista över formulär som har lagts till.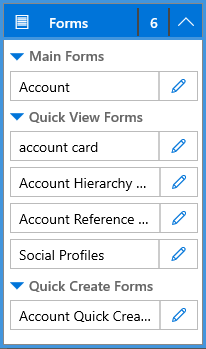
Upprepa föregående steg om du vill lägga till tabellvyer och diagram i appen.
Välj Spara.
Redigera eller ta bort komponenter
Om du vill redigera en instrumentpanel affärsprocessflöde en instrumentpanel markerar du
 för att expandera brickan och välj sedan knappen för webbplatskarta
för att expandera brickan och välj sedan knappen för webbplatskarta  Som motsvarar instrumentpanelen eller affärsprocessflöde som behöver uppdateras.
Som motsvarar instrumentpanelen eller affärsprocessflöde som behöver uppdateras.Designern för den valda artefakten öppnas.
Om du vill ta bort en instrumentpanel affärsprocessflöde en instrumentpanel markerar du
 Om du vill expandera panelen och sedan markera instrumentpanelen eller affärsprocessflöde som behöver tas bort. Klicka på Ta bort i kommandofältet.
Om du vill expandera panelen och sedan markera instrumentpanelen eller affärsprocessflöde som behöver tas bort. Klicka på Ta bort i kommandofältet.Ett annat sätt att ta bort en instrumentpanel eller affärsprocessflöde är genom att avmarkera motsvarande kryssruta på fliken komponenter.
Om du vill redigera eller ta bort en tabell klickar du tabellpanelen och sedan på kommandofältet Redigera eller Ta bort. När du redigerar en tabell öppnas lösningsutforskaren där ändringar i tabellen kan göras.
Alternativt kan du ta bort en komponent genom att välja instrumentpanelen eller affärsprocessflöde eller tabellpanel. På fliken Komponenter avmarkerar du eller rensar de komponenter som måste tas bort från designern.
Anteckning
När du gör ändringar i en tabell t.ex. att ändrar en tabells visningsnamn eller beskrivningvisas inte ändringarna i appdesignern om ändringarna publiceras i lösningsutforskaren.
Redigera eller ta bort tabelltillgångar
Redigera tabelltillgångar
Markera nedpilen,
 för att utöka brickan för formulär, vyer, diagram eller instrumentpaneler.
för att utöka brickan för formulär, vyer, diagram eller instrumentpaneler.Klicka på det formulär, vy, diagram eller instrumentpaneler som behöver uppdateras.
Välj Redigera i kommandofältet.
or
Välj den knapp för webbplatsöversiktsdesigner
 som motsvarar form, vy, lista eller instrumentpanel.
som motsvarar form, vy, lista eller instrumentpanel.
Ta bort tabelltillgångar
Välj den nedåtriktade pilen
 för att expandera panelen för formulär, vyer, listor och instrumentpaneler.
för att expandera panelen för formulär, vyer, listor och instrumentpaneler.För att redigera en tillgång väljer du relevant formulär, vy, diagram eller instrumentpanel.
Klicka på Ta bort i kommandofältet.
Alternativt kan du markera panelerna för formulär, vyer, diagram eller instrumentpaneler och sedan klicka på fliken komponenter, avmarkera kryssrutorna för de tillgångar som du vill ta bort.
Nästa steg
Skapa en webbplatsöversikt för en app
Validera och publicera en app
Anteckning
Kan du berätta om dina inställningar för dokumentationsspråk? Svara i en kort undersökning. (observera att undersökningen är på engelska)
Undersökningen tar ungefär sju minuter. Inga personuppgifter samlas in (sekretesspolicy).