Genomgång av virtuell tabell med OData v4 Data Provider
Anta att du vill komma åt, skapa, uppdatera och ta bort personlig information om en kontakt från en extern datakälla i den modellstyrda appen. I denna genomgång kommer du att skapa en virtuell tabell med namnet Person med kolumner som mappas till dessa åtgärder vid körning från en OData-webbtjänst.
Information om datakälla
Eftersom datakällan som används i den här genomgången har en OData v4-webbtjänst, kan vi använda OData-v4 Provider för Data som ingår i din miljö.
Webbtjänst-url: https://contosowebservice.azurewebsites.net/odata/
Viktigt
- Url för webbtjänsten används för denna genomgång är inte en fungerande webbtjänst.
- Du kan inte ansluta till en annan miljö med hjälp av OData v4-dataleverantören
Denna genomgång behövs en enda virtuella tabell som innehåller följande kolumner.
| Namn på extern kolumn | Extern datatyp | Virtuell datatyp för tabell | Syfte |
|---|---|---|---|
| Id | Edm.Guid |
Primärnyckel | Primärnyckel för tabell |
| FirstName | Edm.String |
Enkel textrad | Personens förnamn |
| LastName | Edm.String |
Enkel textrad | Personens efternamn |
| Ålder | Edm.Int32 |
Heltal | Personens ålder |
| LastModifiedOn | Edm.DateTimeOffset |
Data och tid | Senast ändrade data och tid för personposten |
OData-metadata för externa datakällans persontabell:
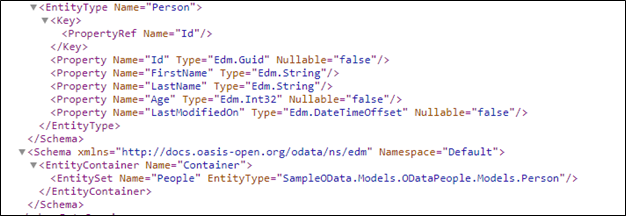
Skapa datakällan
Skapa datakällan för OData v4 dataprovider som använder OASIS öppet dataprotokoll (OData) exempel webbtjänsten.
Öppna Inställningar > Administration > Virtuella datakällor för entitet.
Välj nyttVälj OData v4 Data Provider, och välj OK.
Ange eller välj följande information:
Fält Värde Namn Exempel på person OData-datakälla URL https://contosowebservice.azurewebsites.net/odataTidsgräns 30 Returnera infogat antal Sidindelning på klientsidan Returnera infogat antal Sann
Lämna kolumnen som de är och välj Spara och stäng.
Tips
När du använder en egen webbtjänst, kan du kontrollera att webbadressen är giltig genom att klistra in den i din webbläsare. Om du vill förstå kolumnerna och datatyperna för respektive tabell som du är intresserad av kan du lägga till /$metadata i slutet av webbadressen om du vill se definitionen av tabeller i webbtjänsten.
Öppna lösningsutforskaren
En del av namnet på en anpassad tabell som du skapar är anpassningsprefixet. Detta är inställt baserat på lösningsutgivaren för lösningen som du arbetar i. Se till att du arbetar i en icke-hanterad lösning där anpassningsprefixet är det du vill använda för den här tabellen. Mer information: Ändra prefix för utgivare
Öppna en ohanterad lösning
Gå till Power Apps, välj Lösningar i det vänstra navigeringsfönstret och sedan Växla till klassiskt i verktygsfältet. Om objektet inte finns i sidopanelsfönstret väljer du ... Mer och markerar sedan det objekt du vill använda.
Öppna den ohanterade lösningen du vill ha i listan Alla lösningar.
Skapa en virtuell tabell
Välj i den vänstra navigeringsrutan av lösningsutforskaren Entiteter, och välj nytt i huvudfönstret.
På den entitet: ny formuläret väljer den virtuell tabell alternativet och ange sedan följande information:
Fält Värde Datakälla Exempel på person OData-datakälla Visningsnamn Person Pluralnamn Personer Namn new_person Externt namn Personer Namn på extern samling Personer Anteckningar (med bifogade filer) har valts Aktiviteter har valts Anteckning
Resurssökvägen OData använder
EntitySetför att identifiera resursen. I exempelwebbtjänsten OData definierasEntitySetsom Personer. Det här värdet används som Externt namn för den virtuella tabellen Person.Bredvid områden där entiteten visasVälj Försäljning, och klicka sedan på spara (men inte stänga tabellformuläret).
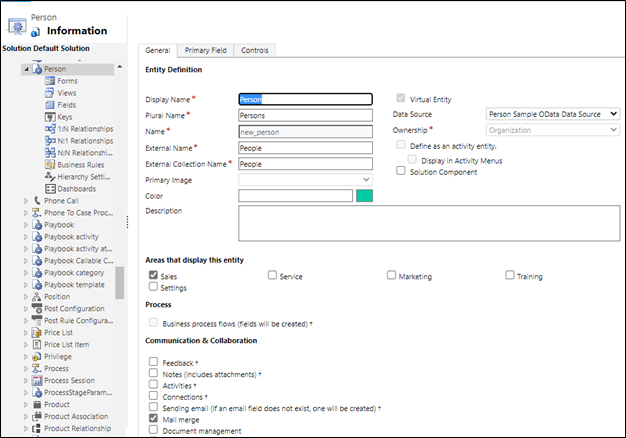
Skapa kolumner för virtuella tabellen
I den vänstra navigeringsrutan i den entitet: Person väljer fält. Som en del av den här genomgången redigerar du två befintliga kolumner och lägger till ytterligare tre kolumner som är tillgängliga på den externa datakälla.
Viktigt
Externt namn är skiftlägeskänsliga. Se dina web service metadata för att se till att du använder rätt namn. Värdet FALSKT kan ha värdet null betyder att attributet är obligatoriskt. Observera att primärnyckelkolumner alltid krävs.
Öppna kolumnen new_personid och ändra följande egenskap med värdet som anges här:
Externt namn: Id
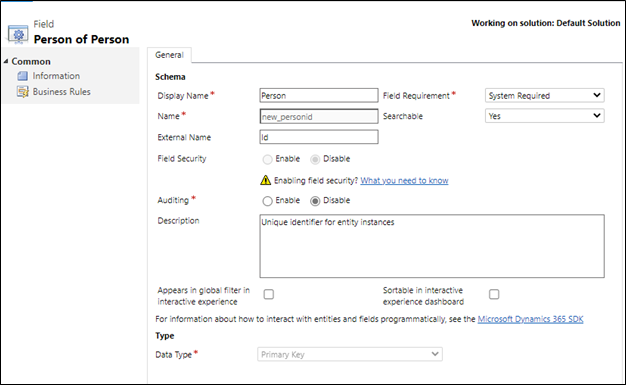
Välj Spara och stäng.
Öppna kolumnen new_name och ändra följande egenskaper med värden som anges här:
- Visningsnamn: efternamn
- Externt namn: LastName
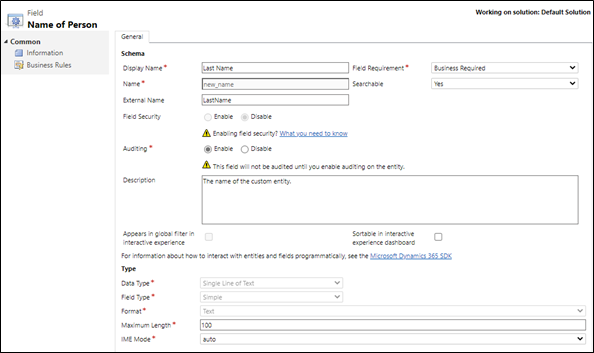
Välj Spara och stäng.
Välj nytt, och klicka på fält: nytt för Person sidan anger du följande information:
Fält Värde Visningsnamn Förnamn Namn new_firstname Externt namn FirstName Fältkrav Krävs av företaget Datatyp Enkel textrad 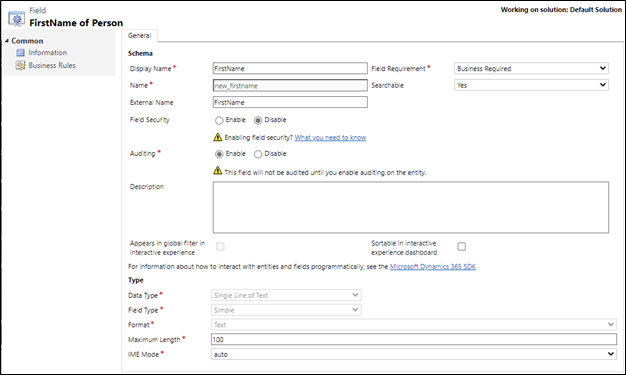
Välj Spara och stäng.
Välj nytt, och klicka på fält: nytt för Person sidan anger du följande information:
Fält Värde Visningsnamn Ålder Namn new_age Externt namn Ålder Fältkrav Krävs av företaget Datatyp Heltal 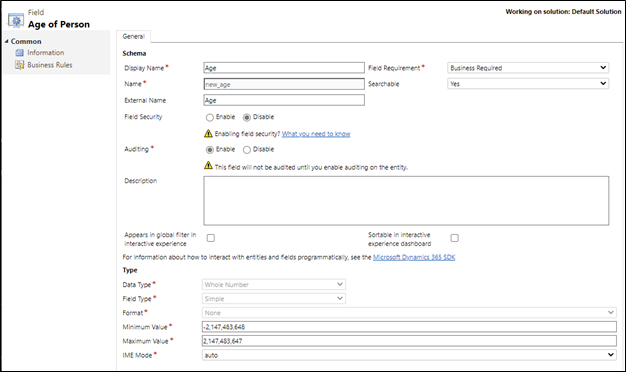
Välj Spara och stäng.
Välj nytt, och klicka på fält: nytt för Person sidan anger du följande information:
Fält Värde Visningsnamn Senast redigerat den Namn new_lastmodifiedon Externt namn LastModifiedOn Fältkrav Krävs av företaget Datatyp Datum och tid 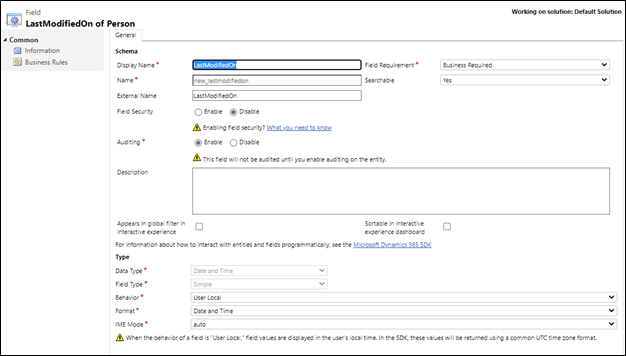
Lägga till kolumner i huvudformuläret
I tabellfönstret Person, välj formulär.
Öppna huvudformuläret och dra och släpp kolumnerna förnamn, ålder och senast redigerad från den högra rutan till formuläret i avsnittet Allmänt.
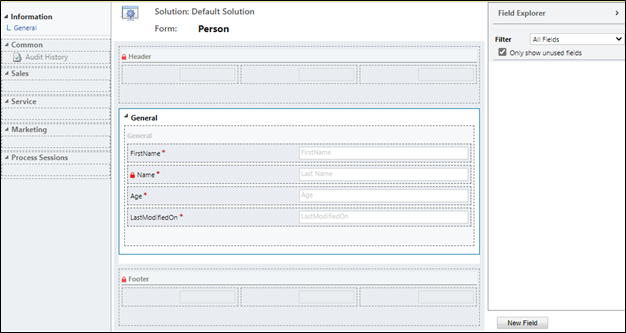
I tabellfönstret Person välj Spara och stäng.
Konfigurera standardvyn
- I den vänstra rutan i lösningsutforskaren, under PersonentitetenVälj vyer.
- Öppna vyn alla personer.
- I fönstret Vanliga uppgifter klickar du på Lägg till kolumner.
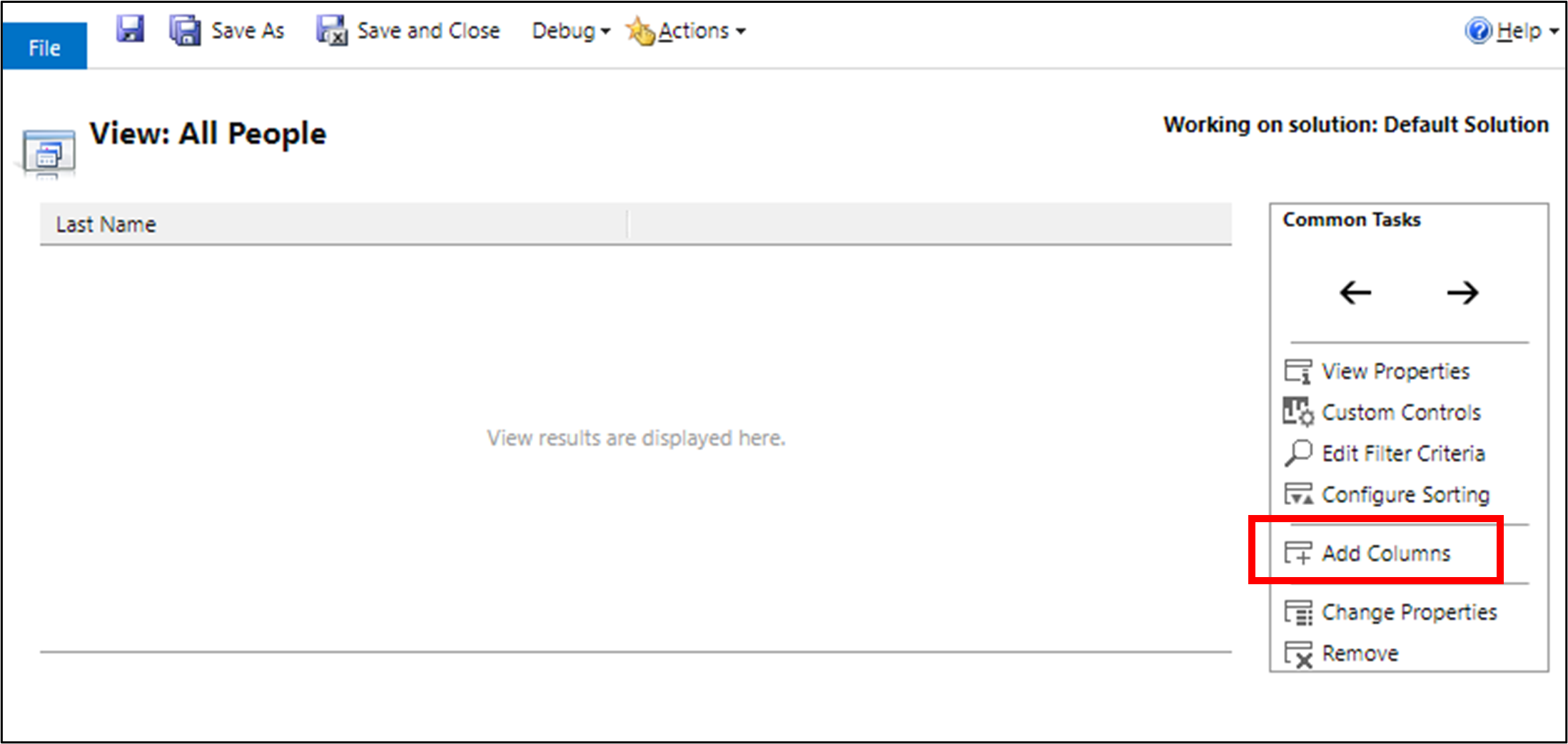
- Markera kolumnerna Förnamn, Ålder och Senast redigerad den och välj sedan OK.
- I fönstret Visa: Alla personer ordnar du kolumnordningen genom att markera flytta åt vänster och flytta högerpilar och sedan Spara och stänga.
- Klicka på Publicera alla anpassningar i lösningsutforskaren.
- Stäng lösningsutforskaren när alla anpassningar är publicerade.
Använd en virtuell tabell i en modellbaserad app
Skapa en modellbaserad app och lägg till tabellen Person i webbplatsöversikten. Välj sedan huvudformuläret Person och vyn Avancerad sökning för person. Publicera appen. Mer information: Skapa din första modelldrivna app från grunden
Appanvändarna kan sedan utföra åtgärder som läsa, skapa, uppdatera och ta bort med den virtuella tabellen, precis som andra tabeller i Microsoft Dataverse.
Skapa, visa och ta bort poster med den virtuella tabellen
- Köra en modelldriven app. Välj Nytt, fyll i de kolumner som krävs och spara sedan posten.
- Välj Ny igen om du vill skapa en till post och spara den.
- Du bör nu ha två poster liknande följande i vyn Alla personer.
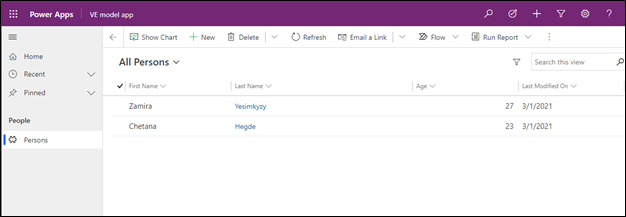
- Om du vill ta bort en post markerar du en personpost och väljer sedan Ta bort. Bekräfta att posten tas bort på bekräftelsesidan.
Se även
OData v4-dataprovider – konfiguration, krav och rekommendationer
Skapa och redigera virtuella tabeller som innehåller data från en extern datakälla
Anteckning
Kan du berätta om dina inställningar för dokumentationsspråk? Svara i en kort undersökning. (observera att undersökningen är på engelska)
Undersökningen tar ungefär sju minuter. Inga personuppgifter samlas in (sekretesspolicy).