Visuellt Power Apps-objekt för Power BI
Power BI ger datainsikter och bättre beslutsfattande, medan Power Apps kan låta alla skapa och använda appar som ansluter till affärsdata. Med anpassade visuella Power Apps-objekt kan du överföra sammanhangsberoende data till en app för arbetsytor, som uppdateras i realtid när du gör ändringar i rapporten. Nu kan dina appanvändare härleda affärsinsikter och vidta åtgärder direkt från sina Power BI-rapporter och instrumentpaneler.
Använda visuellt Power Apps-objekt
Nu ska vi titta på de steg som krävs för att använda anpassade visuella Power Apps-objekt i Power BI-rapporten.
Visuella Power Apps-objekt är tillgängliga som standard i Power BI-tjänsten. Om du använder Power BI Desktop och inte ser det måste du uppgradera till den senaste versionen av Power BI Desktop.
Lägg till det visuella Power Apps-objektet i rapporten och ange de datafält som är kopplade till det.
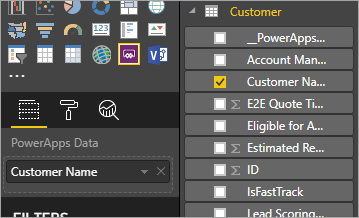
Du kan välja en befintlig app eller skapa en app, men rapporten måste publiceras på Power BI-tjänsten och öppnas i Microsoft Edge eller Google Chrome.
Om du väljer att skapa en app kan du välja i vilken miljö den ska skapas.
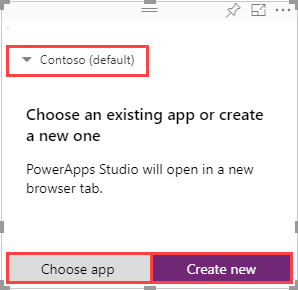
Om du väljer att använda en befintlig app uppmanas du att öppna appen i Power Apps. Det visuella objektet anger sedan de komponenter som krävs i din app så att Power BI kan skicka data till Power Apps.
Om du skapar en ny app skapar Power Apps en enkel app med de nödvändiga komponenter som du redan har konfigurerat.
Anteckning
Du måste skapa en ny app från visuella Power Apps-objekt i Power BI-rapporten för att
PowerBIIntegration.Refresh()-funktionen ska vara tillgänglig i appen.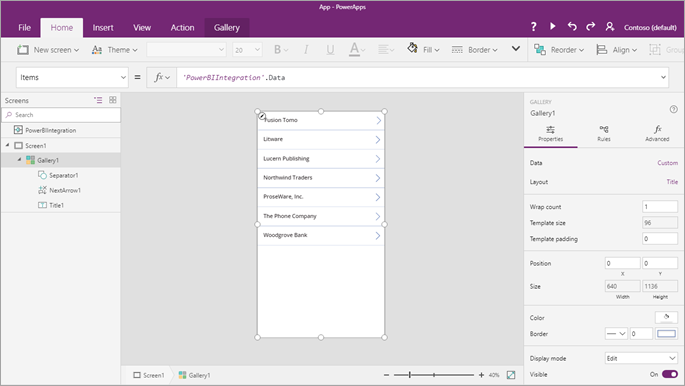
Du kan nu använda datafälten som du angav i steg 2 i Power Apps Studio.
PowerBIIntegration-objektet fungerar som andra skrivskyddade Power Apps-datakällor eller samlingar. Du kan använda objektet för att fylla i en kontroll, eller för att koppla och filtrera med andra datakällor.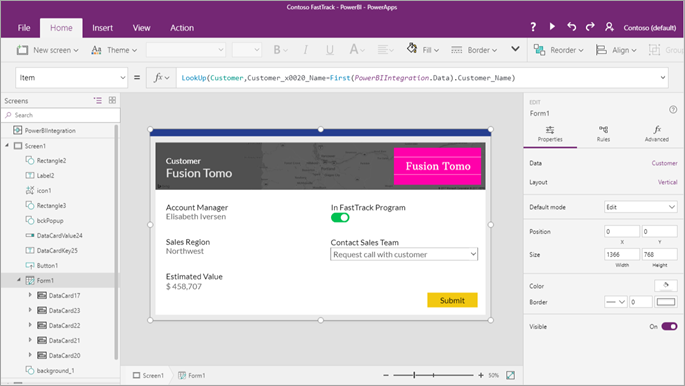
Den här formeln kopplar ihop Power BI BI-data med kundens datakälla:
LookUp(Customer,Customer_x0020_Name=First(PowerBIIntegration.Data).Customer_Name)Power BI-rapporten och Power Apps Studio-instansen som startades delar en live-dataanslutning. När båda är öppna kan du filtrera eller ändra datan i rapporten om du vill se dina uppdaterade data återspeglas direkt i appen i Power Apps Studio.
När du har slutfört att skapa eller göra ändringar i appen, sparar och publicerar du appen i Power Apps för att se den i Power BI-rapporten.
När du är nöjd med ändringarna delar du Power Apps-appen med användarna av rapporten och sparar sedan rapporten.
Du har skapat en rapport där användarna kan vidta åtgärder med utgångspunkt i dina data.
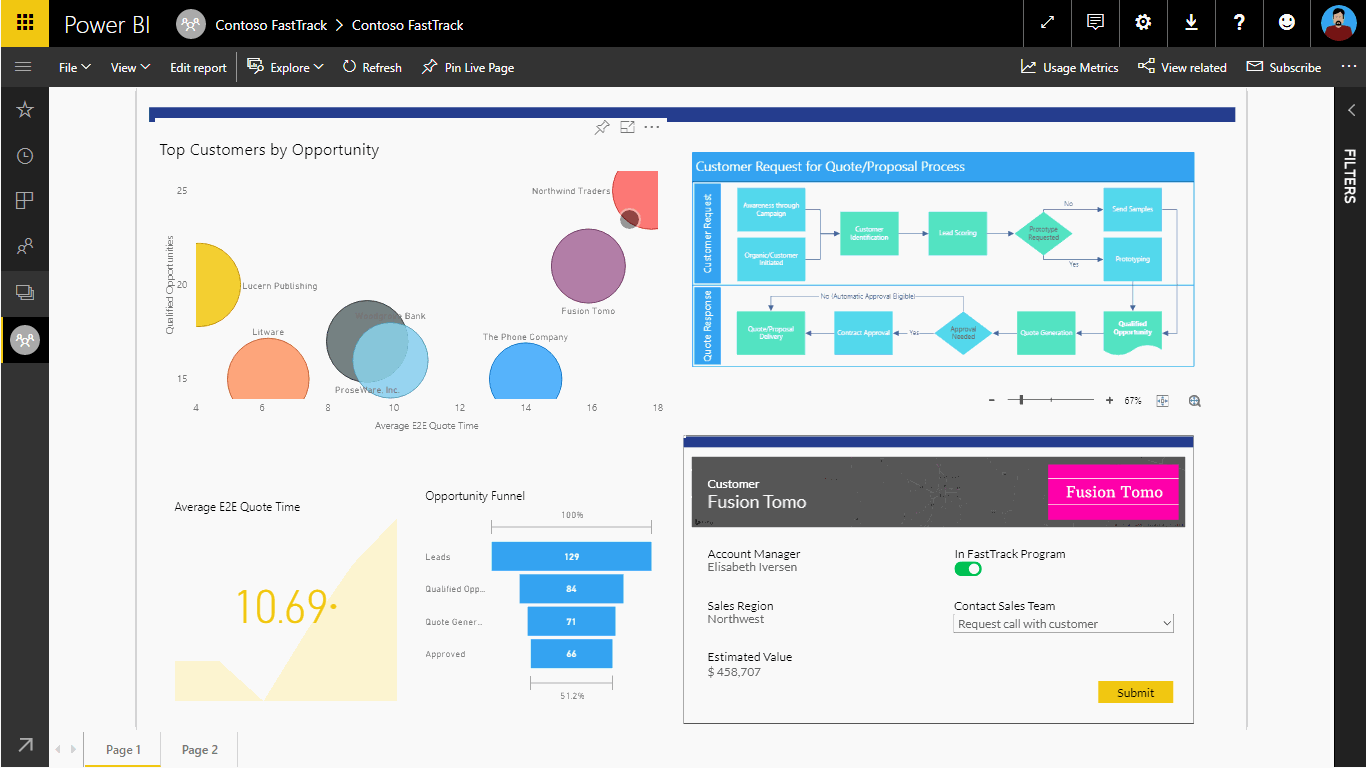
Om du behöver göra ändringar i en app öppnar du rapporten i redigeringsläge, välj Fler alternativ (. . .) i visuellt Power Apps-objekt och välj Redigera.
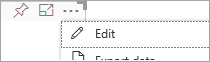
Begränsningar av det visuella Power Apps-objektet
Följande begränsningar gäller visuella Power Apps-objektet:
- Power Apps visuella element stöds endast för Inbädda i din organisation. Inbäddad för dina kunder stöds inte.
- Det maximala antalet poster som kan skickas från Power BI till Power Apps visuella objekt till objektet "PowerBIIntegration" får ha högst 1 000.
- Visuella Power Apps-objekt stöds endast för gästanvändare när följande villkor är uppfyllda:
- Arbetsyteappens URI (webblänk) innehåller appens klientid i frågesträngen.
- Power BI-portalen autentiserar användaren i stället för att tillåta anonym åtkomst.
- Arbetsyteappen delas med den gästanvändare som försöker se innehållet i appen.
- Power Apps Visual stöder inte inbäddning på flera nivåer av Power Apps i nationella moln. Du kan till exempel bädda in en Power BI-rapport med Power Apps Visual på en SharePoint-sida eller ytterligare bädda in en SharePoint-sida i en Team-kanal som inte stöds på nationella moln.
- Om du ändrar de datafält som är associerade med det visuella objektet, måste du redigera appen från Power BI-tjänsten genom att välja ellipsen (...) och sedan Redigera. Annars kommer inte ändringarna överföras till Power Apps och appen kan fungera på oväntade sätt.
- Det visuella Power Apps-objektet kan inte utlösa en uppdatering av Power BI-rapporter och Power BI-datakällor från Power BI Desktop. Om du skriver tillbaka data från appen till samma datakälla som rapporten, visas inte dina ändringar omedelbart i Power BI Desktop. Ändringarna visas vid nästa schemalagda uppdatering.
- Visuella Power Apps-objekt kan inte filtrera data eller skicka några data tillbaka till rapporten.
- Du måste dela Power Apps-appen separat från rapporten. Läs mer om att Dela appar i Power Apps.
- Power BI-rapportserver stöder inte visuella Power Apps-objekt.
- Följande begränsningar gäller när du använder
PowerBIIntegration.Refresh()-funktionen:- Du måste skapa en ny app från visuella Power Apps-objekt i Power BI-rapporten för att den här funktionen ska vara tillgänglig i appen.
- Du måste använda en källa som stöder DirectQuery och dataanslutningen måste skapas med DirectQuery-metoden.
- Power Apps i Power BI Desktop tillhandahåller data till Power Apps Studio när den skapar appar men inte under redigering. Använd Power BI webb för att förhandsgranska data när du redigerar appar.
- Power BI mobilappen stöder inte mikrofonstyrning i visuella Power Apps-objekt.
Anteckning
Vi rekommenderar att du först publicerar rapporten till Power BI-tjänsten och sedan skapar eller ändrar appar.
Webbläsarstöd
I följande tabell visas webbläsarens supportavdelning för att visa, skapa och ändra åtgärder för visuella Power Apps-objekt. Webbläsare och åtgärder som stöds identifieras med en bockmarkering ( ✓).
| Browser | Visning | Skapa | Ändra |
|---|---|---|---|
| Microsoft Edge | ✓ | ✓ | ✓ |
| Google Chrome | ✓ | ✓ | ✓ |
| Safari * | ✓ | ||
| Mozilla Firefox | |||
| Alla andra webbläsare |
* I Safari måste du aktivera spårning av korswebbplatser (Inställningar > Sekretess och avmarkera Förhindra spårning av korswebbplatser) för att visa visuellt Power Apps-objekt.
Stöd för hjälpmedel
Följ stegen nedan om du vill navigera i visuella Power Apps-objekt med hjälp av tangentbordet:
- Fokus på markerad Power BI-rapport för det visuella Power Apps-objekt du vill ha.
- Använd Tabb-tangenten på tangentbordet tills det visuella objektet är markerat.
- Använd tangenten Ctrl+höger på tangentbordet för att ange det visuella objektet.
- Använd Tabb-tangenten på tangentbordet tills den önskade delen av det visuella objektet är markerat.
Mer information finns i Power BI teknisk dokumentation om hjälpmedel
Nästa steg
- Gå igenom en enkel stegvis självstudie.
- Kolla in vår video.
Anteckning
Kan du berätta om dina inställningar för dokumentationsspråk? Svara i en kort undersökning. (observera att undersökningen är på engelska)
Undersökningen tar ungefär sju minuter. Inga personuppgifter samlas in (sekretesspolicy).