Skapa en app för att visa en form i mixad verklighet
Du kan använda kontrollen Visa form i MR i appen om du vill att användare ska kunna se om en enkel kub passar inom ett visst utrymme. Det kan vara bra att göra för att se hur ett visst objekt som du tillhandahåller passar i utrymmet. Om du har en 3D-modell eller en huvudbild för objektet bör du testa om du använder Visa i MR.
Kontrollen skapar en knapp i din app. När appanvändarna väljer knappen ger det intryck av att trycka på enhetens live-kameramatning. Du anger dimensionerna för kuben när du redigerar kontrollen i Power Apps.
Titta på det här videoklippet och lär dig hur du bygger mobilappar med View Form in MR-kontrollen:
I den här artikeln skapar vi en skärm i en app som gör det möjligt för användare att skapa en anpassad form genom att ange enhet som ska användas (inmatningsenhet, fot, tum eller meter) och definiera höjden, bredden och djup för inmatningsformen.
Förutsättningar
Se krav för enheter kompatibla med mixad verklighet.
Lägga till kontroller för kubens storlek och enhet
Lägg till rubrik och etiketter för att definiera kubens storlek och enheter på appskärmen.
Rubriketikett
När en app är öppen för redigering i Power Apps Studio lägger du till en textetikett på skärmen. Placera den högst upp till vänster på skärmen och ändra följande egenskaper på fliken Egenskaper:
| Egenskap | Värde |
|---|---|
| Text | "Place A Cube" |
| Teckenstorlek | 24 |
| Teckengrovlek | FontWeight.Semibold |
| Textjustering | Align.Center |
| Width | Parent.Width |
Ändra sedan följande egenskaper på fliken Avancerat:
| Egenskap | Värde |
|---|---|
| Color | RGBA(255, 255, 255, 1) |
| Fyllning | RGBA(56, 96, 178, 1) |
Den här ändringen ger en rubrik för skärmen.
Etiketter och kontroller för att ange egenskaper för egenskaper
Lägg till fyra textetiketter på skärmen. Etiketterna används för att identifiera de kontroller vi lägger till senare. För varje etikett ändrar du egenskapen Text till något av följande:
Unit TypeWidthHeightDepth
Ange egenskapen Width för etiketterna som 160 och placera dem så att de staplas stående i den ordning som beskrivs ovan, nära skärmens överkant och till vänster.
Lägg till en listruta och tre Textinmatning-kontroller. Listrutan används för att välja en enhetstyp för storleksmåtten och de tre Textinmatning-kontrollerna används för att ange bredd, höjd och djup för spärren.
Markera listrutan, byt namn på den till drpUnitType och ändra följande egenskaper:
Property Value Items ["Centimeters", "Feet", "Inches", "Meters"]Default "Feet"Width 280Placera kontrollen till höger om etiketten Enhetstyp.
Lägg till tre Textinmatning-kontroller och byt namn på dem till txtShapeHeight, txtShapeWidth och txtShapeDepth. Ändra följande egenskaper för alla tre kontrollerna:
Property Value Default 2Format TextFormat.NumberWidth 144Placera Textinmatning-kontroll txtShapeWidth till höger om etiketten Bredd. Placera kontrollerna som heter txtShapeHeight och txtShapeDepth till höger om etiketterna Höjd och Djup.
Därefter lägger du till View Form in MR-kontrollen och konfigurerar den för att använda kontrollerna som skapades för att ge dynamiska dimensioner till MR-kuben som den ska generera.
Infoga View Form in MR-kontroll
Infoga kontrollen i appen.
Öppna fliken Infoga.
Expandera Mixad verklighet.
Markera kontrollen Visa form i MR och placera den i mitten av appens skärm, eller dra och släpp den om du vill placera den var du vill på skärmen.
När kontrollen har lagts till placerar du den nästan längst ned på skärmen och ändrar följande egenskaper:
Property Value Text "Place a cube"ShapeWidth txtShapeWidth.TextShapeHeight txtShapeHeight.TextShapeDepth txtShapeDepth.TextUnits drpUnitType.Selected.ValueWidth 280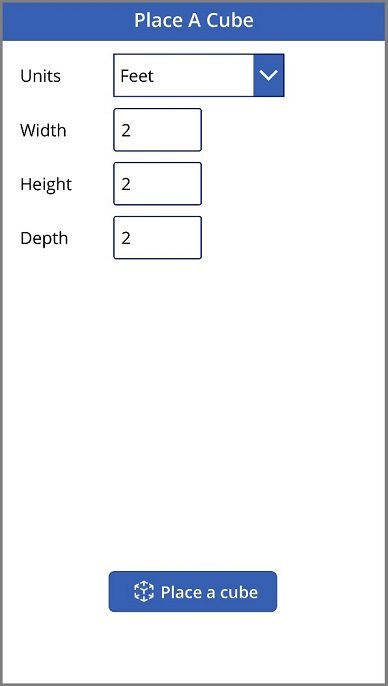
Testa appen
Nu när alla kontroller har lagts till sparar och publicerar du appen. I en enhet med mixad verklighet, öppna appen och tryck på knappen Placera en kub. Då öppnas upplevelsen Visa form i MR så att användaren kan definiera ett område som ska mätas.
Följ instruktionerna på skärmen genom att långsamt flytta den åt vänster och höger samtidigt som du pekar på en yta som ska mätas. När förloppen är klara visas en rad prickar på ytan och en cirkel nära mitten av skärmen. Den här cirkeln visar var kuben kan placeras initialt. När kuben har placerats kan den flyttas eller flyttas med hjälp av pekkontroller.
Om du vill flytta kuben trycker du på den och drar den till den plats där du vill att den ska placeras. Om du vill föra in kuben trycker du på ena skärmen och sveper den med en annan höger eller vänster.
Gå tillbaka till appskärmen med bakåtknappen längst upp till vänster och ändra inställningarna för bredd, höjd, djup eller enhetstyp. Välj knappen Placera en kub och placera den nya kuben.
Se även
Anteckning
Kan du berätta om dina inställningar för dokumentationsspråk? Svara i en kort undersökning. (observera att undersökningen är på engelska)
Undersökningen tar ungefär sju minuter. Inga personuppgifter samlas in (sekretesspolicy).