Självstudie: Anpassa ett galleri i Power Apps
I den här självstudiekursen anpassar du en lista över poster, ett så kallat galleri, och gör andra ändringar i en app som har genererats automatiskt i Microsoft Power Apps. Användarna kan hantera data i appen även om du inte gör dessa ändringar, men appen blir enklare att använda om du anpassar den efter organisationens behov.
Galleriet för den här självstudiekursen matchar till exempel den här bilden som standard. E-postadressen visas mer tydligt än andra typer av data och användare kan sortera och filtrera i galleriet utifrån texten i adressen:

Men användarna kanske är mer intresserade av kontonamnet än e-postadressen, så du kan konfigurera om galleriet för att lyfta fram sortering och filtrering baserat på data som är viktiga för din organisation. Dessutom kan du ändra titeln på standardskärmen för att särskilja den från andra skärmar i appen.
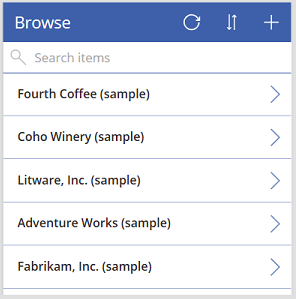
Du kan även lägga till en rullningslist så att användare som inte har pekskärmar eller mushjul kan bläddra i hela galleriet.
- Ändra galleriets layout
- Ändra den typ av data som visas i galleriet
- Ändra de kolumner med vilka användarna kan sortera och söka efter data
- Ändra skärmrubriken
- Visa en rullningslist
Den här självstudien startar med en app som har genererats från en specifik datakälla. Samma koncept gäller dock för alla appar som du skapar i Power Apps, oavsett om det är från en lista som skapades med Microsoft Lists en SharePoint bibliotek, en Excel-tabell eller någon annan datakälla.
Om du inte har registrerat dig för Power Apps, kan du registrera dig kostnadsfritt innan du börjar.
Förutsättningar
Generera en app från Konton-tabell av Microsoft Dataverse.
Öppna den genererade appen
Logga in på Power Apps och välj Appar nära den vänstra kanten.
Leta reda på den app som du genererade, välj dess ellips (...) och välj sedan Redigera.
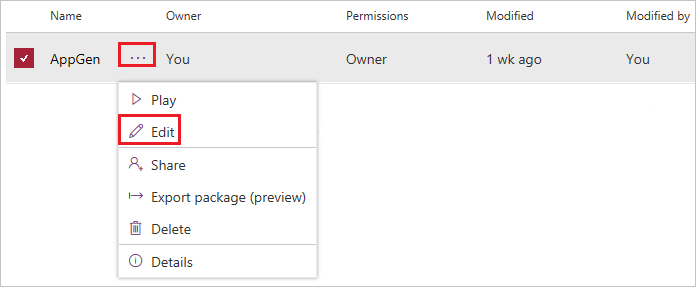
Om dialogrutan Välkommen till Power Apps Studio visas, välj Hoppa över.
Ändra layouten
Välj BrowseGallery1 i det vänstra navigeringsfönstret.
När du har valt galleriet visas en markeringsruta med handtag.
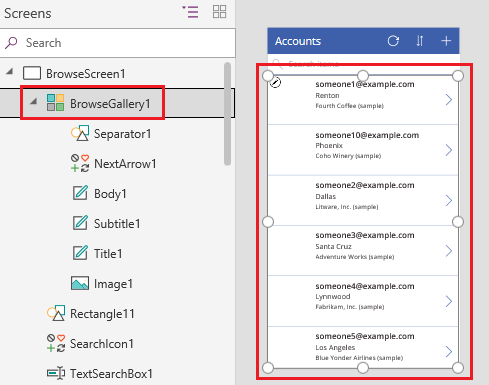
På fliken Egenskaper i den högra rutan, öppna listan med alternativ under Layout och välj sedan det alternativ som endast visar en rubrik.
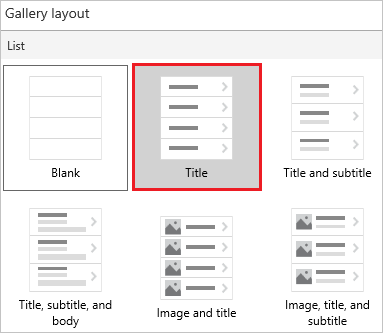
Bredvid Fält, välj Redigera och välj sedan nedåtpilen för titelrutan.
Namnet på den här kontrollen avslutas med ett numeriskt värde, t. ex. Rubrik1, men siffran kan variera beroende på andra åtgärder som du har vidtagit.
Välj Kontonamn i listan över alternativ och stäng sedan rutan Data.
Galleriet visar namnet på varje konto.
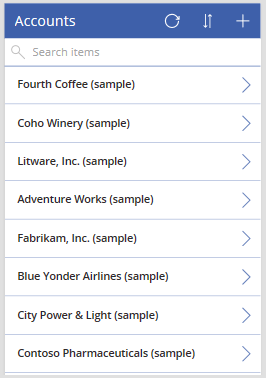
Ändra kolumner som du vill sortera och söka i
Välj det galleri som beskrivs i det föregående avsnittet.
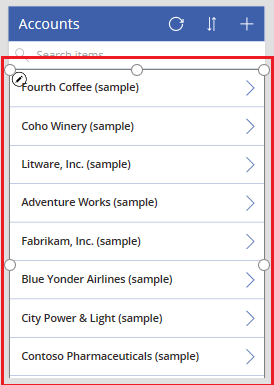
Bekräfta att egenskapslistan visar Objekt i det övre vänstra hörnet.
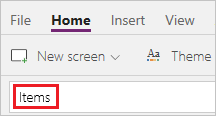
Värdet för den här egenskapen visas i formelfältet. Du konfigurerar den här egenskapen för att ange inte bara galleriets datakälla utan även de kolumner som efter vilka användarna kan sortera och söka efter data.
Kopiera den här formeln och klistra sedan in den i formelfältet.
SortByColumns(Search(Accounts, TextSearchBox1.Text, "name"), "name", If(SortDescending1, Descending, Ascending))Med den här formeln kan du se till att:
- Om en användare skriver ett eller flera tecken i sökfältet visar galleriet bara de kontonamn som innehåller den text som användaren har skrivit.
- Om en användare väljer sorteringsikonen sorteras galleriet alfabetiskt efter kontonamn i stigande eller fallande ordning, beroende på hur många gånger användaren väljer ikonen.
Mer information om dessa och andra funktioner finns i formelreferensen.
Testa sortering och sökning
Öppna förhandsgranskningsläget genom att trycka på F5 (eller genom att trycka på uppspelningsknappen nära det övre högra hörnet).

Ändra den alfabetiska sorteringsordningen mellan stigande och fallande genom att välja sorteringsikonen en eller flera gånger i bläddringsskärmens övre högra hörn.

Visa bara de kontonamn som innehåller t.ex. bokstaven ”k” genom att skriva k i sökrutan.
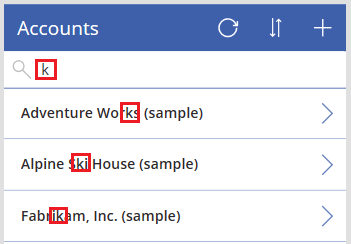
Ta bort all text från sökfältet och stäng sedan förhandsgranskningsläget genom att trycka på Esc (eller genom att välja stängningsikonen nära det övre högra hörnet).
Ändra skärmrubriken
Välj skärmens titel genom att klicka eller trycka på den.
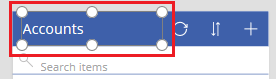
Se till att egenskapslistan visar Text och ersätt sedan Konton med Bläddra (fortfarande omgivet av dubbla citattecken) i formelfältet.

Skärmen återspeglar ändringen.
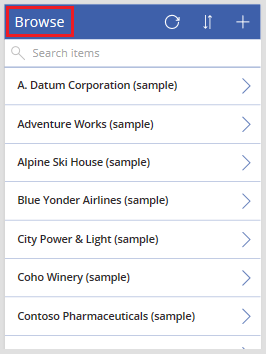
Visa en rullningslist
Om dina användare saknar både pekskärmar och mushjul kan du konfigurera galleriet så att en rullningslist visas när användaren håller muspekaren över den. På så sätt kan användarna visa alla konton även om skärmen inte kan visa dem på samma gång.
Välj galleriet så som det beskrivs i den första proceduren.
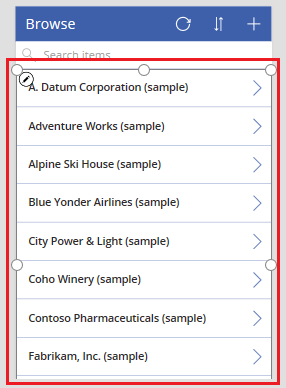
Ange galleriet egenskap Show scrollbar till true.
Nästa steg
I den här självstudiekursen har du anpassat galleriet och gjort andra ändringar av standardskärmen för att söka efter poster i en genererad app. Du kan också anpassa standardskärmarna för att visa information och skapa eller uppdatera konton. Eftersom bläddringsskärmen innehåller ett galleri så innehåller de två övriga skärmarna i appen formulär. Du kan t.ex. ändra vilka typer av data formulären visar och i vilken ordning de visas.
Se även
Anteckning
Kan du berätta om dina inställningar för dokumentationsspråk? Svara i en kort undersökning. (observera att undersökningen är på engelska)
Undersökningen tar ungefär sju minuter. Inga personuppgifter samlas in (sekretesspolicy).