Anpassa formulär i arbetsyteappar
I en app för arbetsytor anpassar du en kontroll för Visa formulär och Redigera formulär så att de visar de viktigaste data i den mest intuitiva ordningen, vilket hjälper användarna att enkelt förstå och uppdatera data.
Varje formulär består av ett eller flera kort som visar data från en viss kolumn i datakällan. Genom att följa anvisningarna i det här avsnittet kan du ange vilka kort som ska visas i ett formulär, samt flytta formulärets kort uppåt och nedåt.
Om du inte är bekant med arbetsyteappar läser du Vad är en arbetsyteapp?.
Förutsättningar
Skapa en app från Microsoft Dataverse och sedan anpassa galleriet i appen.
Visa och dölja kort
Logga in på Power Apps och öppna appen du skapade och anpassade.
I det vänstra navigeringsfältet kan du skriva eller klistra in D i sökfältet för att filtrera listan med element och välj DetailForm1.
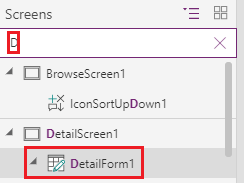
På fliken Egenskaper i det högra fönstret väljer du Redigera fält för att öppna fönstret Fält.
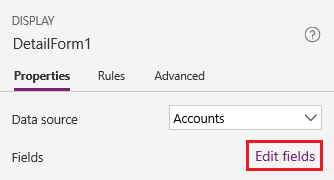
Dölj ett fält, t.ex. Beskrivning, genom att hovra över det, välja tre punkter (...) som visas och sedan välja Ta bort.
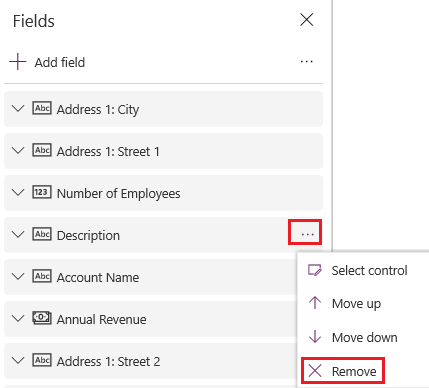
Visa ett fält genom att välja Lägg till fält, skriv eller klistra in de första bokstäverna i fältets namn i sökrutan, markera kryssrutan för fältet och välj sedan Lägg till.
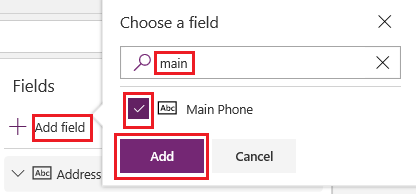
Ändra ordning på kort
I fönstret Fält drar du fältet Kontonamn högst upp i fältlistan.
Korten i DetailForm1 visar ändringen.
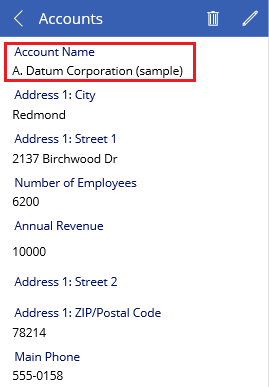
(valfritt) Ändra ordningen på de andra korten till den här sekvensen:
- Kontonamn
- Antal anställda
- Årlig intäkt
- Växel
- Adress 1: Gatuadress 1
- Adress 1: Gatuadress 2
- Adress 1: Ort
- Adress 1: Postnummer
Skriv eller klistra in Ed i sökfältet i det vänstra navigeringsfältet och välj EditForm1 för att välja den.
Upprepa stegen i föregående procedur och detta så att fälten i EditForm1 är samma som i DetailForm1.
Kör appen
Skriv eller klistra in Br i sökfältet i det vänstra navigeringsfältet och välj BrowseScreen1 för att välja den.
Öppna förhandsgranskningsläget genom att trycka på F5 (eller genom att trycka på ikonen förhandsgranska nära det övre högra hörnet).

I det övre högra hörnet väljer du plusikonen för att lägga till en post i EditScreen1.

Lägg till de data du önskar och välj bockikonen i det övre högra hörnet för att spara ändringarna och återgå till BrowseScreen1.

Välj pilen till höger om den post du just skapade om du vill visa information om den posten i DetailScreen1.

I det övre högra hörnet väljer du redigeringsikonen för att uppdatera posten i EditScreen1.

Ändra informationen i ett eller flera fält och välj sedan kryssmarkeringen i det övre högra hörnet för att spara dina ändringar och återgå till DetailScreen1.

Välj papperskorgsikonen i det övre högra hörnet om du vill ta bort posten som du nyss skapade och uppdaterade och återgå till BrowseScreen1.

Stäng förhandsversionsläget genom att trycka på Esc (eller genom att välja stängnings i det övre vänstra hörnet).
Nästa steg
- Spara och publicera din app.
- Anpassa ett kort i din app.
Se även
Anteckning
Kan du berätta om dina inställningar för dokumentationsspråk? Svara i en kort undersökning. (observera att undersökningen är på engelska)
Undersökningen tar ungefär sju minuter. Inga personuppgifter samlas in (sekretesspolicy).