Använda multimediafiler i arbetsyteappar
Du kan lägga till bilder, ljud- och videofiler i en arbetsyteapp. Lägg till video från direktuppspelningstjänster som till exempel Microsoft StreamAzure Media Services eller direktuppspelningstjänster från tredje part, till exempel YouTube. Eller använd inmatningskontroller, t.ex. Penninmatning för att samla in signaturer.
Den här artikeln innehåller stegvisa anvisningar om hur du arbetar med multimedia, direkt uppspelning och inmatningskontroll. Datakällan som används i det här avsnittet är en Excel-fil på OneDrive för företag.
Förutsättningar
Registrera dig för Power Apps och logga in med samma autentiseringsuppgifter som du använde när du registrerade dig.
Titta på det här videoklippet och lär dig hur du använder multimediafiler i arbetsyteappar:
Lägga till media från en fil eller från molnet
Du kan välja vilken typ av mediefil du vill lägga till (till exempel bilder, videoklipp eller ljud). Du kan lägga till bilder med hjälp av medierutan eller med hjälp av bildkontrollen.
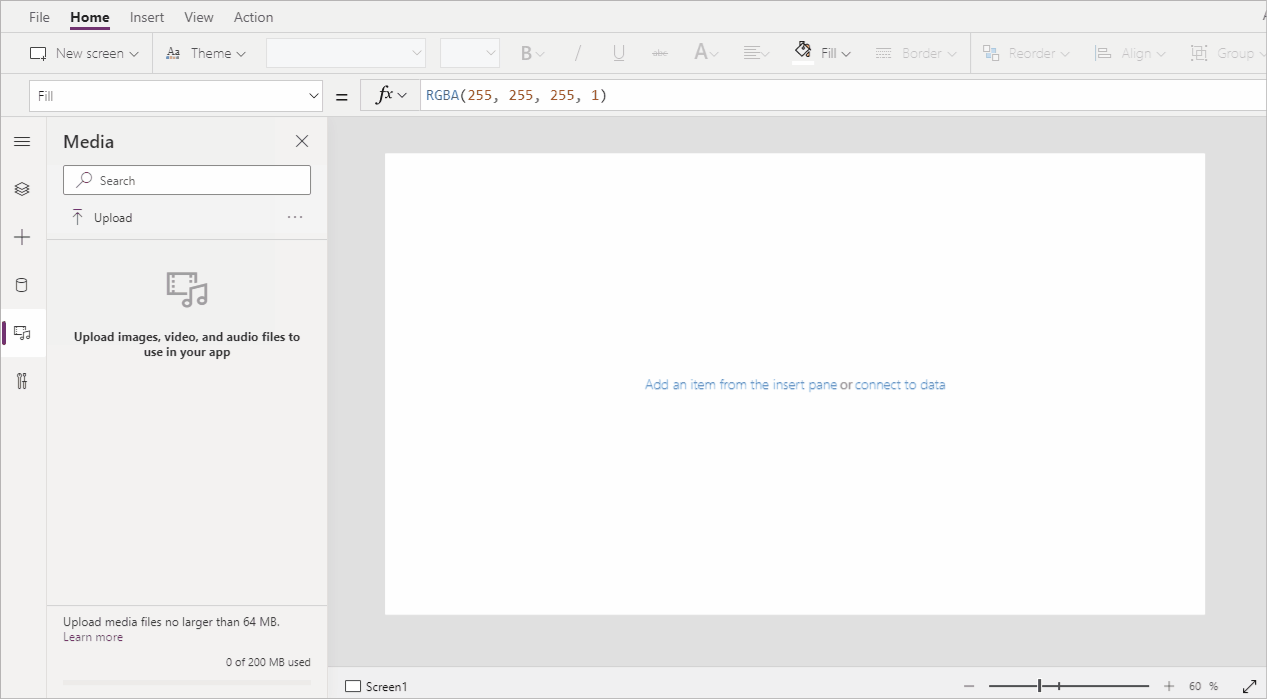
Anteckning
När du lägger till mediefiler via URL,
- Använd HTTPS för att säkerställa kompatibilitet med moderna webbläsare.
- Se till att URL är tillgänglig anonymt utan autentisering. Försök att ange webbadressen i läget för privat surfning för att verifiera att den är tillgänglig utan att logga in.
Lägga till bilder, ljud och video med hjälp av mediarutan
Om du vill använda rutan Media för att lägga till, ta bort eller använda mediefiler i appen:
Välj Media i den vänstra rutan.
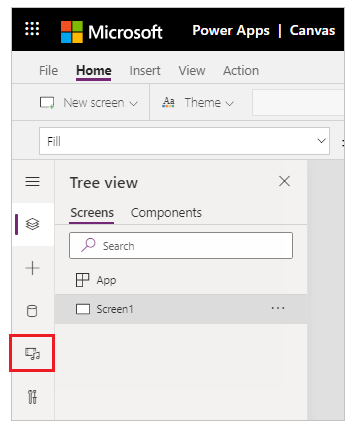
Välj överför från panelen Media.
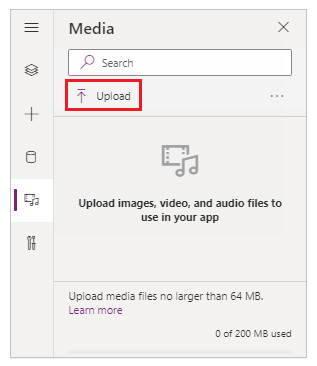
Välj den fil som du vill lägga till och välj sedan Öppna.
Välj filen från medierutan som ska infogas på skärmen.
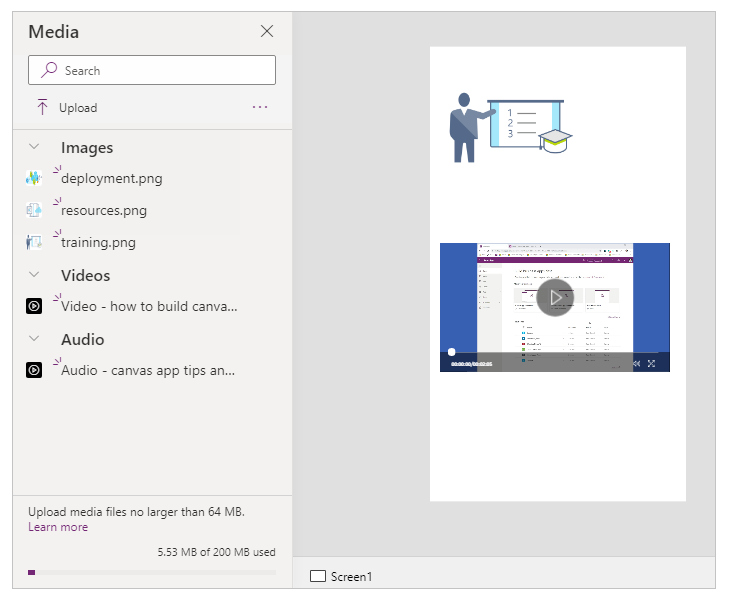
Spara och publicera din app.
Dela app med andra.
Lägga till bilder, ljud och video med hjälp av kontrollerna
Så här lägger du till bilder, ljud eller video med kontrollerna Bild, Ljud or Video:
Välj Infoga på den översta menyn.
Välj listrutan Media.
Välj bland kontroller Bild, Ljud eller Video.
För kontrollen Bild uppdaterar du egenskapen Bild med bildfilnamnet utan filtillägg. För kontrollerna Ljud eller Video uppdaterar du egenskapen Media med filnamnet eller URL som en YouTube video-URL inom dubbla citattecken.
Lägga till media från Azure Media Services
Du kan ladda upp och publicera dina videotillgångar från ditt Azure Media Services-konto via AMS > Inställningar > Tillgångar.
Kopiera URL:en när videon har publicerats.
Från Power Apps lägger du till Video-kontrollen från Infoga > Media.
Ange egenskapen Media i den URL som du kopierade.
Du kan välja alla strömmande URL:er som har stöd för Azure Media Services, enligt följande bild:
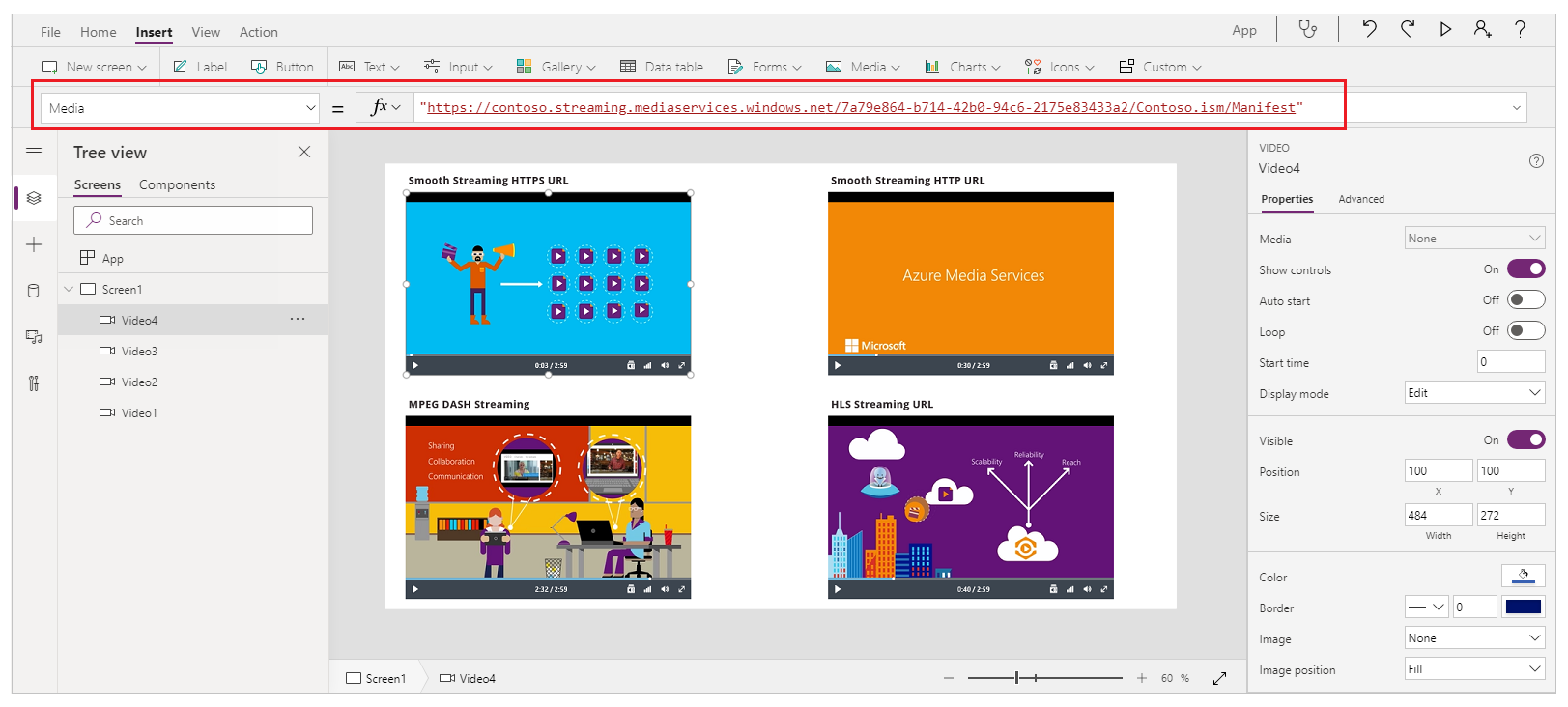
Spara och publicera din app.
Dela app med andra.
Lägg till Microsoft Stream media
Om du vill veta mer om hur du lägger till en Microsoft Stream videokontroll, gå till exempel på Microsoft Stream videokontroll.
Lägga till bilder från molnet i din app
I det här scenariot kan du spara bilder i ett molnlagringskonto, OneDrive för företag. Du använder en Excel-tabell som innehåller sökvägen till bilderna och du visar bilderna i en gallerikontroll i din app.
Det här scenariot använder CreateFirstApp.zip som innehåller vissa .jpeg-filer.
Anteckning
Sökvägen till dessa bilder i Excel-filen måste använda snedstreck. När Power Apps sparar sökvägar för bilder i en Excel-tabell använder sökvägen omvänt snedstreck. Om du använder bildsökvägar från en sådan tabell ska du ändra de omvända snedstrecken i Exceltabellen till snedstreck. I annat fall visas bilderna inte.
Hämta CreateFirstApp.zip och extrahera mappen Tillgångar till ditt molnlagringskonto.
Byt namn på mappen Tillgångar till Assets_images.
Skapa en tabell med en kolumn i en Excel-kalkylbladet och fyll det med följande information.
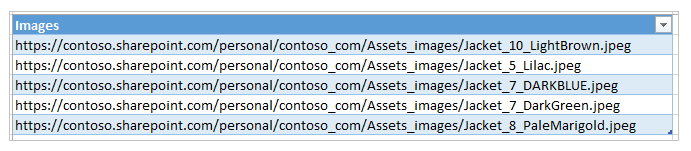
Om du vill kopiera filsökväg från OneDrive för företag markerar du filen och väljer sedan sökväg (kopiera direktlänk) i informationsfönstret till höger på skärmen.
Kalla tabellen Jackor och kalla filen Assets.xlsx.
Lägg till tabellen Jackor som en datakälla.
Alternativt kan du uppdatera appens orientering till liggande.
Välj Infoga > Galleri och välj sedan Vågrät.
Alternativt kan du välja textfält och sedan rubrikfältet under den första bilden och ta bort dem för att endast spara bilder på skärmen.
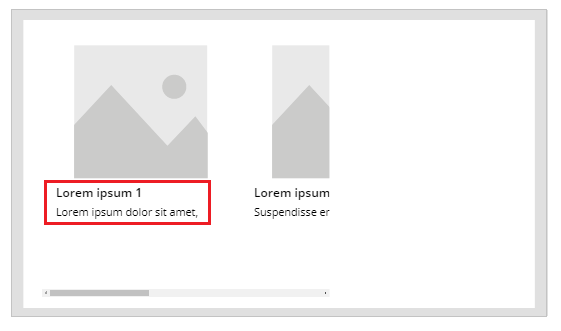
Om du ser ett formelfel trycker du på Ctrl+Z för att ångra raderingen och sedan se till att först radera fältet Underrubrik och sedan fältet Rubrik.
Ställ in galleriets egenskap Items för galleriet till
Jackets.
Markera den första bilden i galleriet och ange egenskapen Image till
ThisItem.Images:
Galleriet uppdateras automatiskt med bilderna:
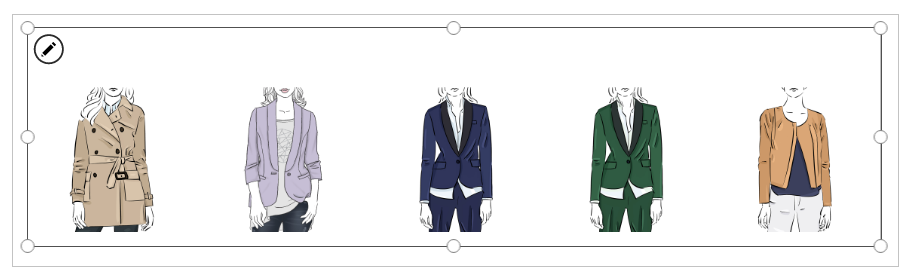
När du anger egenskapen Items läggs en kolumn med namnet PowerAppsId automatiskt till i Excel-tabellen.
Spara och publicera din app.
Dela app med andra.
Överför pennritningar till molnet
I det här scenariot du lär dig hur du överför pennritningar till din datakälla, OneDrive för företag, och hur ritningarna lagras där.
Lägg till Bild [Bild] i cell A1 Excel.
Skapa en tabell med följande steg:
Markera cell A1.
På menyfliksområdet Infoga väljer du Tabell.
I dialogrutan väljer du Min tabell har rubriker och sedan OK.
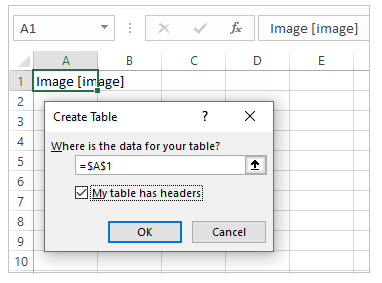
Excel-filen är nu i tabellformat. För mer information om tabellformatering i Excel, se Formatera data som tabell.
Ge tabellen namnet Ritningar:
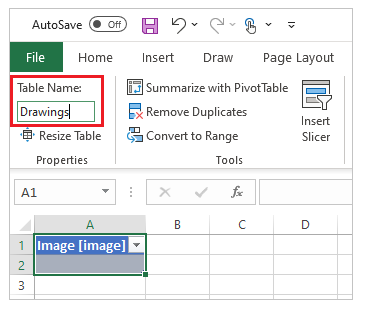
Spara Excel-filen på OneDrive för företag som SavePen.xlsx.
I Power Apps skapar du en tom app med surfplattelayout.
Lägg till konto för OneDrive för företag i din app som datakälla:
Välj menyn Visa och välj sedan datakällor.
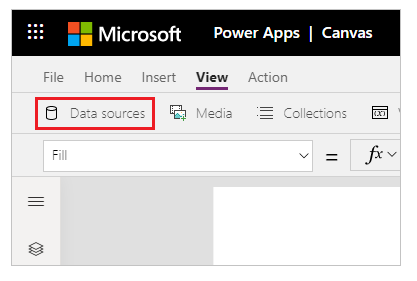
Välj Lägg till datakälla och välj sedan OneDrive för företag.
Välj SavePen.xlsx.
Välj tabellen Ritningar och välj Anslut.
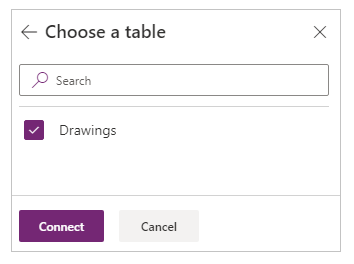
Nu listas tabellen Ritningar som en datakälla.
Markera Infoga > Inmatningar och välj Penninmatningar.
Byt namn på den nya kontrollen till MyPen:
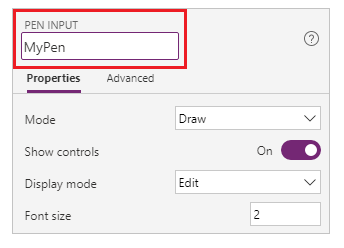
Lägg till en Knapp-kontroll på fliken Infoga och ställ in dess OnSelect-egenskap enligt följande formel:
Korrigering (ritningar, standardvärden (ritningar), {Image:MyPen.Image})
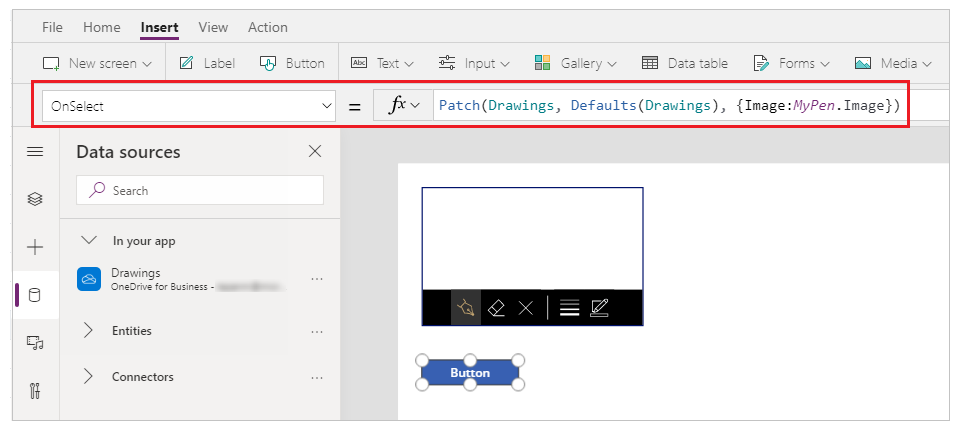
Lägg till en gallerikontroll vågrät (fliken Infoga > Galleri).
Alternativt kan du välja textfält och sedan rubrikfältet under den första bilden och ta bort dem för att endast spara bilder på skärmen.
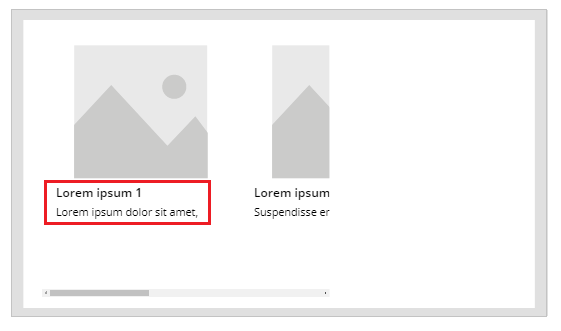
Om du ser ett formelfel trycker du på Ctrl+Z för att ångra raderingen och sedan se till att först radera fältet Underrubrik och sedan fältet Rubrik.
Ställ in galleriets egenskap Items till
Drawings. Bildegenskapen i gallerikontrollen ställs automatiskt in somThisItem.Image.Ordna kontrollerna så att din skärm ser ut så här:
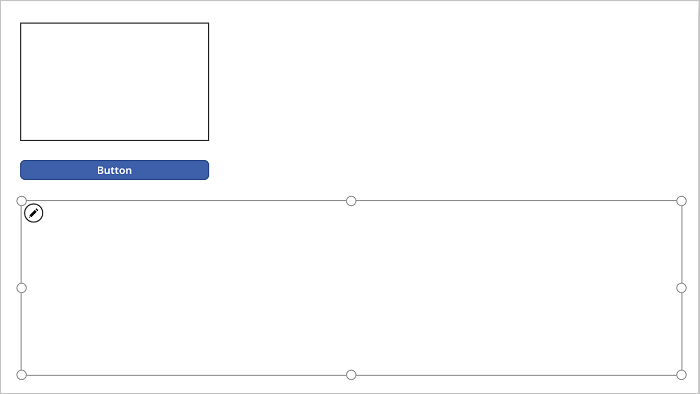
Tryck på F5 eller välj förhandsgranskning (
 ).
).Rita något i MyPen och klicka sedan på knappen.
Den första bilden i gallerikontrollen visar vad du ritade.
Lägg till något annat i ritningen och klicka på knappen.
Den första bilden i gallerikontrollen visar vad du ritade.
Stäng förhandsgranskningsfönstret genom att trycka på Esc.
I ditt molnlagringskonto har mappen SavePen_images skapats automatiskt. Den här mappen innehåller sparade bilder med deras ID som filnamn. Om du vill visa mappen kan du behöva uppdatera webbläsarfönstret, vilket du kan göra genom att trycka på F5.
Anteckning
Mappnamnet kan vara annorlunda om ditt Excel-filnamn är annorlunda. Om fil namnet t.ex. är Pen.xlsx blir mappnamnet Pen_images.
I SavePen.xlsx anger kolumnen Bild sökvägen till de nya bilderna.
Spara och publicera din app.
Dela app med andra.
Ta bort media som inte används
Du kan ta bort all oanvända media från appen om du vill rensa bort eller minska storleken på appen med alternativet Media > Ta bort media som inte används.
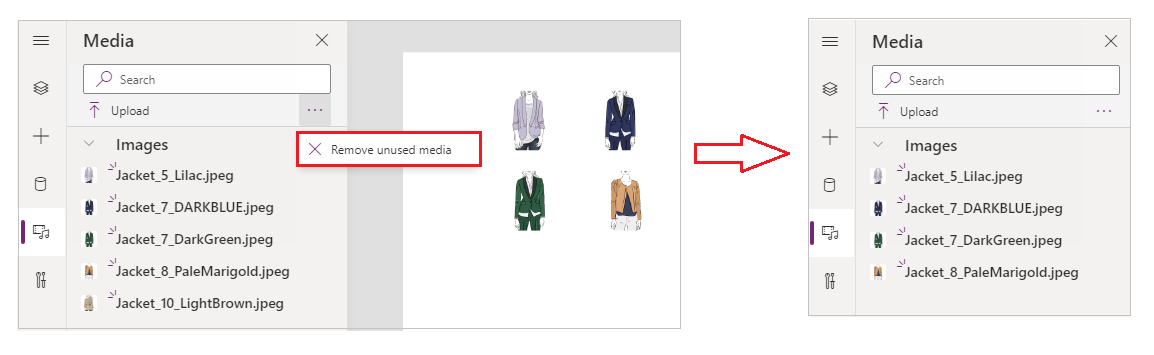
Kända begränsningar
- Följande storleksbegränsningar gäller för att aktivera bättre prestanda när du läser in en app:
- Den totala storleken för alla mediefiler som har överförts till en app får inte överstiga 200 MB.
- Maximal storlek för en enskild mediefil i en app får inte överstiga 64 MB.
- Mediefiltypen som stöds är:
.jpg, .jpeg, .gif, .png, .bmp, .tif, .tiff, .svg, .wav, .mp3, .mp4. - Kända begränsningar för molnlagring gäller när du ansluter din app med molnbaserade lagringsutrymme.
Se även
Anteckning
Kan du berätta om dina inställningar för dokumentationsspråk? Svara i en kort undersökning. (observera att undersökningen är på engelska)
Undersökningen tar ungefär sju minuter. Inga personuppgifter samlas in (sekretesspolicy).