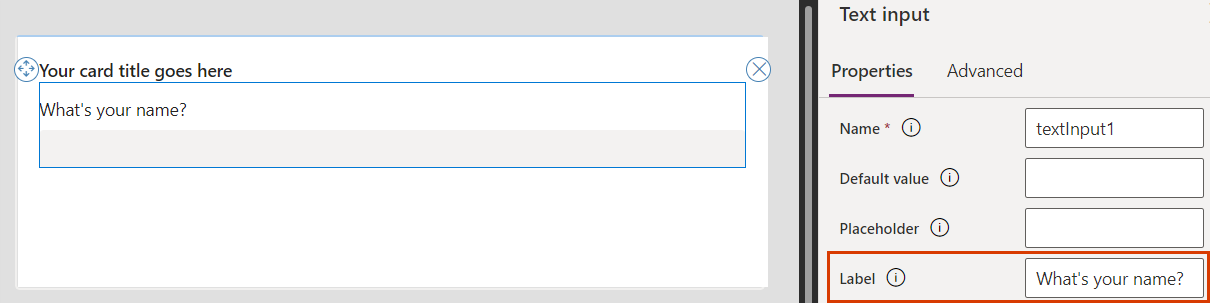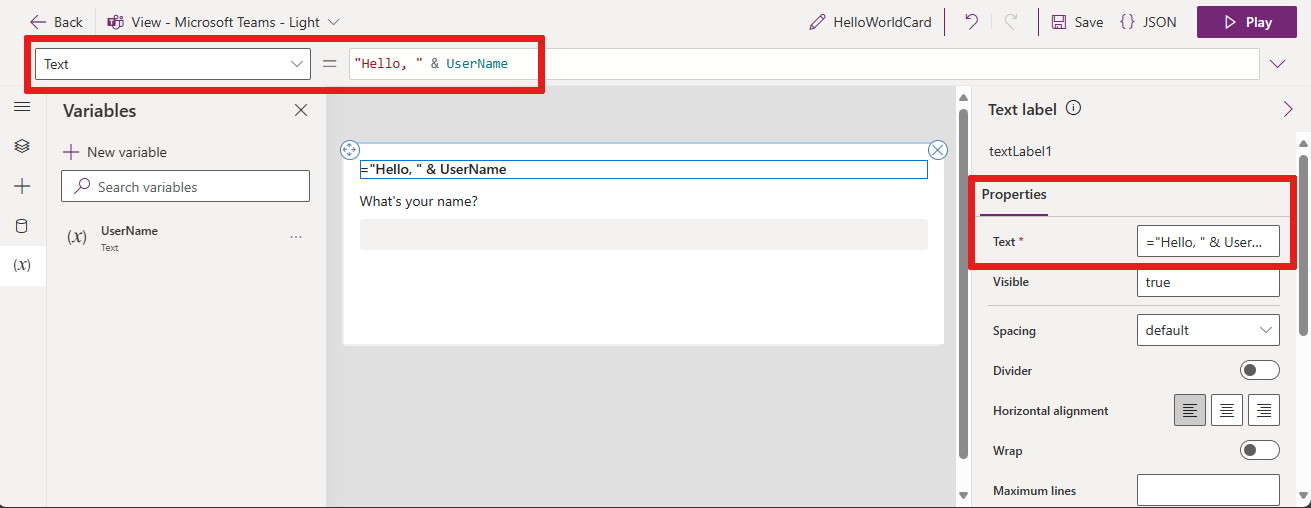Skapa ett enkelt kort (förhandsversion)
I den här artikeln skapar du ett kort där användaren ombeds ange sitt namn och anger namnet i kortrubriken. Du använder kortdesignern, variabler och Power Fx.
Förutsättningar
Ett Power Apps konto
Skapa ett kort
Logga in på Power Apps och välj din miljö.
Från navigeringsmenyn, välj ...Mer > Kort.
Välj + Skapa ett kort.
Under Kortnamn, typ HelloWorldCard och välj sedan Skapa.
Fråga efter textinmatning
Markera textelementet Lägg till och ta bort element för att anpassa ditt nya kort. och välj ikonen Ta bort (X) om du vill ta bort det.

Från navigeringsmenyn, välj + Infoga.
I verktygsfönstret, välj indata för att expandera kategorin och välj Inmatning av text.
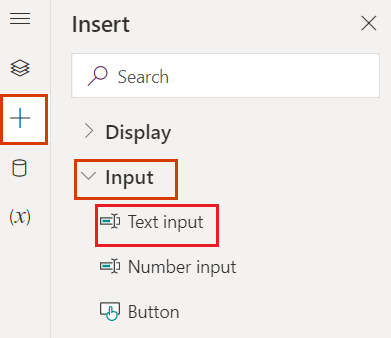
I egenskapsfönstret för textinmatning ange Etikett till Vad heter du?.
Tilldela variabler
Från navigeringsmenyn, välj Trädvy och ändra namnet textInput1 till UserAnswer.
Vi ger textinmatningskontrollen namnet på en variabel som är associerad med användarens indata. Alla indatakontrollnamn kan användas som en variabel, till exempel en textinmatning, knapp eller textetikett.
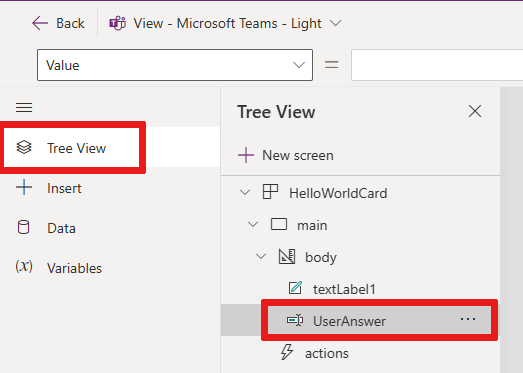
Tips
Ge variablerna beskrivande och unika namn så att de blir lättare att använda när de används i Power Fx-uttryck.
Vi behöver en annan variabel för att lägga till användarens indata i korttiteln, så nu ska vi skapa en.
Från navigeringsmenyn, välj Variabler.
Välj + Ny variabel.
I fönstret Ny variabel, ange UserName under Namn och ange Inget namn under Standardvärde. Lämna alla andra värden som de är.
Välj Spara.
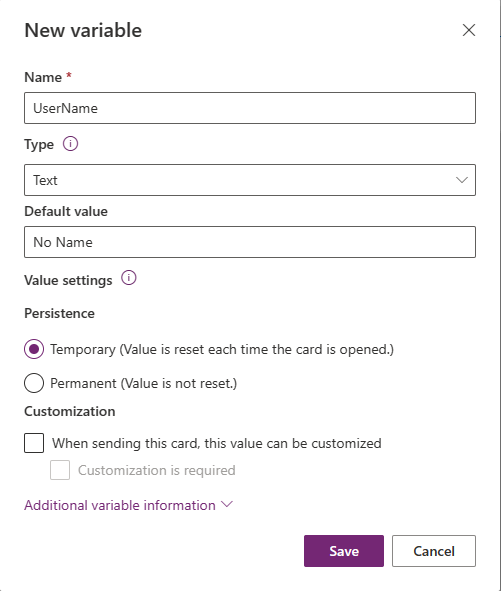
Välj kortets titel på din arbetsyta, som är en textetikettkontroll. I kontrollens egenskapsfönster, ställ in Text till ="Hello " & UserName.
I det här uttrycket ändras kortrubriken till strängen "Hej" följt av värdet för variabeln du skapade. Du kan ange uttryck i formelfältet eller egenskapsfönstret.
Lägg till en Power Fx-knapp
Från navigeringsmenyn, välj + Infoga.
I verktygsfönstret, välj indata för att expandera kategorin och välj Knapp.
I egenskapsfönstret för knappen, ange Rubrik till Säg hej.
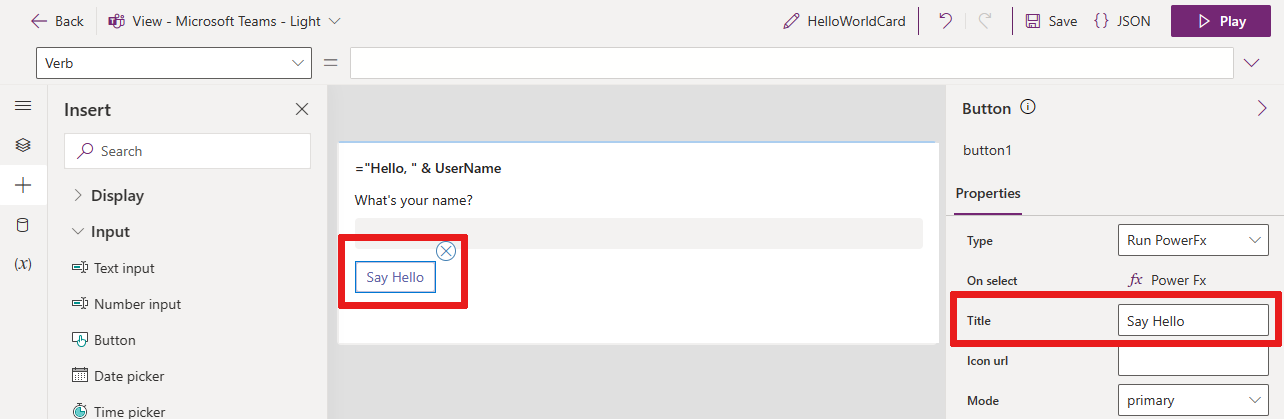
I egenskapsfönstret bredvid väljer du Vid val, välj PowerFx för att placera markören i formelfältet.
Skriv följande Power Fx uttryck i formelfältet: Set(UserName, UserAnswer)
Det här funktionsuttrycket Set() tilldelar värdet för användarens indata,
UserAnswer, till variabelnUserNameför textetiketten (kortrubriken) när knappen är markerad. Ett annat sätt att läsa uttrycket är: Ange värdet för variabeln UserName lika med värdet för UserAnswer. Eftersom uttrycket är bundna till knappens egenskap On select även kallad Verb bredvid formelfältet, körs det när användaren väljer knappen.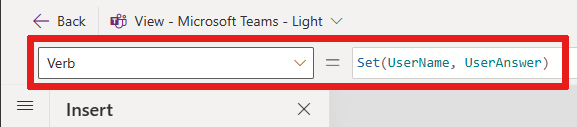
Testa kortet
Du bör alltid spara ändringarna innan du spelar ett kort. Välj Spara, och välj Spela upp.
Testa ditt kort några gånger med olika indata. Se till att indata ersätter standardvärdet "Inget namn" i kortrubriktexten varje gång.
Nästa steg
Lär dig hur du gör ett lite mer komplext kort i självstudien enkel inköpslista.