Outlook svarar inte eller Outlook fryser när du öppnar en fil eller skickar e-post
Symptom
När du öppnar en fil eller skickar ett e-postmeddelande i Microsoft Outlook 2010 eller senare versioner fryser Outlook, eller så får du följande felmeddelande:
Outlook svarar inte
Orsak
Det här problemet uppstår av en eller flera av följande anledningar:
- Du har inte installerat de senaste uppdateringarna.
- Outlook används av en annan process.
- Outlook läser in externt innehåll, till exempel bilder i ett e-postmeddelande.
- Ett tidigare installerat tillägg stör Outlook.
- Dina postlådor är för stora.
- Din AppData-mapp dirigeras om till en nätverksplats.
- Du måste reparera dina Office-program.
- Outlook-datafiler har blivit skadade.
- Ditt installerade antivirusprogram är föråldrat eller kommer i konflikt med Outlook.
- Din användarprofil har skadats.
- Ett annat program kommer i konflikt med Outlook.
Obs!
- Det här problemet kan uppstå av en eller flera av anledningarna i det här avsnittet. Du kan behöva följa felsökningsstegen i avsnittet Lösning för att åtgärda problemet.
- Många av dessa objekt kan kontrolleras automatiskt av Microsoft-assistenten för support och återställning (SaRA). Observera att scenarier för Microsoft-assistenten för support och återställning inte är tillgängliga för nya Outlook för Windows. Gör så här för att starta de automatiska kontrollerna:
- Installera verktyget Avancerad diagnostik för Outlook.
- Du klickar på Kör när du uppmanas av din webbläsare.
- Granska objekten på fliken Problem som hittades i rapporten som skapas. Konfigurationsinformation om Outlook, Windows och din dator finns i inställningarna på fliken Detaljerad vy.
Åtgärd
Du kan lösa problemet genom att kontrollera att datorn uppfyller systemkraven för Outlook 2016, systemkraven för Outlook 2013 eller systemkraven för Outlook 2010.
Obs!
Dessa steg tillhandahålls i en specifik ordning, baserat på gemensamhet och komplexitet. Följ dessa steg i angiven ordning.
Steg 1 – Installera de senaste uppdateringarna
Office-installationen på din dator kanske inte är uppdaterad. Detta kan bero på att Windows Update inte är konfigurerat på din dator för att automatiskt ladda ned och installera rekommenderade uppdateringar. Genom att installera viktiga, rekommenderade och valfria uppdateringar kan du ofta åtgärda problem genom att ersätta inaktuella filer och åtgärda sårbarheter. Om du vill installera de senaste Office-uppdateringarna klickar du på länken för din version av Windows och följer sedan anvisningarna i artikeln:
- Installera Windows-uppdateringar i Windows 10
- Vanliga frågor om Windows Update för Windows 8.1
- Installera Windows-uppdateringar i Windows 7
- Installera Windows-uppdateringar i Windows Vista
- Installera Windows-uppdateringar i Windows XP
Kontrollera att de senaste uppdateringarna för Outlook är installerade. Mer information finns i Så här installerar du de senaste tillämpliga uppdateringarna för Microsoft Outlook (endast amerikansk engelska).
Steg 2 – Kontrollera att Outlook inte används av en annan process
Prestandan kan försämras om du använder funktionen Arkivera automatiskt i Outlook eller synkroniserar med Outlook med en mobil enhet. Detta beror på att dessa processer kan använda ett stort antal resurser.
Om Outlook används av en annan process visas den här informationen i statusfältet längst ned på skärmen. Outlook kanske inte svarar om du försöker utföra andra åtgärder medan den används. Låt processen slutföras innan du provar en annan åtgärd.
Steg 3 – Kontrollera problemet som orsakas av externt innehåll
Använd en av följande metoder för att lösa problemet:
- Förhindra Outlook att hämta externt innehåll. Detta gör du genom att gå till Arkiv>Alternativ>Säkerhetscenter>Automatisk nedladdning och välja följande två alternativ:
- Hämta inte bilder eller annat innehåll automatiskt i HTML-e-postalternativet.
- Varna mig innan innehåll hämtas när jag redigerar, vidarebefordrar eller svarar på ett e-postmeddelande.
- Undvik att skicka ett sådant e-postmeddelande med extern källa.
Steg 4 – Undersöka möjliga problem med tillägg
Även om tillägg kan förbättra din användarupplevelse, kan de ibland störa eller komma i konflikt med Outlook. Försök att starta Outlook utan att några tillägg körs.
Så här startar du Outlook utan tillägg
- Gör följande, beroende på ditt operativsystem:
- I Windows 8 sveper du in från skärmens högra kant och trycker sedan på Sök. (Om du använder en mus håller du muspekaren längst upp till höger på skärmen, flyttar muspekaren nedåt och väljer Sök.) Skriv Kör i sökrutan och sedan tryck eller välj Kör.
- I Windows 10, Windows 7 eller Windows Vista väljer du Start.
- I Windows XP klickar du på Start och sedan Kör.
- Skriv Outlook.exe /safe och klicka sedan på OK.
- Om problemet är åtgärdat klickar du på Alternativ på menyn Arkiv och sedan på Tillägg.
- Välj COM-tillägg och klicka sedan på Kör.
- Avmarkera alla kryssrutor i listan och välj sedan OK.
- Starta om Outlook.
Om problemet inte uppstår efter att du har startat om Outlook är det troligen ett av tilläggen som är orsaken till problemet. Återställ tilläggen ett i taget tills problemet uppstår för att avgöra vilket tillägg som orsakar problemet.
Steg 5 – Kontrollera om din postlåda är för stor
I och med att postlådans storlek ökar, krävs fler resurser för att öppna varje mapp. Om du har ett stort antal objekt i en enskild mapp kan du uppleva prestandaproblem under vissa åtgärder. Mer information finns i artikeln Prestandaproblem i Outlook när det finns för många objekt eller mappar i en cacheläge .ost- eller .pst-fil.
Vi rekommenderar att du flyttar flera objekt i de större mapparna till separata mappar, eller att du arkiverar dessa objekt med hjälp av funktionen Arkivera automatiskt.
Så här skapar du en mapp
På fliken Mapp klickar du på Ny mapp i gruppen Ny.
I rutan Namn anger du ett namn för mappen.
I listan Välj var mappen ska placeras väljer du platsen för den nya mappen.
Obs!
Den nya mappen blir en undermapp till den mapp du väljer.
Välj OK.
Information om hur du hanterar postlådan genom att minska storleken på Outlook-datafilen finns i Minska storleken på Outlook-datafiler (.pst och .ost).
Information om hur du hanterar postlådan med hjälp av funktionen Arkivera automatiskt finns i Förklaring av inställningarna för Arkivera automatiskt.
Steg 6 – Kontrollera om mappen AppData omdirigeras till en nätverksplats
Outlook lagrar vissa data, till exempel e-postsignaturer och ordlistan för stavningskontrollen i mappen AppData. Om nätverket fungerar långsamt måste Outlook vänta på att läs- och skrivåtgärder ska slutföras i AppData-katalogen.
Hur du inaktiverar omdirigering av AppData-katalogen
Avsluta Outlook.
Starta Registereditorn. För att göra detta, använd någon av följande procedurer som är lämplig för din Windows-version:
- Windows 10 eller Windows 8: Öppna dialogrutan Kör genom att trycka på Windows-tangenten + R. Skriv regedit.exe och klicka därefter på OK.
- Windows 7: Klicka på Start, skriv regedit.exe i sökrutan och tryck sedan på Retur.
Leta upp och klicka på följande undernyckel i Registereditorn:
HKEY_CURRENT_USER\Software\Microsoft\Windows\CurrentVersion\Explorer\User Shell FoldersLeta upp och dubbelklicka sedan på värdet AppData.
I rutan Värdedata skriver du följande sökväg och klickar sedan på OK:
%USERPROFILE%\AppData\Roaming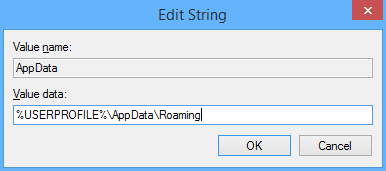
Avsluta Registereditorn.
Steg 7 – Reparera Office-program
Du kan automatiskt reparera dina Office-programfiler för att lösa problem som att Outlook fryser eller inte svarar.
Så här reparerar du Office automatiskt
- Avsluta alla Microsoft Office-program som körs.
- Öppna Kontrollpanelen och öppna sedan objektet Lägg till eller ta bort program (om du kör Windows XP) eller Program och funktioner (om du kör Windows 10, Windows 8, Windows 7 eller Windows Vista).
- I listan över installerade program högerklickar du på Microsoft Office 2016, Microsoft Office 2013 eller Microsoft Office 2010 och väljer sedan Reparera.
Steg 8 – Reparera Outlook-datafiler
När du installerar Outlook installeras även ett reparationsverktyg för Inkorgen (scanpst.exe) på din PC. Reparationsverktyget för Inkorgen kan lösa problem genom att skanna dina Outlook-datafiler och reparera fel. Om du vill använda reparationsverktyget för Inkorgen stänger du Outlook och följer sedan anvisningarna i Reparera Outlook-datafiler (.pst och .ost).
Steg 9 – Kontrollera om antivirusprogrammet är uppdaterat eller står i konflikt med Outlook
Outlook fungerar kanske inte korrekt om ditt antivirusprogram inte är uppdaterat.
Så här kontrollerar du om antivirusprogrammet är uppdaterat till den senaste versionen
Tillverkarna av antivirusprogram erbjuder med jämna mellanrum uppdateringar som du kan hämta från internet för att skydda dig mot nya virus som skapas. Ladda ned de senaste uppdateringarna genom att besöka webbplatsen för antivirusprogrammets leverantör.
En lista med leverantörer av antivirusprogram finns i Leverantörer av antivirusprogram för konsumenter för Windows.
Så här kontrollera du om antivirusprogrammet kommer i konflikt med Outlook
Om antivirusprogrammet inkluderar integration med Outlook kan du uppleva prestandaproblem. Du kan inaktivera all Outlook-integrering i antivirusprogrammet. Eller så kan du inaktivera alla antivirusprogramtillägg som är installerade i Outlook.
Viktigt
Om du ändrar antivirusinställningarna kan datorn bli sårbar för virusattacker eller andra skadliga attacker. Microsoft rekommenderar inte att du försöker ändra antivirusinställningarna. Använd den här lösningen på egen risk.
Du måste eventuellt kontakta leverantören av antivirusprogrammet och ta reda på hur du ska konfigurera programmet för att exkludera integration med Excel eller för att utesluta skanning i Outlook.
Obs!
Om du även planerar att utföra virusskanning på filnivå av .pst-, .ost-, offlineadressboks- (.oab) eller andra Outlook-filer när Outlook används kan du läsa Planera antivirusskanning för Outlook 2010 eller Planeringsöverväganden för att distribuera Outlook 2016 för Windows.
Steg 10 – Skapa en användarprofil i Outlook
Följ dessa steg för att skapa en användarprofil:
I Kontrollpanelen väljer du Program, Användarkonton och sedan E-post för att öppna E-postobjekt.
Klicka på Visa profiler.
Välj profilen som du vill ta bort och klicka sedan på Ta bort.
Välj Lägg till.
I dialogrutan Profilnamn skriver du ett namn för profilen.
Ange användarnamn, den primära SMTP-adressen och lösenordet. Välj sedan Nästa.
Du kan få följande uppmaning:
Vill du att den här webbplatsen ska konfigurera inställningarna för <alias@domänserver>?I det här meddelandet markerar du kryssrutan Fråga mig inte om detta igen och väljer sedan Tillåt.
Steg 11 – Utför en Selektiv start (för avancerade användare)
När du startar Windows normalt startar flera applikationer samt tjänster automatiskt och körs sedan i bakgrunden. Dessa applikationer och tjänster kan störa Outlook. En Selektiv start eller "ren systemstart"-process kan hjälpa dig att identifiera problem som orsakas av programkonflikter.
Om du använder alternativet Selektiv start i Systemkonfiguration kan du aktivera eller inaktivera tjänster och startprogram individuellt för att kontrollera om problemet uppstår nästa gång du startar datorn. Om du markerar en kryssruta i Systemkonfiguration körs den relaterade tjänsten eller startprogrammet när du startar om datorn. Om kryssrutan är avmarkerad körs inte tjänsten eller startprogrammet när du startar om datorn.
Följ denna procedur för att använda elimineringsprocessen för att identifiera problemet i Windows 10, Windows 8, Windows 7 eller Windows Vista.
Obs!
Mer information om hur du utför en ren systemstart i Windows finns i Så här utför du en ren systemstart i Windows.
Så här utför du en Selektiv start
I Kontrollpanelen väljer du System och säkerhet, Administrationsverktyg och dubbelklickar sedan på Systemkonfiguration.
Obs!
Om du ombes ange ett administratörslösenord eller en bekräftelse skriver du lösenordet eller anger bekräftelsen.
Klicka på alternativet Selektiv start på fliken Allmänt och avmarkera sedan kryssrutorna Läs in systemtjänster och Läs in Autostart-objekt.
Markera kryssrutan Läs in systemtjänster, välj OK och välj sedan Starta om.
Om problemet återkommer efter att du startat om datorn utför du en eller båda av följande åtgärder efter behov.
Så här fastställer du vilken systemtjänst som orsakar problemet
I Systemkonfiguration väljer du fliken Tjänster, väljer Inaktivera alla, markerar kryssrutan för den första tjänsten som visas och startar sedan om datorn.
Obs!
Om problemet inte upprepas kan du utesluta den första tjänsten som orsak till problemet.
Markera kryssrutan för den andra tjänsten när den första tjänsten är markerad och starta sedan om datorn.
Upprepa proceduren tills du återskapar problemet.
Obs!
Om du inte kan återskapa problemet kan du utesluta systemtjänsterna som orsaken till problemet.
Så här avgör du vilket startobjekt orsakar problemet
I Systemkonfiguration väljer du fliken Allmänt och markerar sedan kryssrutan Läs in Autostart-objekt.
Välj fliken Start, välj Inaktivera alla, markera kryssrutan för det första startobjektet som visas och starta sedan om datorn.
Obs!
Om problemet inte upprepas kan du utesluta det första startobjektet som orsaken till problemet.
Markera kryssrutan för det andra startobjektet medan du markerar kryssrutan för det första startobjektet och starta sedan om datorn. Upprepa proceduren tills du återskapar problemet.
Steg 12 – Skapa en Windows-användarprofil (för avancerade användare)
Din användarprofil är en samling inställningar som gör att du kan anpassa datorns utseende och prestanda. Den innehåller inställningar för skrivbordsbakgrunder, skärmsläckare, ljudinställningar och andra funktioner. Användarprofiler hjälper till att se till att dina personliga inställningar används när du loggar in på Windows.
För att ta reda på om problemet orsakas av en skadad användarprofil skapar du en användarprofil för att se om problemet kvarstår när du använder den nya profilen.
Så här åtgärdar du en skadad användarprofil i Windows 8
Steg 1 – Skapa ett användarkonto
Om du vill skapa en användarprofil måste du först skapa ett användarkonto. När det nya kontot skapas, skapas också en profil.
Svep in från skärmens högra kant och tryck på Sök. (Om du använder en mus håller du muspekaren längst upp till höger på skärmen, flyttar muspekaren nedåt och väljer sedan Sök.) Skriv Kommandotolk i sökrutan, högerklicka på Kommandotolken och välj sedan Kör som administratör.
Obs!
Om du ombes ange ett administratörslösenord eller en bekräftelse skriver du lösenordet eller anger bekräftelsen.
Skriv net user UsernamePassword /add och tryck sedan på Retur.
Steg 2 – Kopiera gamla filer till den nya användarprofilen** När du har skapat profilen kan du kopiera filerna från den befintliga profilen
Obs!
Du måste ha minst tre användarkonton på datorn för att utföra de här stegen. Detta inkluderar det nya kontot som du just har skapat.
Logga in som en annan användare än den användare som du just skapade eller den användare som du vill kopiera filer från.
I Kontrollpanelen väljer du Utseende och anpassning och sedan Mappalternativ.
Välj fliken Visa och sedan Visa dolda filer, mappar och enheter.
Avmarkera kryssrutan Dölj skyddade operativsystemfiler, välj Ja för att bekräfta och välj sedan OK.
Öppna Utforskaren. Detta gör du genom att svepa in från skärmens högra kant och sedan trycka på Sök. (Om du använder en mus håller du muspekaren längst upp till höger på skärmen, flyttar muspekaren nedåt och väljer sedan Sök.) Ange Utforskaren i sökrutan, tryck eller välj Appar och tryck eller välj sedan Utforskaren. Skriv Kommandotolken i sökrutan, högerklicka på Kommandotolken och klicka sedan på Kör som administratör.
Leta reda på mappen C:\Users\Old_Username, där C är den enhet som Windows är installerad på och Old_Username är namnet på den profil som du vill kopiera filer från.
Markera alla filer och mappar i den här mappen, förutom följande filer:
- Ntuser.dat
- Ntuser.dat.log
- Ntuser.ini
Klicka på Kopiera på menyn Redigera.
Obs!
Om du inte ser menyn Redigera trycker du på Alt.
Leta reda på mappen C:\Users\New_Username där C är den enhet som Windows är installerad på och New_Username är namnet på den användarprofil som du skapade tidigare med den här metoden.
Klicka på Klistra in på menyn Redigera.
Logga ut och logga sedan in igen som ny användare.
Obs!
Om du har e-postmeddelanden i ett e-postprogram måste du importera dina e-postmeddelanden- och adresser till den nya användarprofilen innan du tar bort den gamla profilen. Om allt fungerar som det ska kan du nu ta bort den gamla profilen.
Nästa steg
Om informationen i den här artikeln inte hjälper dig att lösa problemet i Outlook 2016, Outlook 2013 eller Outlook 2010 hittar du mer information i följande resurser:
- Utför en sökning för att hitta fler onlineartiklar om det här specifika felet
- Besök Microsoft-communityn online för att ställa din fråga om det här felet
- Hitta rätt telefonnummer för att kontakta Microsoft Support