Så här återställer du Word-dokument som inte har sparats
Du kan försöka återställa ett Word-dokument som inte har sparats genom att:
- Söka efter filer för återskapning
- Söka efter Word-dokument
- Söka efter säkerhetskopior för Word
- Kontrollera Papperskorgen
- Starta om Word för att öppna filer för återskapning
- Söka efter temporära filer
Läs följande artiklar om du letar efter information om hur du återställer andra nya Office-filer:
- Återställ dina Microsoft 365-filer
- Återställ filer i Office för Mac
- Hitta förlorade filer efter uppgraderingen till Windows 10 eller 11
Om du inte kan öppna dokumentet eller om innehållet i dokumentet är skadat kan du gå till Så här felsöker du skadade dokument i Word.
För att hitta ett förlorat dokument:
Söka efter filer för återskapning
Om du har en Microsoft 365-prenumeration kan du kontrollera om säkerhetskopior finns på följande mapplatser:
- C:\Users<UserName>\AppData\Roaming\Microsoft\Word
- C:\Users<UserName>\AppData\Local\Microsoft\Office\UnsavedFiles
Obs! I dessa sökvägar ersätter du <Användarnamnet> med ditt användarnamn.
Om du inte hittar den saknade filen på dessa platser öppnar du Word och väljer Fil>Information>Hantera dokument>Återställ dokument som inte sparats.
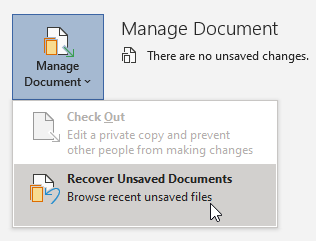
Om du fortfarande inte hittar filen kan du manuellt söka efter Återskapa automatiskt-filer. Detta gör du genom att välja Start, ange .asd i sökrutan och sedan trycka på Retur.
Om du hittar några filer som har filnamnstillägget .asd gör du så här:
- Öppna Word och gå till Fil>Öppna>Bläddra.
- I listan filer av typen till höger om Filnamn väljer du Alla filer.
- Högerklicka på den säkerhetskopierade filen som du hittade och välj Öppna.
Om det inte finns några .asd-filer går du till nästa metod.
Söka efter Word-dokument
Försök att söka efter dokumentet i Windows:
- Välj Start, ange dokumentnamnet (i Windows 8.1, ange dokumentnamnet i Sökrutan) i och tryck sedan på Retur.
- Om listan Dokument (eller listan Arkiv i Windows 8.1) innehåller dokumentet dubbelklickar du på det, så att det öppnas i Word.
Om sökresultatet inte innehåller filen går du till nästa metod.
Söka efter säkerhetskopior för Word
Namnen på säkerhetskopieringsfiler i Word slutar med tillägget ”.wbk”. Det kan finnas en säkerhetskopia av filen, om alternativet för säkerhetskopia är valt i Word.
För att kontrollera om det här alternativet är påslaget väljer duArkiv>Alternativ>Avancerad, bläddrar ned till avsnittet Spara och väljer sedan Skapa alltid en säkerhetskopia.
Kontrollera dessa två mapplatser för en säkerhetskopia om du har en Microsoft 365-prenumeration:
- C:\Users<UserName>\AppData\Roaming\Microsoft\Word
- C:\Users<UserName>\AppData\Local\Microsoft\Office\UnsavedFiles
Obs! I dessa sökvägar ersätter du <Användarnamnet> med ditt användarnamn.
Om du vill hitta filens säkerhetskopia väljer du Start, anger .wbk i rutan Sök och trycker sedan på Retur. Om du hittar några filer med namnet "Säkerhetskopia av" följt av namnet på dokumentet du söker dubbelklickar på filnamnet för att öppna den.
Om du inte hittar en säkerhetskopia för dokumentet går du till nästa metod.
Kontrollera Papperskorgen
Du kan kanske återställa ett Word-dokument, om du tog bort det utan att tömma Papperskorgen.
- Dubbelklicka på Papperskorgen på skrivbordet.
- Sök igenom dokumentlistan för att se om det raderade Word-dokumentet fortfarande finns kvar. Leta efter filtyper som .doc, .docx och .dot om du inte vet namnet.
- Högerklicka på filnamnet om du hittar den önskade Word-filen och välj sedan Återställ för att återställa filen.
Om du inte hittar den önskade filen går du till nästa metod.
Windows File Recovery Tool
Prova att använda Windows File Recovery Tool om du använder Windows 10, version 2004 eller senare. Windows File Recovery är tillgänglig från Microsoft Store. Du kan använda den för att återställa filer som har tagits bort permanent. Mer information om verktyget finns i Återställ förlorade filer på Windows 10.
Återställa dokument som har sparats på SharePoint och OneDrive
För dokument som du har sparat eller synkroniserat till SharePoint, se Återställ objekt i papperskorgen som har raderats från SharePoint eller Teams.
För dokument som du har sparat eller synkroniserat till OneDrive, se Återställ raderade filer eller mappar i OneDrive.
Så här hittar du innehåll som saknas eller en senare version:
Word vidtar olika åtgärder för att skydda dina ändringar i Word-dokument:
Om Word öppnar ett dokument från SharePoint eller OneDrive sparas ändringarna i "moln"-dokumentet med hjälp av Spara automatiskt. Vi rekommenderar att du låter funktionen Spara automatiskt vara inställd på På.
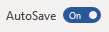
Om Word öppnar ett dokument från den lokala hårddisken eller mappen med nätverksdelning använder Word Återskapa automatiskt för att spara ändringar till en Återskapa automatiskt-fil. Vi rekommenderar att du lämnar funktionen Återskapa automatiskt inställd på På och ställer in intervallet för Återskapa automatiskt till fem minuter eller mindre.
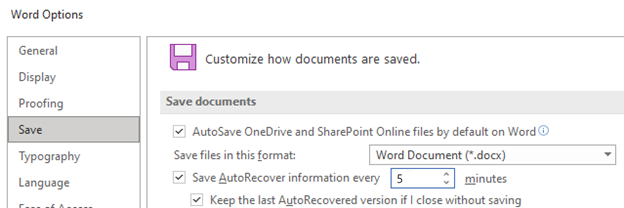
Starta om Word för att öppna filer för återskapning
Word söker efter Återskapa automatiskt-filer varje gång den startas. Därför kan du prova att använda funktionen Återskapa automatiskt genom att stänga och öppna Word igen. Om Word hittar en automatiskt återställd fil öppnas åtgärdsfönstret Dokumentåterställning och det saknade dokumentet bör visas som "dokumentnamn [Original]" eller som "dokumentnamn [Recovered]." Om detta inträffar dubbelklickar du på filnamnet i fönstret Dokumentåterställning, väljer Fil>Spara som och sparar sedan dokumentet som en .docx-fil. Ändra filnamnstillägget manuellt till .docx genom att högerklickar på filen och välja Byt namn.
Obs! När Word startar i Microsoft 365-prenumeration söker den efter Återskapa automatiskt-filer. Om några återskapade filer hittas öppnas de i Word med ett meddelandefält. Välj Spara för att spara den återskapade filen som en .docx-fil. Om det finns många återskapade filer öppnar Word vanligtvis de senast ändrade filerna och placerar de återstående filerna i åtgärdsfönstret Dokumentåterställning.

Söka efter temporära filer
Temporära filnamn slutar med tillägget .tmp. Leta upp filerna så här:
- Klicka på Start, skriv .tmp (i Windows 8.1, skriv .asd i sökrutan) och tryck sedan på Retur.
- Klicka på fliken Dokument.
- Bläddra igenom filerna för att söka efter filnamn som matchar de senaste datumen och tiderna då du redigerade dokumentet.
- Om du hittar den saknade filen går du till steg 4.
- Om du inte hittar filen upprepar du steg 1 till 3, men sök efter tildetecknet (~) i stället för .tmp (tillfälliga filnamn börjar med tilde).
- I Word går du till Fil>Öppna och väljer sedan fliken Mappar.
- Navigera till eller sök efter mappen där du hittade .tmp-filen och välj sedan mappnamnet för att öppna mappens innehållsfönster.
- Välj mappens namn längst upp i fönstret. Detta öppnar Utforskaren.
- I Utforskaren ändrar du filtypen (bredvid filnamnsfältet nästan längst ned) till Alla filer.
- Öppna .tmp-filen.
Referenser