Felsökning av skadade dokument i Word
Sammanfattning
Denna artikel beskriver hur du identifierar ett skadat dokument i Word 2007 och senare versioner. I artikeln beskrivs hur du identifierar ett skadat Word-dokument i Microsoft Office Word 2007, samt hur du återskapar text och data från det skadade dokumentet.
Artikeln är avsedd för användare på nybörjar- och mellannivå. Skriv gärna ut artikeln först om du tycker att det är lättare att följa instruktionerna då.
Uppdatera Microsoft Office och Windows
Många programproblem kan lösas genom att uppdatera Microsoft Office-och Windows-programmen.
Vanliga frågor och svar om Windows Update
Installera Office-uppdateringar
Uppdatera Office med Microsoft Update
Ett skadat dokument eller ett mjukvaruproblem?
Ett Word-dokument kan skadas av flera anledningar som hindrar dig från att öppna den. Detta kan bero på skador i dokumentet eller mallen som dokumentet baseras på. Det kan bland annat innebära:
- upprepad omnumrering av befintliga sidor i dokumentet
- upprepade ändringar av sidbrytningar i dokumentet
- felaktig dokumentlayout och formatering
- oläsliga tecken på skärmen
- felmeddelanden under bearbetning
- att datorn slutar svara när filen öppnas
- andra avvikelser som inte kan hänföras till programmets normala funktion.
I vissa fall kan detta beteende bero på andra faktorer än skador på dokumentet. Det är viktigt att avgöra om dokumentet är skadat eller om det är ett programproblem. Så här eliminerar du faktorerna:
- Kontrollera om liknande saker händer i andra dokument. Försök att öppna andra Word-dokument för att se om samma problem uppstår. Om de öppnas på rätt sätt kan problemet vara med Word-dokumentet.
- Kontrollera om liknande beteenden återfinns i andra Microsoft Office-program. Om så är fallet kan problemet vara med ett annat program eller operativsystemet.
Om någon av de här åtgärderna tyder på att problemet inte ligger i dokumentet måste du felsöka Word, Office-paketet eller operativsystemet som körs på datorn.
Felsökning när det skadade dokumentet inte kan öppnas
Prova metoderna i angiven ordning. Om en metod inte fungerar provar du med nästa.
Metod 1: Öppna det skadade dokumentet i utkastläget utan att uppdatera länkar
Steg 1: Konfigurera Word
- Starta Word.
- På fliken Visa väljer du Utkast i gruppen Vyer.
- Välj Arkiv-menyn och sedan Alternativ samt Avancerat.
- I avsnittet Visa dokumentinnehåll väljer du Använd Utkasttypsnitt i Utkast och Dispositionsvyer och Visa bildplatshållare.
- Bläddra ned till avsnittet Allmänt, avmarkera kryssrutan Uppdatera automatiska länkar vid öppna, Välj OK och stäng sedan Word.
Steg 2: Öppna det skadade dokumentet
- Starta Word.
- Klicka på Arkiv-menyn och klicka på Öppna.
- Klicka på det skadade dokumentet och sedan på Öppna.
Om du kan öppna dokumentet stänger du det. Öppna det sedan med metod 6 och reparera det. Gå annars vidare till metod 2.
Metod 2: Infoga dokumentet som en fil i ett nytt dokument
Steg 1: Skapa ett nytt tomt dokument
- Klicka på Arkiv-menyn och klicka på Ny.
- Klicka på Tomt dokument och sedan på Skapa.
Steg 2: Infoga det skadade dokumentet i det nya
Klicka på Infoga objekt i menyn Infoga, och klicka sedan på Text från fil.
Leta upp och klicka på det skadade dokumentet i dialogrutan Infoga fil. Välj sedan Infoga.
Obs!
Obs! Det kan hända att du måste återställa viss formatering i det sista avsnittet i det nya dokumentet.
Metod 3: Skapa en länk till det skadade dokumentet
Steg 1: Skapa ett tomt dokument
- I Word klickar du på Arkiv-menyn och klickar sedan på Nytt.
- Klicka på Tomt dokument och sedan på Skapa.
- Skriv ”Detta är ett test” i det nya dokumentet.
- Klicka på Arkiv-menyn och klicka på Spara.
- Skriv ”Räddningslänk” och klicka sedan på Spara.
Steg 2: Skapa länken
- Markera texten du skrev i steg 1–3.
- På fliken Start klickar du på Kopiera i gruppen Urklipp.
- Klicka på Arkiv-menyn och klicka på Ny.
- Klicka på Tomt dokument och sedan på Skapa.
- På fliken Start klickar du på pilen på knappen Klistra in i gruppen Urklipp och sedan på Klistra in special.
- Klicka på Klistra in länk och sedan på Formaterad text (RTF).
- Välj OK.
Steg 3: Ändra länken till det skadade dokumentet
Högerklicka på den länkade texten i dokumentet, peka på Länkat dokumentobjekt och klicka på Länkar.
Klicka på det länkade dokumentets filnamn i dialogrutan Länkar och sedan på Byt källa.
Klicka på dokumentet du inte kan öppna i dialogrutan Byt källa och sedan på Öppna.
Stäng dialogrutan Länkar genom att klicka på OK.
Obs!
Informationen från det skadade dokumentet visas nu om det finns data eller text som kan återskapas.
Högerklicka på den länkade texten, peka på Länkat dokumentobjekt och klicka på Länkar.
Klicka på Bryt länk i dialogrutan Länkar.
Klicka på Ja när följande meddelande visas: Är du säker på att du vill avbryta markerade länkar?
Metod 4: Använd konverteraren "Återskapa text från alla filformat"
Obs!
Konverteraren "Återskapa text från alla filformat" har vissa begränsningar. Dokumentformatering går till exempel förlorad, liksom grafik, fält, ritobjekt och andra objekt som inte är text. Fälttext, sidhuvuden, sidfötter, fotnoter och slutkommentarer finns kvar som enbart text.
- I Word klickar du på Arkiv-menyn och klickar sedan på Öppna.
- Välj Återskapa text från alla filer (.) i rutan Filformat.
- Markera dokumentet du vill återskapa texten från.
- Välj Öppna.
När dokumentet har återskapats finns det vissa binära data som inte har konverterats, främst i början och slutet av dokumentet. Du måste ta bort dessa data innan du sparar filen som ett Word-dokument.
Obs!
Om du använder Word 2007 finns det ingen fil-knapp i användargränssnittet, välj då Office-knappen och följ anvisningarna vid behov.
Felsökning när det skadade dokumentet kan öppnas
Metod 1: Kopiera allting utom det sista stycketecknet till ett nytt dokument
Steg 1: Skapa ett nytt dokument
- I Word klickar du på Arkiv i menyfliksområdet och sedan på Nytt.
- Klicka på Tomt dokument och sedan på Skapa.
Steg 2: Öppna det skadade dokumentet
- I Word klickar du på Arkiv i menyfliksområdet och klickar sedan på Öppna.
- Klicka på det skadade dokumentet och sedan på Öppna.
Steg 3: Kopiera innehållet i dokumentet och klistra sedan in innehållet i det nya dokumentet
Obs!
Om dokumentet innehåller avsnittsbrytningar kopierar du endast texten mellan avsnittsbrytningarna. Kopiera inte avsnittsbrytningarna, eftersom det kan överföra skadan till det nya dokumentet. Byt till utkastläge när du kopierar och klistrar in text mellan dokument, för att undvika att överföra avsnittsbrytningar. Välj Utkast på fliken Visa i gruppen Dokumentvyer för att byta till utkast.
- Tryck på CTRL+END i det skadade dokumentet och sedan på CTRL+SKIFT+HOME.
- På fliken Start klickar du på Kopiera i gruppen Urklipp.
- På fliken Visa klickar du på Växla fönster i gruppen Fönster.
- Klicka på det nya dokumentet du skapade i steg 1.
- På fliken Start klickar du på Klistra in i gruppen Urklipp.
Om dokumentet fortfarande fungerar onormalt fortsätter du till metod 8.
Metod 2: Ändra mallen som används för dokumentet
Steg 1: Ta reda på vilken mall som används för dokumentet
- Öppna problemdokumentet i Word.
- I Word klickar du på Arkiv i menyn och sedan på Alternativ.
- Klicka på Tillägg.
- I rutan Hantera klickar du på Mallar under Visa och hantera Office-tillägg.
- Välj Gå. I rutan Dokumentmall anges vilken mall som används för dokumentet. Om mallen är Normal går du vidare till steg 2. Gå annars till steg 3.
Steg 2: Döp om den globala mallen (Normal.dotm)
- Avsluta Word.
- Välj Start -knappen.
- Sök efter normal.dotm i operativsystemet. Det finns vanligtvis på den här platsen: %userprofile%\appdata\roaming\microsoft\templates
- Högerklicka på Normal.dotm, klicka sedan på Byt namn.
- Skriv ”Oldword.old” och tryck på RETUR.
- Öppna Utforskaren.
- Starta Word och öppna dokumentet.
Steg 3: Ändra dokumentmallen
- Öppna problemdokumentet i Word.
- I Word klickar du på Arkiv i menyn och sedan på Alternativ.
- Klicka på Tillägg.
- I rutan Hantera klickar du på Mallar och sedan på Gå till.
- Välj Bifoga.
- Klicka på Normal.dotm i mappen Mallar och sedan på Öppna.
- Stäng dialogrutan Mallar och tillägg genom att klicka på OK.
- Avsluta Word.
Steg 4: Bekräfta att det hjälpte att byta mall.
- Starta Word.
- I Word klickar du på Arkiv i menyn och sedan på Alternativ.
- Klicka på det skadade dokumentet och sedan på Öppna.
Om dokumentet fortfarande fungerar onormalt fortsätter du till metod 3.
Metod 3: Starta Word med standardinställningarna.
Du kan använda växeln /a för att starta Word med endast standardinställningarna. När du använder växeln /a läser inte Word in några tillägg. och den befintliga Normal.dotm-mallen används inte. Starta om Word med hjälp av växeln /a.
Steg 1: starta Word med hjälp av växeln /a
Avsluta Word.
Välj knappen Start och sök på Kör. Skriv följande i rutan Data:
winword.exe /a
Steg 2: Öppna dokumentet
- I Word klickar du på Arkiv i menyfliksområdet och klickar sedan på Öppna.
- Klicka på det skadade dokumentet och sedan på Öppna.
Om dokumentet fortfarande fungerar onormalt fortsätter du till metod 4.
Metod 4: Ändra skrivardrivrutinen
Steg 1: Prova en annan skrivardrivrutin
- Sök efter Enheter och skrivare i ditt operativsystem.
- Klicka på Lägg till en skrivare.
- Klicka på Lägg till en lokal skrivare i dialogrutan Lägg till skrivare.
- Klicka på Använd en befintlig port och sedan på Nästa.
- Klicka på Microsoft i listan Tillverkare.
- Klicka på Microsoft XPS-dokumentskrivare och sedan på Nästa.
- Klicka på Behåll den installerade drivrutinen (rekommenderas) och sedan på Nästa.
- Markera kryssrutan Ange som standardskrivare och klicka på Nästa.
- Välj Slutför.
Steg 2: Kontrollera att problemet är borta efter byte av skrivardrivrutiner
- Starta Word.
- I Word klickar du på Arkiv i menyfliksområdet och klickar sedan på Öppna.
- Klicka på det skadade dokumentet och sedan på Öppna.
Om dokumentet fortfarande fungerar onormalt fortsätter du till steg 3.
Steg 3: Installera om den ursprungliga skrivardrivrutinen
Windows 10 och Windows 7
Sök efter Skrivare i ditt operativsystem.
Högerklicka på den ursprungliga standardskrivaren och klicka sedan på Ta bort.
Ange lösenordet eller välja Fortsätt om du uppmanas att ange ett administratörslösenord eller en bekräftelse.
Om du tillfrågas om du vill ta bort alla filer som är associerade med skrivaren klickar du på Ja.
Klicka på Lägg till en skrivare och följ sedan instruktionerna i guiden Lägg till skrivare för ominstallation av skrivardrivrutinen.
Steg 4: Kontrollera att problemet är borta efter byte av skrivardrivrutiner
- Starta Word.
- I Word klickar du på Arkiv i menyfliksområdet och klickar sedan på Öppna.
- Klicka på det skadade dokumentet och sedan på Öppna.
Om dokumentet fortfarande fungerar onormalt fortsätter du till metod 5.
Metod 5: Tvinga Word att återskapa ett dokument
Steg 1: Reparera dokumentet
I Word klickar du på Arkiv i menyfliksområdet och klickar sedan på Öppna.
- Markera Word-dokumentet i dialogrutan Öppna.
- Klicka på pilen på knappen Öppna och sedan på Öppna och reparera.
Steg 2: Kontrollera att problemet är borta efter att du återskapat dokumentet
Verifiera att det konstiga beteendet inte längre inträffar. Om dokumentet fortfarande fungerar onormalt startar du om Windows och fortsätter sedan till metod 6.
Metod 6: Ändra dokumentformatet och konvertera sedan tillbaka dokumentet till Word-formatet.
Steg 1: Öppna dokumentet
- Starta Word.
- I Word klickar du på Arkiv i menyfliksområdet och klickar sedan på Öppna.
- Klicka på det skadade dokumentet och sedan på Öppna.
Steg 2: Spara dokumentet i ett annat filformat
- I Word klickar du på Arkiv i menyfliksområdet och klickar sedan på Spara som.
- Välj Andra format.
- I listan Spara som filtypen, välj Rich Text Format (*.rtf).
- Välj Spara.
- I Word klickar du på Arkiv i menyfliksområdet och klickar sedan på Stäng.
Steg 3: Öppna dokumentet och konvertera sedan tillbaka det till Word-format
- Öppna Excel, välj Arkiv och klicka sedan på Öppna.
- Klicka på det konverterade dokumentet och sedan på Öppna.
- Välj Arkiv och klicka sedan på Spara som
- Välj Word-document i Spara som.
- Ge dokumentet ett nytt filnamn och klicka sedan på Spara.
Steg 4: Kontrollera att problemet är borta efter konvertering av dokumentformatet
Verifiera att det konstiga beteendet inte längre inträffar. Om det fungerar onormalt kan du försöka spara filen i ett annat filformat. Upprepa steg 1 till 4, och försök sedan spara filen i följande filformat, i angiven ordning:
- Webbsida (. htm;. html)
- Annat ordbehandlingsformat
- Oformaterad text (.txt)
Obs!
När du sparar filer i formatet Oformaterad text (.txt) kanske du fixar skadan på dokumentet. men samtidigt försvinner dock all dokumentformatering, grafik och makrokod. När du sparar filer i formatet Oformaterad text (.txt) måste du formatera om dokumentet. Använd därför Oformaterad text (.txt) endast om det inte går att lösa problemet med andra filformat.
Om dokumentet fortfarande fungerar onormalt fortsätter du till metod 7.
Metod 7: Kopiera de oskadade delarna av det skadade dokumentet till ett nytt dokument
Steg 1: Skapa ett nytt dokument
- I Word klickar du på Arkiv-menyn och klickar sedan på Nytt.
- Klicka på Tomt dokument och sedan på Skapa.
Steg 2: Öppna det skadade dokumentet
- Välj Arkiv och klicka sedan på Öppna
- Klicka på det skadade dokumentet och sedan på Öppna.
Steg 3: Kopiera de oskadade delarna av dokumentet och klistra sedan in de oskadade delarna i det nya dokumentet
Obs!
Om dokumentet innehåller avsnittsbrytningar kopierar du endast texten mellan avsnittsbrytningarna. Kopiera inte avsnittsbrytningarna, eftersom det kan överföra skadan till det nya dokumentet. Byt till utkastläge när du kopierar och klistrar in text mellan dokument, för att undvika att överföra avsnittsbrytningar. Välj Utkast på fliken Visa i gruppen Dokumentvyer för att byta till utkast.
- Leta upp och markera en oskadad del av dokumentets innehåll i det skadade dokumentet.
- På fliken Start klickar du på Kopiera i gruppen Urklipp.
- På fliken Visa klickar du på Växla fönster i gruppen Fönster.
- Klicka på det nya dokumentet du skapade i steg 1.
- På fliken Start klickar du på Klistra in i gruppen Urklipp.
- Upprepa steg 3a till 3e för varje oskadad del av dokumentet. Du måste rekonstruera de skadade delarna av dokumentet.
Metod 8: Växla dokumentvy för att ta bort det skadade innehållet
Om dokumentet verkar avklippt (alla sidor visas inte), kan det vara möjligt att växla dokumentvy och ta bort det skadade innehållet.
Ta reda på sidnumret för den sida där det skadade innehållet finns, vilket gör att dokumentet verkar avklippt.
- Öppna Excel, välj Arkiv och klicka sedan på Öppna.
- Klicka på det skadade dokumentet och sedan på Öppna.
- Rulla till den sista sida som visas innan dokumentet verkar avklippt. Notera innehållet på denna sida.
Växla vy och ta sedan bort det skadade innehållet.
- På fliken Visa, i gruppen Dokumentvyer, klickar du på Webblayout eller Utkastläge.
- Rulla till innehållet som visades innan dokumentet verkade klippas av.
- Markera och ta bort nästa stycke, tabell eller objekt i filen.
- På fliken Visa klickar du på Utskriftslayout i gruppen Dokumentvyer. Om dokumentet fortfarande ser avklippt ut fortsätter du att växla vyer och ta bort innehåll, tills dokumentet inte längre ser avklippt ut i vyn Utskriftslayout.
- Spara dokumentet.
Metod 9: Öppna dokumentet med Anteckningar
Om dokumentet är skadat och ingen av de tidigare metoderna fungerar kan du försöka återställa innehållet genom att öppna dokumentet med Anteckningar.
Obs!
Genom att använda den här metoden förlorar du all formatering. Avsikten är att återställa innehållet.
- Leta reda på det skadade dokumentet med Utforskaren.
- Högerklicka på dokumentet och välj Öppna med.
- Välj Anteckningar:
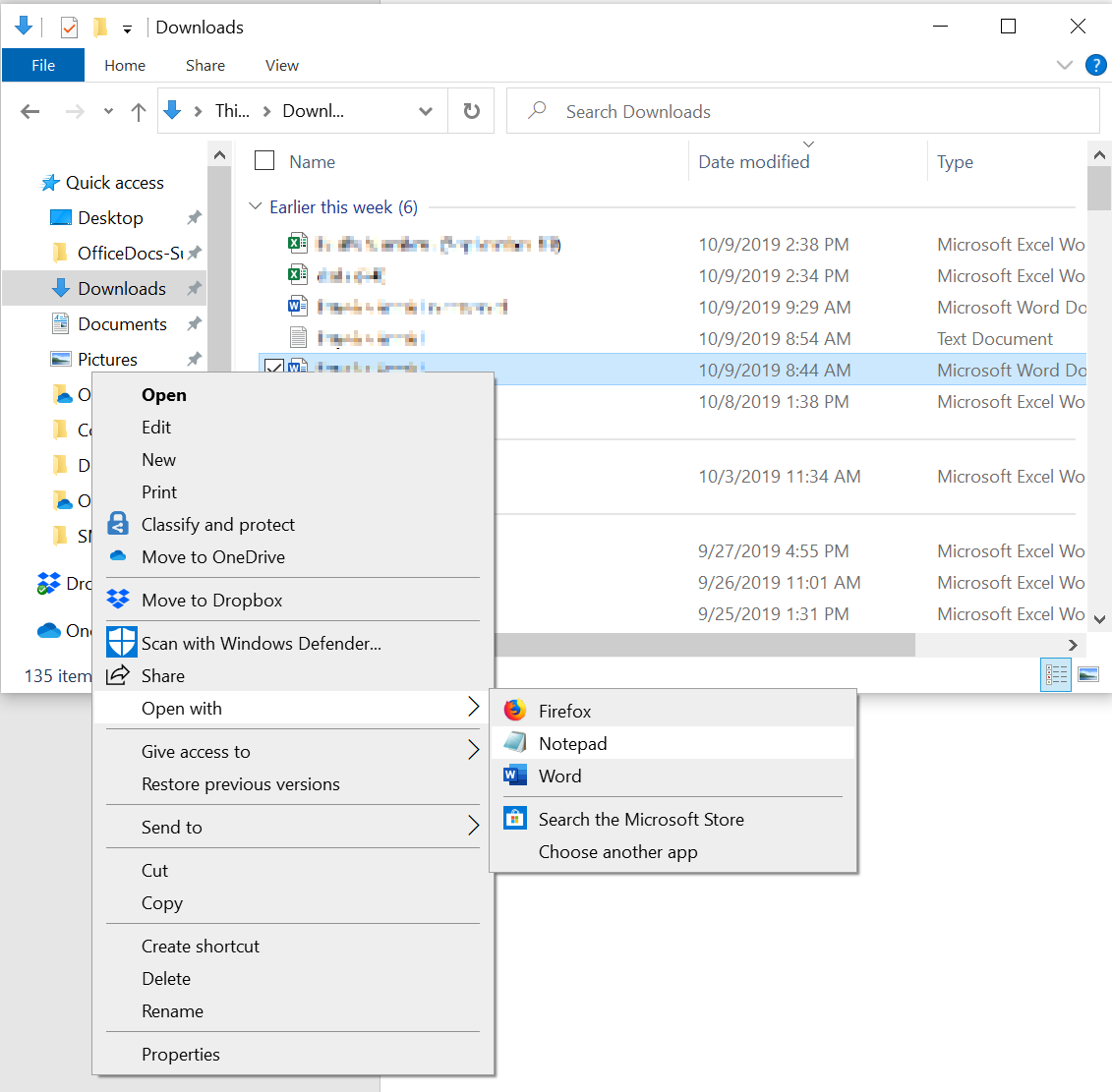
Dokumentet öppnas i Anteckningar med extra kod och text runt innehållet.
Obs!
Du kan behöva ändra filtypen från ”Textdokument (.txt)” till ”Alla filer (.*)”.
Rensa texten genom att ta bort alla eller de flesta extra tecken.
Välj Arkiv och välj sedan Spara som... Byt namn på dokumentet för att se till att du inte skriver över det skadade.
Gå tillbaka till Word och öppna det nya dokumentet. När du är tillbaka i Word kan du ordna till dokumentet och försöka återanvända den förlorade formateringen.