Konfigurera hur e-postmeddelanden och händelser från Outlook sparas i CRM
Som administratör kan du konfigurera fälten som säljare kan använda för att kategorisera sina e-postmeddelanden och möten, som de sparar i CRM-systemet (hantering av kundrelationer). Genom att kategorisera e-postmeddelanden och möten i CRM-inkorgen kan säljare enkelt hitta och spåra sina kundinteraktioner. Säljare kanske till exempel vill kategorisera e-postmeddelanden och möten baserat på prioritet, konto eller avtalsstadium.
Du kan också styra om säljare kan spara bifogade filer tillsammans med e-postmeddelandet eller mötet i CRM. När sparande av bifogade filer är aktiverat kan du också konfigurera om alla bifogade filer är markerade eller inte som standard för att sparas i CRM. I båda fallen kan säljare välja vilka bifogade filer som ska sparas när de sparar e-postmeddelandet eller mötet i CRM.
Förutsättningar
CRM-administratörer måste nå administratörsinställningarna från appen Copilot för försäljning i Teams. Mer information finns i Administratörsinställningar för Microsoft 365 Copilot för försäljning.
Konfigurera fälten som ska sparas i CRM
Du kan välja vilka fält som ska sparas i CRM tillsammans med e-postmeddelanden eller möten. Dessa fält visas sedan för säljare när de sparar e-postmeddelanden eller möten i CRM.
I administratörsinställningarna för Copilot för försäljning väljer du Spara i <typ av CRM-system>.
Välj Spara e-postmeddelanden i <typ av CRM-system> eller Spara möten i <typ av CRM-system>, beroende på vilken typ av aktivitet du vill konfigurera.
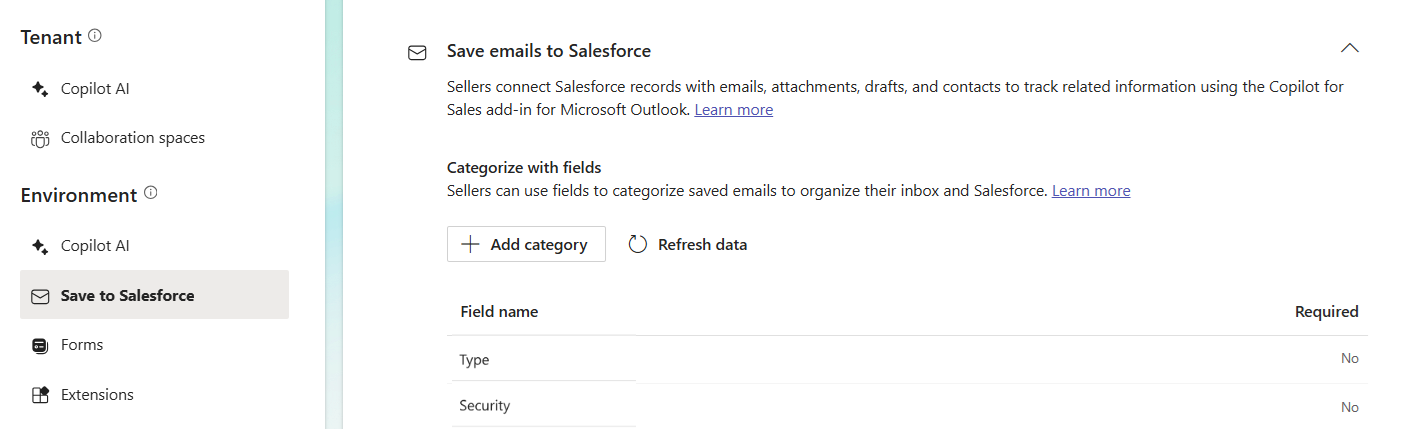
(Valfritt) Välj Uppdatera data om du vill hämta de senaste uppdateringarna av fälten från CRM. Om CRM-administratören har uppdaterat en fältetikett i CRM kan du uppdatera informationen så att den uppdaterade etiketten visas i Copilot för försäljning.
I avsnittet Kategorisera med fält väljer du Lägg till fält.
I dialogrutan Lägg till kategori väljer du de fält som ska visas för säljare.
I dialogrutan Lägg till kategori visas alla färdiga och anpassade fält för entiteter för e-post och avtalad tid i CRM, förutom systemfälten. I dialogrutan visas bara fält av följande typer: alternativuppsättningar, sökning och text, flera textrader (oformaterad text/Memo), boolesk samt heltal.Spara dina ändringar.
Fälten som du konfigurerat är nu tillgängliga för säljare när de sparar e-postmeddelanden eller möten i CRM. Mer information finns i Spara Outlook-aktiviteter i CRM.
Konfigurera inställningar för att spara bifogade filer
- I administratörsinställningarna för Copilot för försäljning väljer du Spara i (CRM).
- Så här konfigurerar inställningar för att spara bifogade filer för e-post:
- Under avsnittet Spara e-postmeddelanden i (CRM) aktiverar du Spara bilagor med e-postmeddelanden.
- Om du vill spara alla bifogade filer som standard väljer du Spara alla bilagor i e-postmeddelandet som standard. Om alternativet inte visas, kan säljare välja vilka bifogade filer som ska sparas när de sparar e-postmeddelandet i CRM.
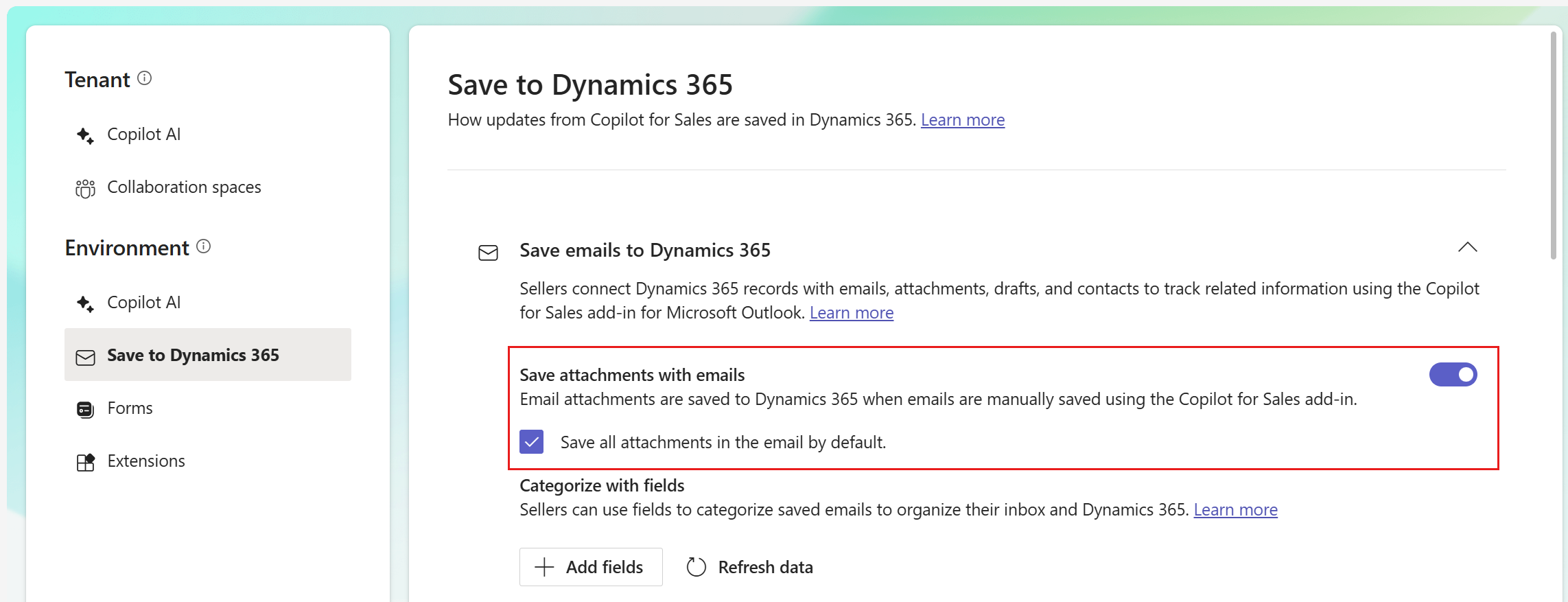
- Så här konfigurerar inställningar för att spara bifogade filer för möten:
- Under avsnittet Spara möten i (CRM) aktiverar du Spara bilagor med möten.
- Om du vill spara alla bifogade filer som standard väljer du Spara alla bilagor i möten som standard. Om alternativet inte visas, kan säljare välja vilka bifogade filer som ska sparas när de sparar mötet i CRM.