Konfigurera SharePoint eSignature
Obs!
SharePoint eSignature är tillgängligt i valda regioner. Om en klientorganisations plats är en region som stöds är SharePoint eSignature tillgängligt för den klientorganisationen. För multi-geo-aktiverade klienter i regioner som stöds är eSignature endast tillgängligt i hemgeo. SharePoint eSignature distribueras till andra regioner senare i år.
SharePoint eSignature-tjänsten konfigureras i Administrationscenter för Microsoft 365. Innan du börjar ska du avgöra om den här funktionen är lämplig för dina behov genom att läsa avsnittet Innan du börjar.
Förhandskrav
Licensiering
Innan du kan använda SharePoint eSignature måste du först länka en Azure-prenumeration i Syntex betala per användning. SharePoint eSignature faktureras baserat på typen och antalet transaktioner.
Behörigheter
Du måste vara SharePoint-administratör eller global administratör för att kunna komma åt Administrationscenter för Microsoft 365 och konfigurera SharePoint eSignature.
Viktigt
Microsoft rekommenderar att du använder roller med minst behörighet. Detta bidrar till att förbättra säkerheten för din organisation. Global administratör är en mycket privilegierad roll som bör begränsas till nödsituationsscenarier när du inte kan använda en befintlig roll.
Obs!
Om du kommer att begära signaturer från externa mottagare måste du aktivera Microsoft Entra B2B-integrering för SharePoint och OneDrive och gästdelning. Externa mottagare är personer utanför organisationen och skulle registreras som gäster i din klientorganisation. Microsoft Entra B2B tillhandahåller autentisering och hantering av gäster. Mer information finns i Externa mottagare senare i den här artikeln.
Konfigurera SharePoint eSignature
I Administrationscenter för Microsoft 365 väljer du Installation.
Under Fakturering och licenser väljer du Aktivera betala per användning-tjänster.
På sidan Aktivera betala per användning-tjänster väljer du Kom igång.
På sidan Betala per användning-tjänster väljer du fliken Inställningar och sedan Syntex-tjänster.
På sidan Syntex går du till avsnittet Dokument & bildtjänster och väljer eSignature.
I panelen eSignature väljer du Låt personer i din organisation använda eSignature.
Välj Spara.
Lägga till andra signaturprovidrar
På sidan Syntex går du till avsnittet Dokument & bildtjänster och väljer eSignature.
På panelen eSignature går du till avsnittet Vilka signaturprovidrar kan användas? och väljer de leverantörer som du vill använda.
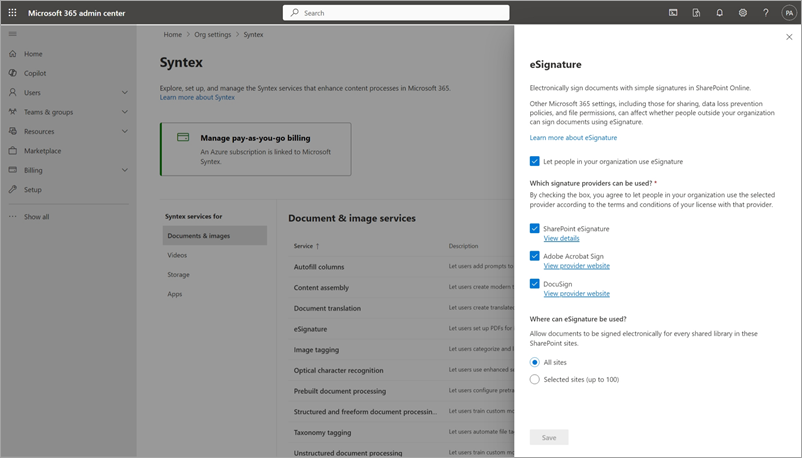
Välj Spara.
Obs!
Även om betala per användning-fakturering måste konfigureras för att använda eSignature debiteras du inte för att använda andra signaturprovidrar.
Hantera webbplatser
Som standard är SharePoint eSignature aktiverat för bibliotek på alla SharePoint-webbplatser. Följ de här stegen för att begränsa de webbplatser där användare kan använda eSignature.
På sidan Syntex går du till avsnittet Dokument & bildtjänster och väljer eSignature.
I avsnittet Var kan eSignature användas i panelen eSignature? väljer du Valda webbplatser (upp till 100). Följ anvisningarna för att antingen välja webbplatser eller ladda upp en CSV-lista med högst 100 webbplatser. Se till att lägga till webbplatsen för innehållscentret om du vill att den ska inkluderas. Du kan sedan hantera behörigheter för webbplatsåtkomst för de webbplatser som du har valt.
Välj Spara.
Obs!
Den första eSignature-begäran i en Microsoft 365-klientorganisation kan ta lite längre tid att köra än vanligt. Det kan ta några sekunder till några minuter. Efterföljande begäranden körs dock normalt. Vi rekommenderar att administratörer skapar den första eSignature-begäran på en SharePoint-webbplats som det sista installationssteget.
Inaktivera eSignature
På sidan Syntex går du till avsnittet Dokument & bildtjänster och väljer eSignature.
På panelen eSignature avmarkerar du kryssrutan Låt personer i din organisation använda eSignature .
Externa mottagare
Microsoft Entra B2B
Microsoft Entra B2B tillhandahåller autentisering och hantering av nya gäster. Externa undertecknare eller mottagare betraktas som gäster i din klientorganisation. För att kunna skicka begäranden till nya undertecknare utanför organisationen måste du aktivera Microsoft Entra B2B-integrering för SharePoint och OneDrive. Överväg om detta uppfyller dina efterlevnads- och säkerhetskrav när du aktiverar eSignature.
Om en gästanvändare tas bort från klientorganisationen medan begäran fortfarande pågår kommer de inte längre att kunna komma åt begärandedokumentet eller det slutliga signerade dokumentet. I sådana fall måste du skicka eSignature-begäran igen. Innan du tar bort en gästanvändare bör du se till att de inte är inblandade i pågående begäranden. Den här inställningen påverkar inte dina befintliga Azure Active Directory-gästanvändare.
Autentisering
Externa mottagare kan behöva autentisera sig innan de kan komma åt ett dokument för signering. Vilken typ av autentisering som krävs av de externa mottagarna beror på konfigurationen för gäster på SharePoint-nivå eller på klientorganisationsnivå. Om gästen tillhör en organisation med en Microsoft 365-klientorganisation är det dessutom möjligt att organisationens konfiguration påverkar deras autentiseringsupplevelse när de försöker signera dokumentet. Mer information finns i Samarbete med gäster på en webbplats.
Villkorlig åtkomst
Viss villkorlig åtkomst kan avgöra om externa mottagare (undertecknare utanför organisationen eller Microsoft 365-klientorganisationen) kan signera ett dokument. Beroende på administratörskonfigurationen kanske externa undertecknare inte kan komma åt och läsa dokumentet för signering. I vissa andra fall kanske de kan komma åt dokumentet för signering, men signeringsåtgärden misslyckas. Ett vanligt sätt att lösa detta är att lägga till SharePoint eSignature (kallas formellt Microsoft eSignature Service) i listan över godkända appar via Microsoft Entra administrationscenter.
Obs!
När du använder andra leverantörer av elektroniska signaturer påverkar inte inställningarna i Microsoft 365 om du kan skicka begäranden utanför till externa mottagare.
Dokumentlagring och kvarhållning
Dokumentlagring
Med SharePoint eSignature kan en beställare starta en signaturbegäran från ett PDF-dokument som sparas i ett SharePoint-bibliotek där eSignature är aktiverat. När alla nödvändiga parter har signerats sparar SharePoint eSignature-tjänsten en kopia av det signerade dokumentet i mappen för det ursprungliga dokumentet (ursprunglig mapp). Avsändaren meddelas i ett e-postmeddelande som innehåller en länk för att visa dokumentet och en separat länk till SharePoint-mappen där det signerade dokumentet sparades.
Innan en signaturbegäran skickas och när begäran har slutförts görs vissa kontroller för att säkerställa att avsändaren har behörighet att skriva till dokumentet och den ursprungliga mappen. Om behörigheten ändras när signaturbegäran pågår kanske tjänsten inte kan spara en kopia av det signerade dokumentet i den ursprungliga mappen. Den här händelsen kan inträffa när:
Avsändaren av begäran har inte längre åtkomst till den ursprungliga mappen. Avsändarens åtkomst har till exempel återkallats av ägaren till den ursprungliga mappen eller en SharePoint-administratör.
Den första skrivbehörigheten för avsändaren till den ursprungliga mappen nedgraderades till att endast visa.
Den ursprungliga mappen har tagits bort.
Dokumentkvarhållning
När en signaturbegäran skapas för ett dokument i SharePoint skapar SharePoint eSignature-tjänsten en fungerande kopia av dokumentet. Det är den här arbetskopian som skickas ut till alla mottagare för signering, och det är så avsändaren kan spåra statusen för sina begäranden. Arbetskopian av begäran lagras i ett dolt dokumentbibliotek i SharePoint. Signaturen läggs till i arbetskopian av begärandedokumentet först när alla parter har signerat. Om någon part inte har signerats visas dokumentet som osignerat, även om en part redan har lagt till sin signatur.
Arbetskopian av begäran lagras och behålls i fem år, eller enligt den kvarhållningsprincip för dokument som upprättats av SharePoint- eller klientadministratören. Läs mer om kvarhållningsprinciper.
Url-länkar i e-post upphör att gälla
Varje e-postmeddelande som skickas i förhållande till en signaturbegäran innehåller en URL-länk som gör att mottagaren kan visa, granska och signera dokumentet. När en begäran når ett terminaltillstånd (när statusen är Slutförd, Avbruten eller Nekad) har mottagaren 30 dagar på sig att visa, ladda ned och lagra dokumentet på en önskad plats. När länken har upphört att gälla kan den inte längre användas för att komma åt dokumentet.
Om en avsändare avbryter en begäran förlorar mottagarna omedelbart åtkomsten till begärandedokumentet för mer skydd. E-postmeddelandet som tas emot av mottagarna innehåller ingen URL-länk för att visa begäran.
Andra leverantörer av elektroniska signaturer
I slutet av signeringsprocessen när alla nödvändiga parter har signerat sparas automatiskt en kopia av det signerade dokumentet i SharePoint. Det signerade dokumentet sparas i en providerspecifik mapp i en särskild appmapp i SharePoint. Varje dokumentbibliotek har en providerspecifik mapp där alla dokument som signerats med hjälp av providern sparas. Det signerade dokumentet lagras i mappsökvägen Dokumentbibliotek\Appar\Signerade dokument\Provider.
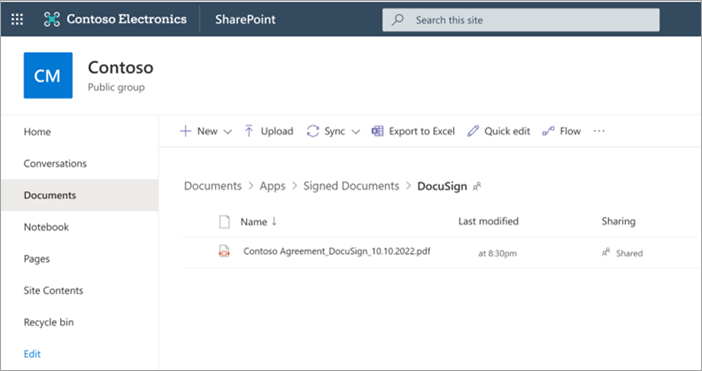
Obs!
Hur länge en kopia av det signerade dokumentet behålls på den andra providerns plattform beror enbart på inställningarna för dokumentlagring och kvarhållningsprincip för den providertjänsten.