Skapa en signaturbegäran med SharePoint eSignature
Skapa en signaturbegäran
Använd följande steg för att starta SharePoint eSignature-processen. Du måste vara inloggad på SharePoint med hjälp av din e-postadress för arbetet.
Öppna det dokument som du vill starta eSignature-processen för från ett SharePoint-dokumentbibliotek.
I dokumentvisningsprogrammet väljer du pennikonen.
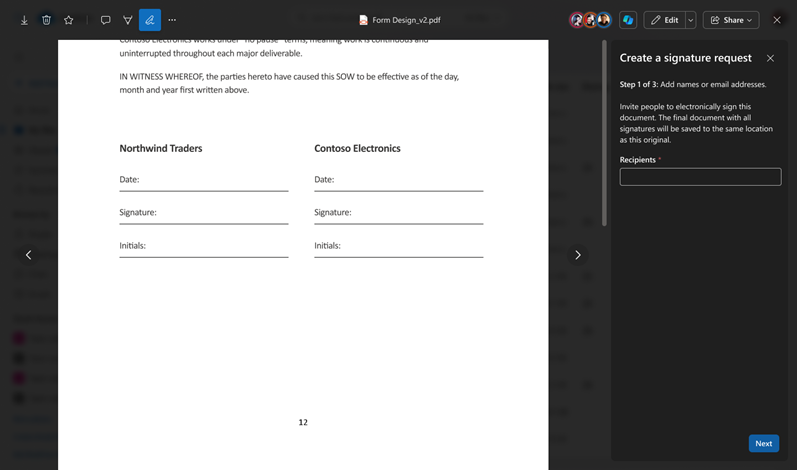
På panelen Skapa en signaturbegäran lägger du till upp till 10 interna eller externa mottagare som du vill signera dokumentet. Om mottagarna behöver logga in i ordning aktiverar du Mottagarna måste logga in för att växla . Du kan ändra ordningen på mottagarna genom att dra och släppa dem i rätt ordning. Välj sedan Nästa.
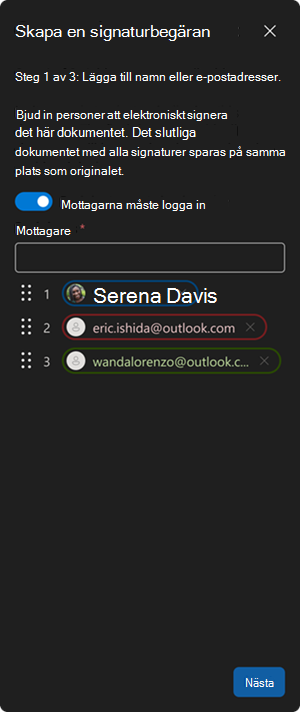
På panelen Skapa en signaturbegäran (steg 2 av 3) drar och släpper du fälten Signatur, Initialer och Datum till lämpliga platser i dokumentet för varje mottagare. Varje formulärfält kan markeras antingen som obligatoriskt eller inte obligatoriskt.
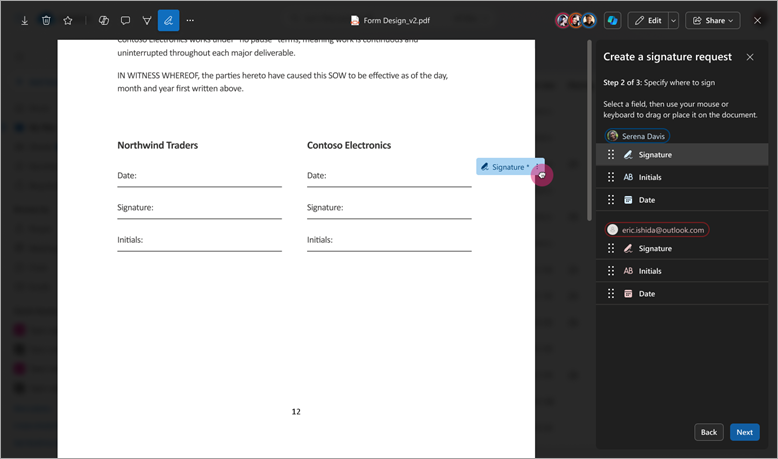
Välj Nästa för att gå vidare till nästa steg. Minst ett obligatoriskt signaturfält krävs för varje mottagare. Upp till 50 fält (totalt) kan läggas till i dokumentet.
På panelen Skapa en signaturbegäran (steg 3 av 3) anger du en rubrik för begäran, lägger till ett valfritt meddelande och granskar informationen på panelen för att kontrollera att den är korrekt. Välj sedan Skicka.
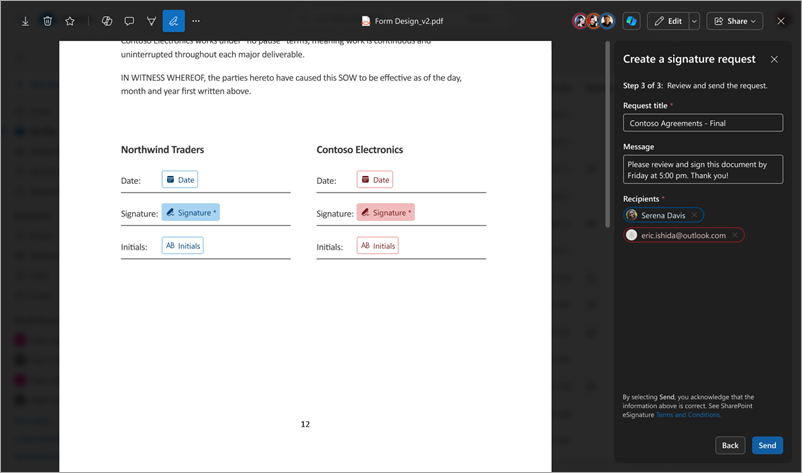
När den har skickats anges statusen för begäran till Pågår. Ett e-postmeddelande skickas till skaparen och mottagarna. Om Mottagare måste logga in i ordning är aktiverat kan mottagarna lägga till sin signatur i den angivna ordningen, annars kan de lägga till sin signatur i valfri ordning.
Spåra och hantera andra providerbegäranden
Hantering av pågående eSignature-begäranden för andra leverantörer görs på leverantörens webbplats eller via appen Godkännanden i Microsoft Teams. Du meddelas också via e-post från leverantören under signeringsprocessen.
Avbryta en signaturbegäran
Följ dessa steg om du skapar en signaturbegäran och vill avbryta den.
Från ett av dina e-postaviseringar väljer du Visa begäran.
När dokumentet är öppet i dokumentvisningsprogrammet väljer du Fler alternativ (...) och sedan Avbryt begäran.
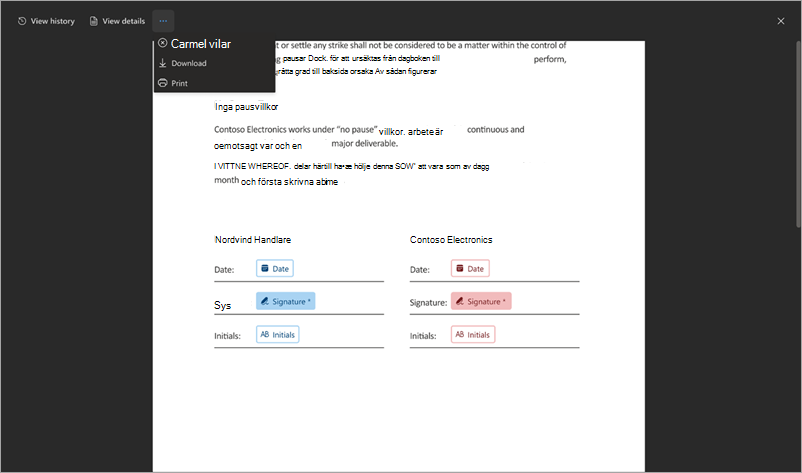
På skärmen Avbryt bekräftelse av signaturbegäran anger du ett meddelande som beskriver varför begäran avbryts om det behövs och väljer sedan Ja, avbryt.
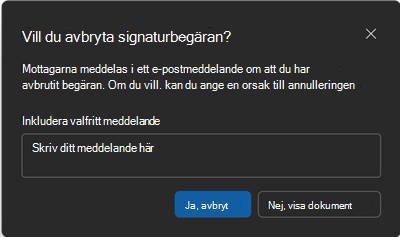
När den har avbrutits anges statusen för begäran till Avbruten och mottagarna får ett e-postmeddelande om att begäran avbröts och att ingen ytterligare åtgärd är möjlig för den här begäran.
Skapa en signaturbegäran med en annan provider
Använd följande steg för att starta en elektronisk signatur i SharePoint med hjälp av en annan provider, till exempel Adobe Acrobat Sign eller DocuSign.
Öppna det dokument som du vill starta eSignature-processen från ett SharePoint-dokumentbibliotek.
I dokumentvisningsprogrammet väljer du ikonen eSignature och väljer sedan den provider som du vill använda på menyn.

Du uppmanas att logga in på providern med dina inloggningsuppgifter första gången. För efterföljande begäranden kanske du inte behöver logga in igen.
När du har loggat in uppmanas du att fortsätta på leverantörens webbplats.
Dokumentet överförs automatiskt till providertjänsten.
Leverantörens webbplats öppnas på en annan webbläsarflik.
På den nya fliken fortsätter du med processen för att skapa begäran som vanligt.
När du är klar kan du stänga alla dokumentflikar.
Om du vill avbryta eller spåra en begäran från andra leverantörer kan du göra detta i appen Godkännanden i Teams eller via leverantörens webbplats.