Diagnostisering av prestandaproblem i SharePoint
Den här artikeln visar hur du kan diagnostisera vanliga problem med SharePoint-webbplatsen med hjälp av Utvecklarverktyg för Internet Explorer och Microsoft Edge.
Det finns fyra olika sätt att identifiera att en sida på en SharePoint-webbplats har prestandaproblem med anpassningarna.
Verktyget Siddiagnostik för SharePoint
Nätverksövervakaren för F12-verktygsfältet
Jämförelse med en icke-anpassad baslinje
Mått för SharePoint-svarshuvud
Den här artikeln beskriver hur du använder var och en av dessa metoder för att diagnostisera prestandaproblem. När du har listat ut orsaken till problemet kan du arbeta mot en lösning med hjälp av artiklarna om att förbättra SharePoint-prestanda som du hittar på https://aka.ms/tune.
Använda verktyget Siddiagnostik för SharePoint igen
Verktyget Siddiagnostik för SharePoint är ett webbläsartillägg för Microsoft Edge-webbläsare (https://www.microsoft.com/edge) och Chrome-webbläsare som analyserar både sidor med moderna och klassiska publiceringswebbplatser i SharePoint.
Viktigt
Det här verktyget fungerar bara för SharePoint i Microsoft 365 och kan inte användas på en SharePoint-systemsida eller på en SharePoint-appsida. Sidtypen App är utformad för att användas för specifika affärsprogram i SharePoint och inte för portaler. Verktyget är utformat för att optimera portalsidor och Teams-webbplatssidor.
Verktyget genererar en rapport för varje analyserad sida som visar hur sidan fungerar mot en fördefinierad uppsättning regler och visar detaljerad information när resultaten för ett test faller utanför baslinjevärdet. SharePoint-administratörer och designers kan använda verktyget för att felsöka prestandaproblem och se till att nya sidor optimeras före publiceringen.
Mer information om hur du installerar och använder verktyget finns i Siddiagnostik för SharePoint-verktyget.
Använda F12-verktygsfältet för att diagnostisera prestanda i SharePoint
I den här artikeln använder vi Internet Explorer 11. Versioner av F12-utvecklarverktygen i andra webbläsare har liknande funktioner, även om de kan se lite annorlunda ut. Information om F12-utvecklarverktygen finns i:
Tryck på F12 för att visa utvecklarverktygen och klicka sedan på ikonen Wi-Fi:
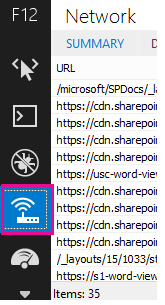
På fliken Nätverk trycker du på den gröna uppspelningsknappen för att läsa in en sida. Verktyget returnerar alla filer som webbläsaren begär för att få den sida som du bad om. Följande skärmbild visar en sådan lista.
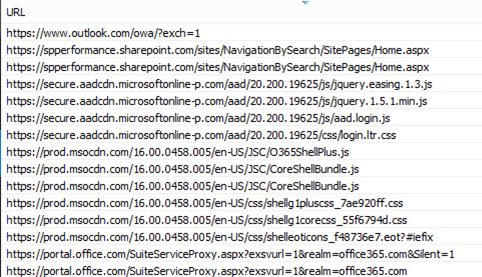
Du kan också se nedladdningstiderna för filerna till höger, som du ser i den här skärmbilden.
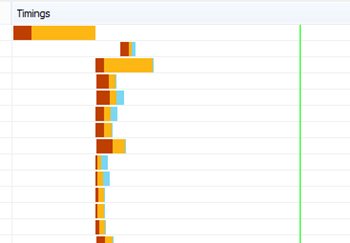
Detta ger dig en visuell representation av hur lång tid det tog att läsa in filen. Den gröna linjen representerar när sidan är redo att återges av webbläsaren. Detta kan ge dig en snabb överblick över de olika filer som kan orsaka långsamma sidinläsningar på webbplatsen.
Konfigurera en icke-anpassad baslinje för SharePoint
Det bästa sättet att fastställa webbplatsens svaga punkter för prestanda är att konfigurera en helt out-of-the-box-webbplatssamling i SharePoint. På så sätt kan du jämföra alla olika aspekter av webbplatsen med vad du skulle få utan anpassning på sidan. Startsidan för OneDrive för företag är ett bra exempel på en separat webbplatssamling som sannolikt inte har några anpassningar.
Visa information om SharePoint-svarshuvud
I SharePoint kan du komma åt den information som skickas tillbaka till webbläsaren i svarshuvudet för varje fil. Det mest användbara värdet för att diagnostisera prestandaproblem är SPRequestDuration, som visar hur lång tid begäran tog på servern för bearbetning. Detta kan hjälpa dig att avgöra om begäran är tung och resurskrävande. Det här är den bästa insikten du har om hur mycket arbete servern gör för att hantera sidan.
Så här visar du information om SharePoint-svarshuvud
Kontrollera att du har F12-verktygen installerade. Mer information om hur du laddar ned och installerar dessa verktyg finns i Nyheter i F12-verktyg.
På fliken Nätverk i F12-verktygen trycker du på den gröna uppspelningsknappen för att läsa in en sida.
Klicka på en av de .aspx filer som returneras av verktyget och klicka sedan på INFORMATION.

Klicka på Svarsrubriker.
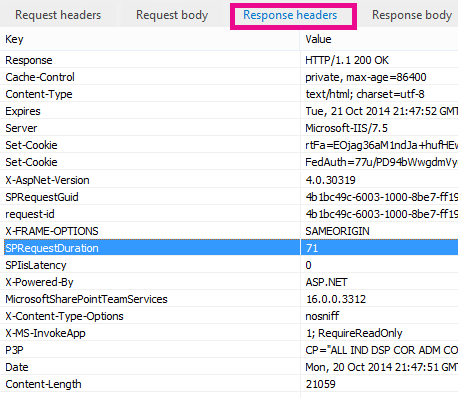
Vad orsakar prestandaproblem i SharePoint?
Artikeln Navigeringsalternativ för SharePoint visar ett exempel på hur du använder SPRequestDuration-värdet för att fastställa att den komplicerade strukturella navigeringen gjorde att sidan tog lång tid att bearbeta på servern. Genom att ta ett värde för en baslinjeplats (utan anpassning) är det möjligt att avgöra om en viss fil tar lång tid att läsa in. Exemplet som används i Navigeringsalternativ för SharePoint är den huvudsakliga .aspx-filen. Filen innehåller det mesta av den ASP.NET kod som körs för sidinläsningen. Beroende på vilken webbplatsmall du använder kan detta vara start.aspx, home.aspx, default.aspx eller ett annat namn om du anpassar startsidan. Om det här antalet är betydligt högre än baslinjewebbplatsen är det en bra indikation på att det är något komplext på din sida som orsakar prestandaproblem.
När du har identifierat ett problem som är specifikt för din webbplats är det rekommenderade sättet att ta reda på vad som orsakar dåliga prestanda att eliminera alla möjliga orsaker, till exempel sidanpassningar, och sedan lägga till dem på webbplatsen en i taget. När du har tagit bort tillräckligt många anpassningar för att sidan ska fungera bra kan du sedan lägga till specifika anpassningar en i taget.
Om du till exempel har en komplex navigering kan du prova att ändra navigeringen så att den inte visar underwebbplatser. Kontrollera sedan utvecklarverktygen för att se om det gör någon skillnad. Eller om du har ett stort antal samlade innehåll kan du prova att ta bort dem från sidan och se om det här förbättrar saker och ting. Om du eliminerar alla möjliga orsaker och lägger tillbaka dem i en i taget kan du enkelt identifiera vilka funktioner som är det största problemet och sedan arbeta mot en lösning.